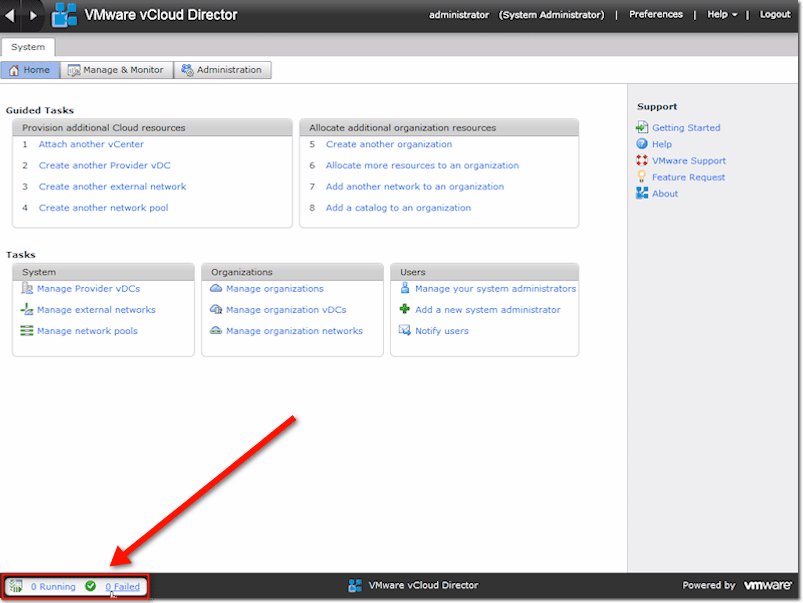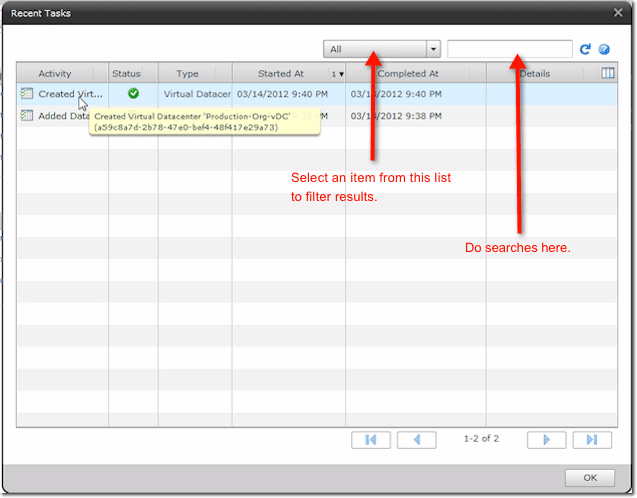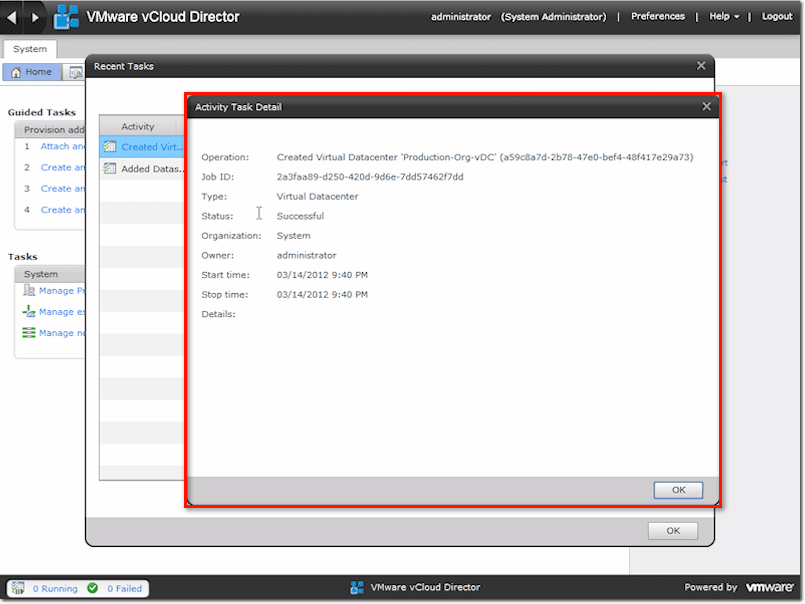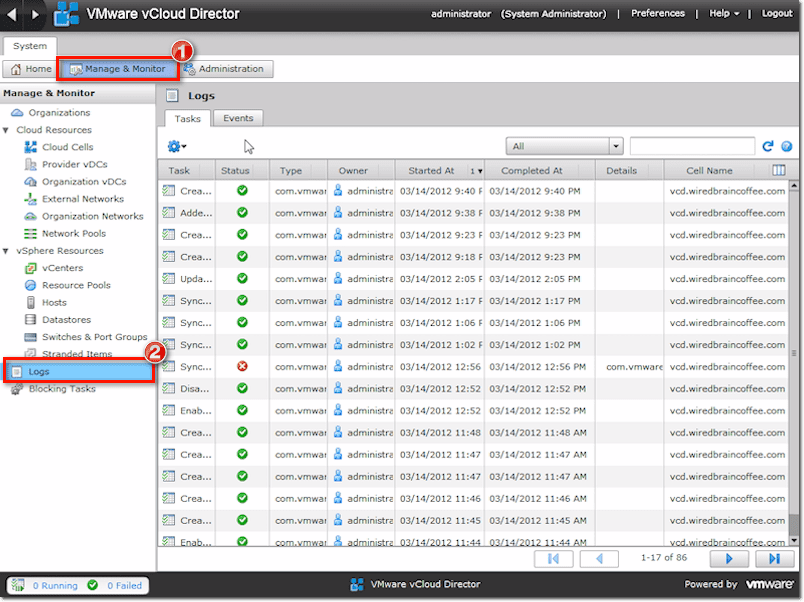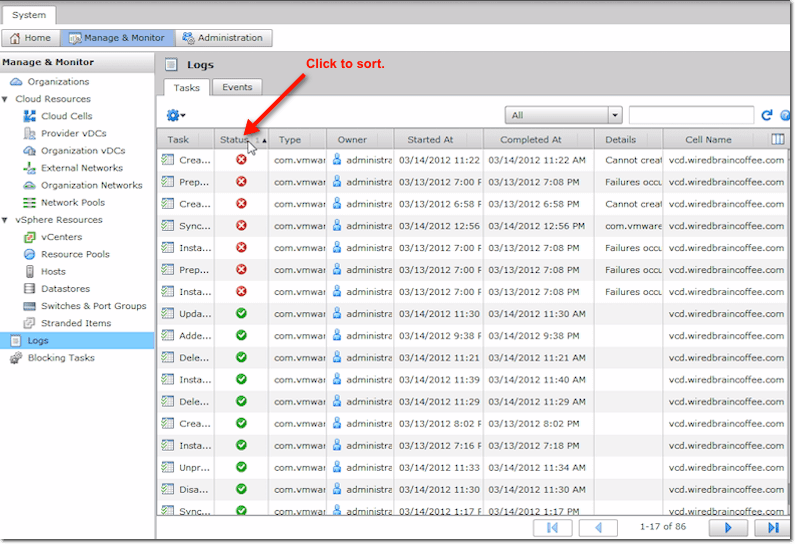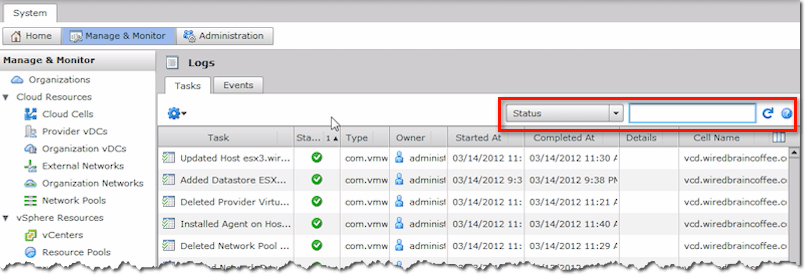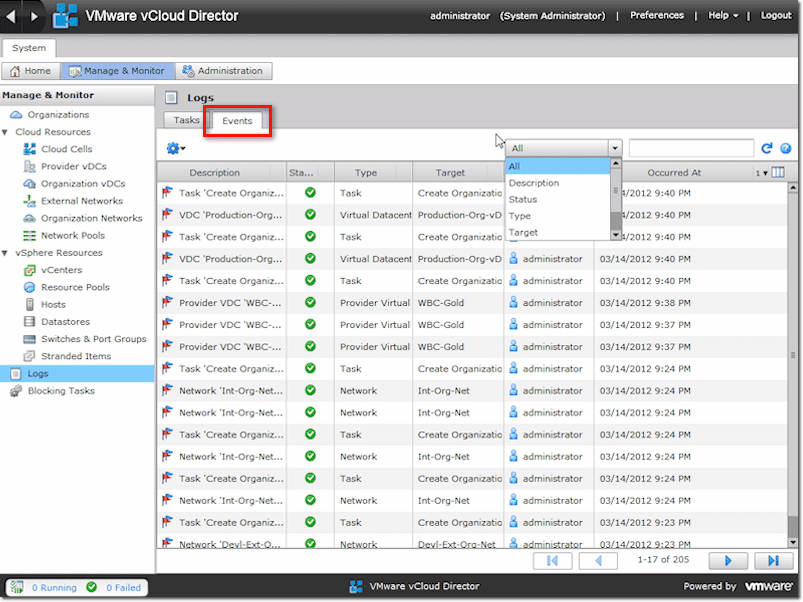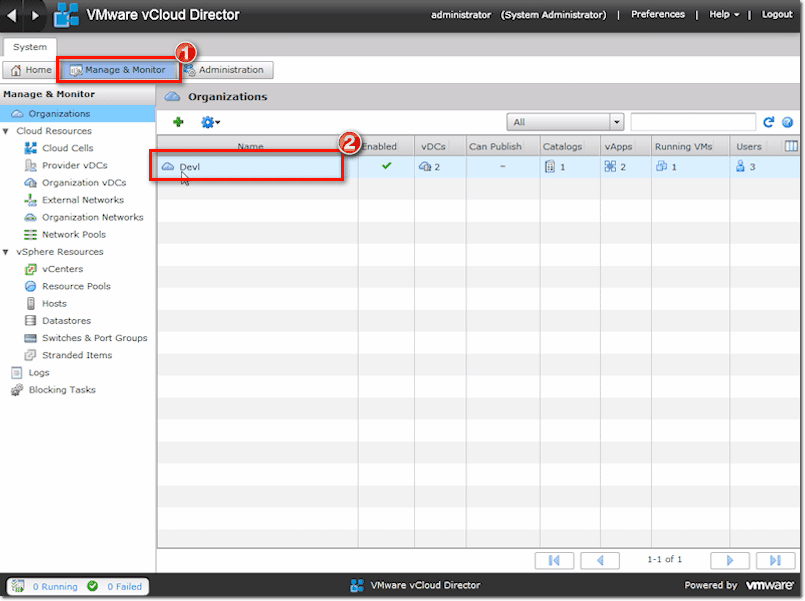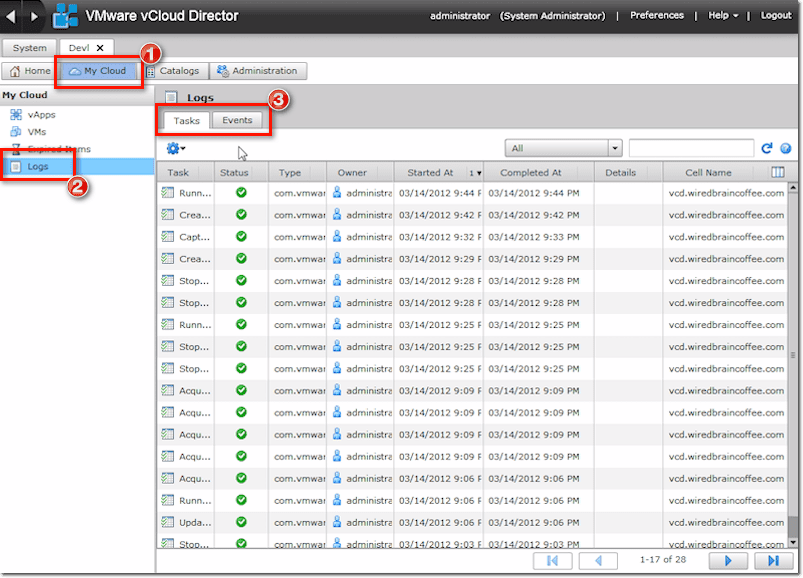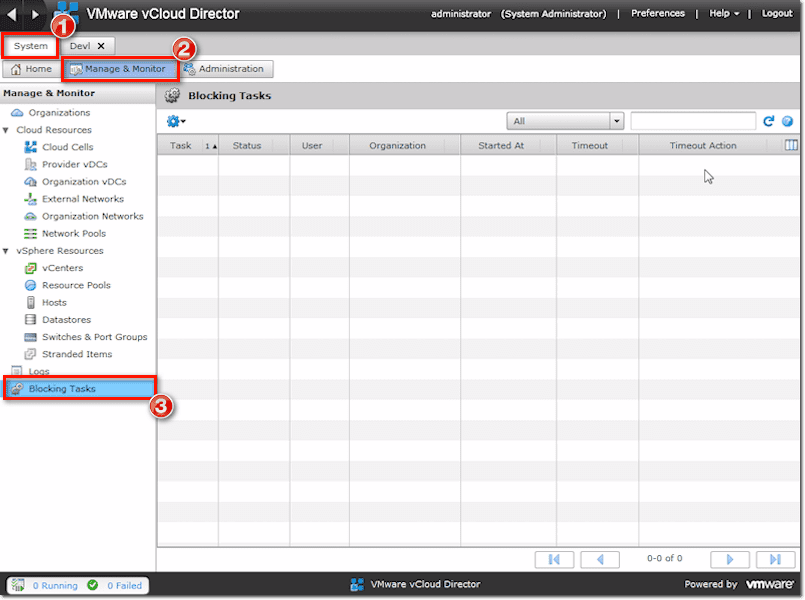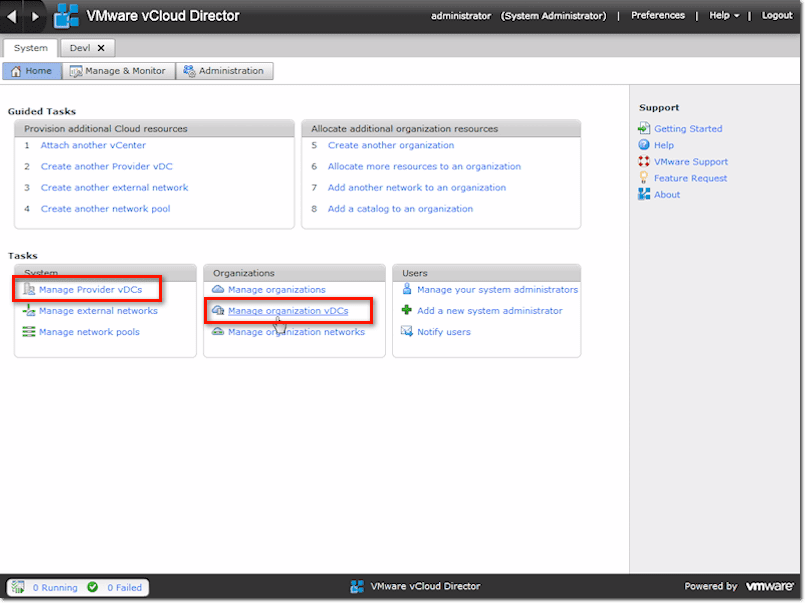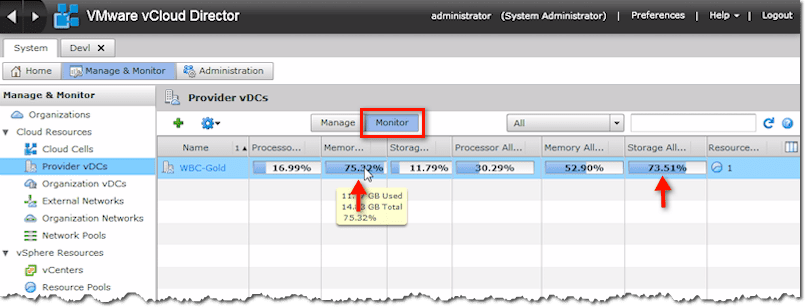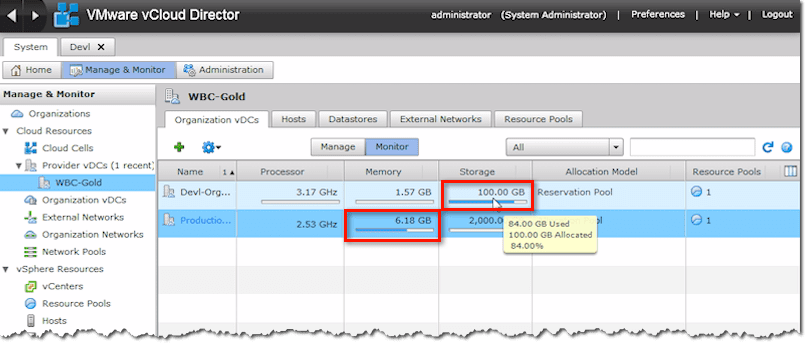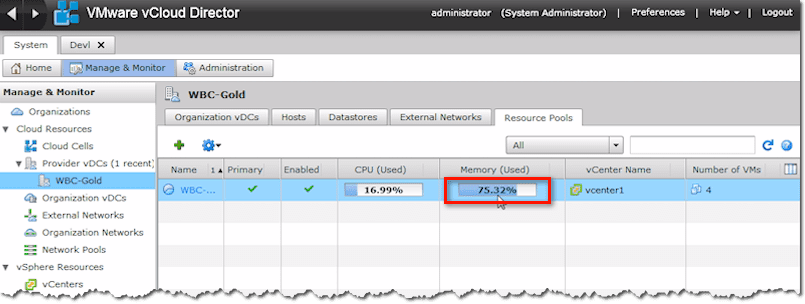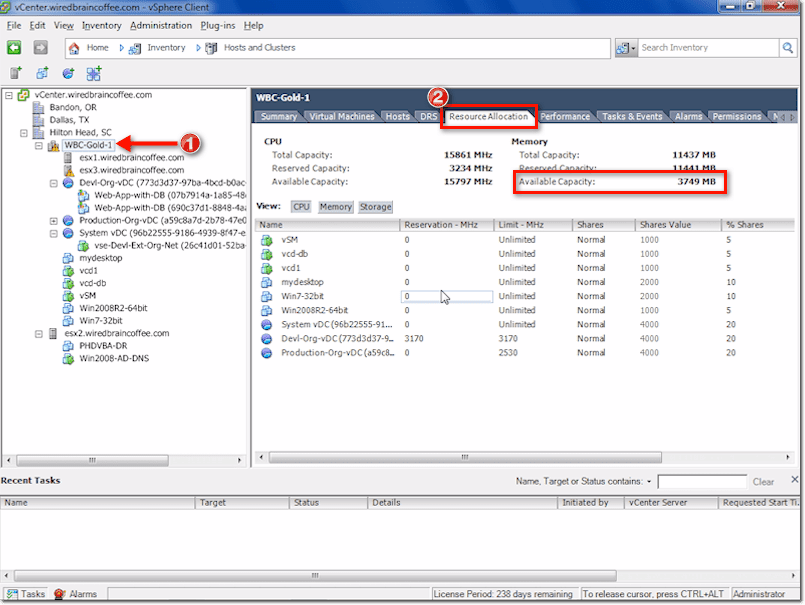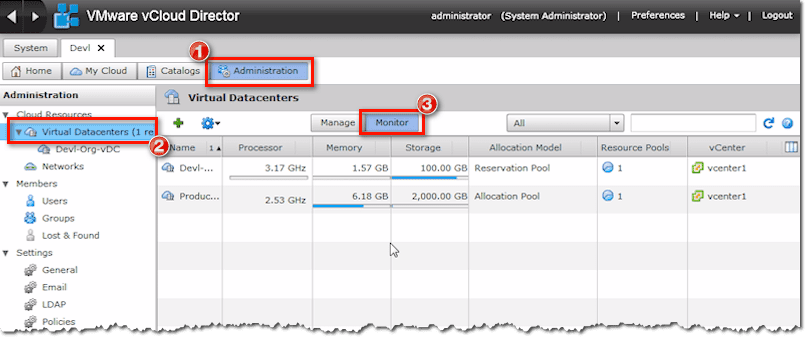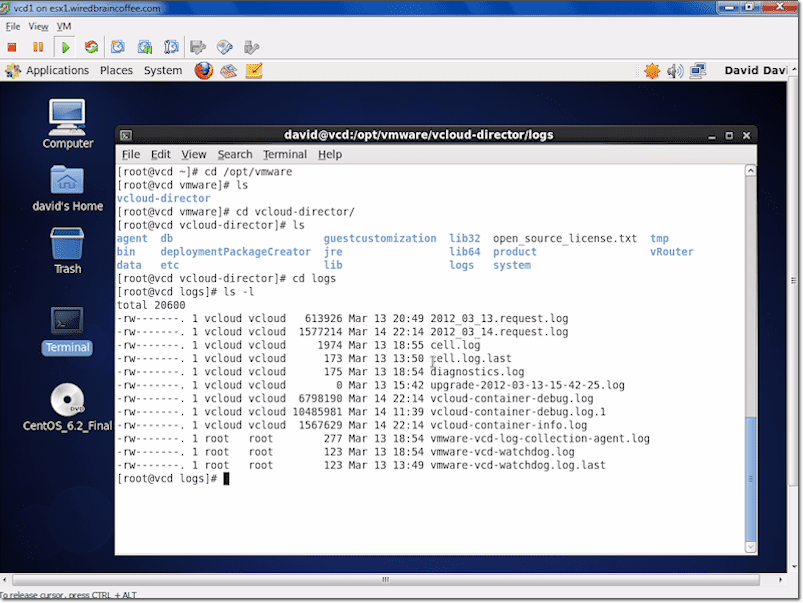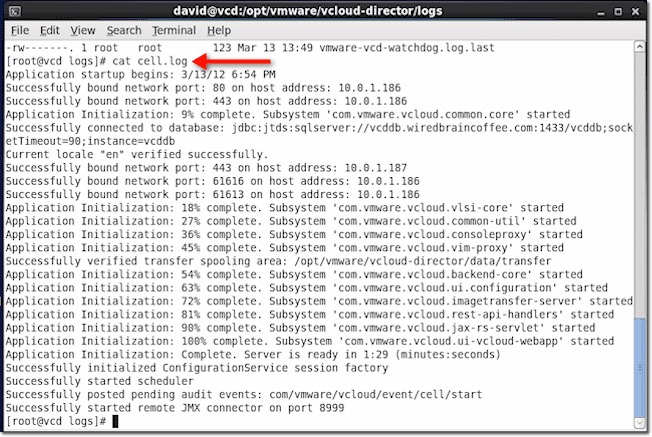VMware vCloud Director Essentials – Managing vCloud Director
Overview
In this post, we’ll talk about vCloud Director Task and Events. We’ll also show you how to monitor Blocking Tasks, view Provider and Org vDC usage, and check vCD Logs.
Tasks and Events
Just like in the VMware vSphere Client, you also have Tasks and Events inside the vCloud Director. Tasks are things that you requested vCloud Director to do, while events can be either the results of those tasks, or just system events that have happened inside vCloud Director.
As a vCloud Director admin, you need to be monitoring vCloud Director tasks and events just like you do in the vSphere Client. Let’s now go over to an actual vCloud Director client and check out where and how you would do that.
If you start in the Home screen, there a couple of different places to go to when you want to monitor tasks and events. The first one is down at the bottom-left corner: in the Running and Failed statuses.
If you click on either Running or Failed, you’ll be shown exactly the same interface. Of course, one will show you running (or recently ran) tasks, while the other will prioritize recently failed tasks. You can filter results by selecting an item from that drop-down list at the top. You can also conduct searches using the search box beside that list.
Double-clicking on a task will reveal certain details about that particular task.
Another place where you can monitor your tasks and events is in the Manage & Monitor tab. If you go down and select the Logs section, you’ll see a much longer list of tasks and events, not just recent ones, like what was shown earlier.
You can sort columns by clicking on their headings. In the screenshot, we’re seeing all failed tasks first.
You can also filter and conduct searches, like in the previous section.
To view events instead of tasks, click on the Events tab.
If you’re an organizational admin, you can navigate to the Organizations section and click on an organization to monitor tasks and events for that particular organization.
Once inside the organization, you can navigate to the My Cloud tab > Logs and then click either the Tasks or Events tab to, again, check on tasks and events.
Depending on who you’re logging in as, you may have different views of tasks and events.
Those are the places where you can monitor tasks and events in vCloud Director. Let’s now proceed to the next section, where we’ll briefly talk about Blocking Tasks and where you can monitor them.
Monitoring Blocking Tasks
Blocking tasks are only used when you have integrated vCloud Director with other management tools in your organization. That also means you would have installed an Advanced Message Queuing Protocol Broker, or AMQP Broker.
An example of such a broker is VMware’s RabbitMQ. You would install RabbitMQ and then you would use that and integrate vCloud Director with other enterprise management applications (e.g. CMDBs) in your company.
When someone requests a vApp, that vApp has to be approved before it can actually be created in vCloud Director. These blocking tasks are really the status of these messages that flow back and forth between your other enterprise applications and vCloud Director.
Why exactly would you need to monitor blocking tasks? Well, for example, something you expect to happen in vCloud Director may not be happening because a blocking task has yet to complete. For example, a new vApp has yet to be approved by another management application in your infrastructure.
By monitoring blocking tasks, you would know what’s taking something so long to take place.
If you’re logged in as a vCloud Director admin, you can navigate to System > Manage & Monitor > Blocking Tasks. Here, you will see the Status and Timeout of whatever it is you’re waiting for. You will also know who (through the User column) is responsible for these other applications, as well as figure out what vCloud Director is waiting on.
Provider and Org vDC usage
Whenever you’re managing clusters and resource pools in vSphere, you normally want to monitor the resource utilization/capacity-over-time of those clusters and resource pools. You would want to do the same thing inside vCloud Director.
In fact, once you have vCloud Director, you wouldn’t want to stop monitoring those resource pools and clusters inside vSphere Client. However, in addition to those, you would also want to monitor your provider and organizational datacenter usage.
If you go over to the vCloud Director System > Home > Tasks section, you’ll see that under System, you have a link to Manage Provider vDCs. Then under Organizations, you also have a link to Manage organization vDCs. Inside each of these “management” screens, you’ll also find “monitoring” screens.
Let’s follow the Manage Provider vDCs link first. In most cases, you’ll initially be brought to the Manage. However, right beside that tab is a Monitor tab. That’s where you’ll want to go if you want to view resource utilization information.
Notice how this provider virtual datacenter is really nearing the maximum limit for Memory and Storage Allocation.
If you double-click on those percentage bars, you’ll be brought to a lower level where you can monitor resource utilization of specific organization vDCs under that particular provider vDC.
As you can see from the screenshot above, one organization vDC is about to reach its limit in Storage, while the other organization vDC is about to reach its limit in Memory. Both organization vDCs are pulling resources from the WBC-Gold provider vDC. So, there may still be more resources in the provider vDCs, but not enough resources are allocated to certain organization vDCs.
From here, you can go to the Resource Pools tab and get more utilization information there. Apparently, the amount of Memory used by this resource pool is really hitting the maximum. That’s something you really want to be aware of.
You can confirm that information if you go over to your vSphere Client, navigate to the resource pool in question, and then select the Resource Allocation tab. Notice how there is very little available capacity for Memory.
Thus, what you’re seeing in vCloud Director for the provider virtual data center that’s mapped to this resource pool in the vSphere Client is really matching up.
Now, if you go in as an organizational admin and then navigate to Administration > Virtual Datacenters > Monitor, you’ll see the same information regarding the organization vDCs in question.
It’s not just the vCloud Director system admin who is going to see those organization vDCs pushing their resource limits. Organizational admins can go in and see those as well.
vCD Logs
The last section in this post is about vCloud Director log files. It’s important for any admin to go in and look at the text-based log files, or at least know where they are. That way, if VMware Support asks you to send the log files or look into the log files, you’ll know where they are.
When it comes to vCloud Director, if you connect to the console of the vCloud Director virtual machine, you can go to:
/opt/vmware/vcloud-director/logs
to view the log files.
Let’s take a look at the contents of one of these logs.
Conclusion
Basically, there’s a lot of information in there. At least you now know where to find the logs and how to view the information they have inside. The vCloud Director Web Interface doesn’t always give you the information you need in relation to something that doesn’t go as planned. If you hit a blank wall there, you know where to do further investigation.
That brings us to the end of this post. I hope you learned a lot and look forward to having you here again next time.