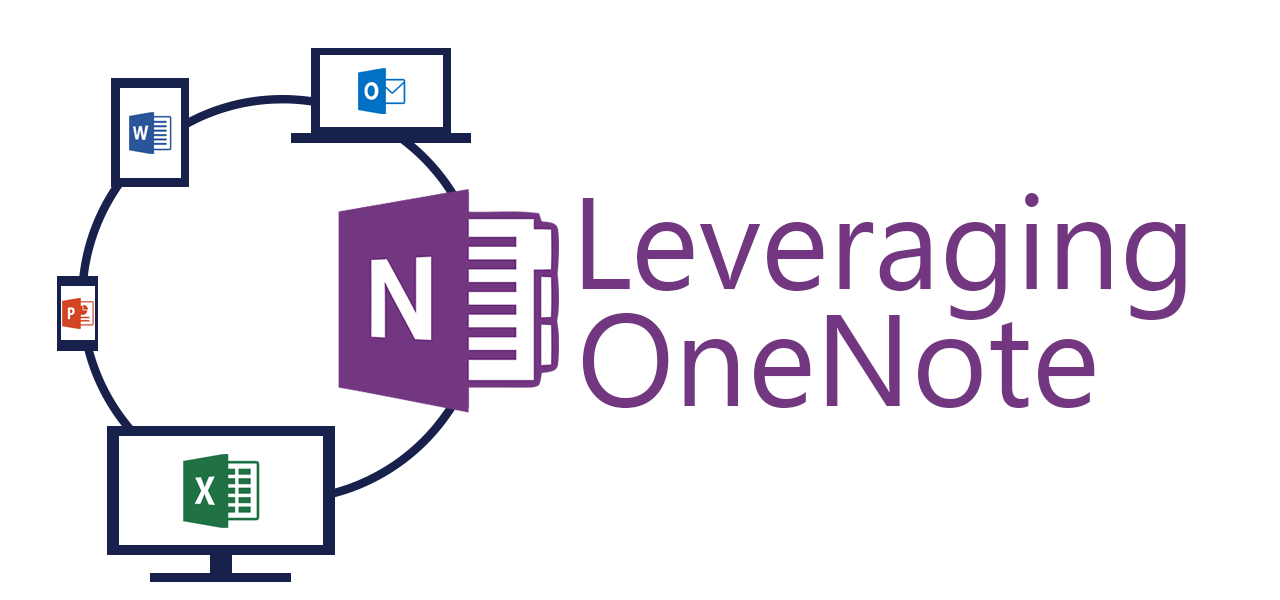Projects can fall into a state of limbo where you are waiting for something outside your control to occur. When a project falls into limbo, it stops being tracked and can fall behind. You would think that Microsoft, the productivity company, would have a great solution to this, but it does not. I use OneNote to build a project dashboard and keep projects on my radar and out of limbo.
The static nature of OneNote is a double-edged sword. Building a dashboard to show project status can easily be done, but keeping that dashboard up-to-date takes work. Ideally, you will have your project notebook shared with your team so that they can keep their sections up-to-date. Creating a section in your project notebook for “status” lets different departments describe their status in whatever way fits them best.
Build a Project Dashboard
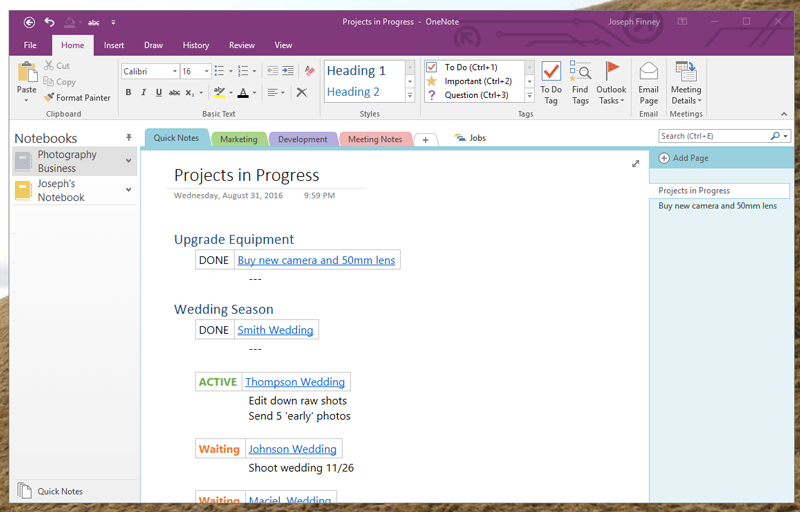
Since OneNote is essentially digital paper, your project dashboard can look however you decide. This can a blessing and a curse because too many options can be overwhelming. However, not enough options can restrict the look and functionality. OneNote 2016 follows the Office paradigm when it comes to styles. I use the heading styles to build a single dashboard for all my teams.
My project dashboard helps me know the status of all my different projects. Each project has a heading, then under the heading are activities. Each activity should have several tasks and a clear outcome (e.g., Design Website V1 or Outline Research Paper on Otters). Each activity should have a status and the title linked to a OneNote page. Under the activity I list the current ongoing activities (e.g., sketching concepts or Bob is looking up where otters live.
Link to Work Elsewhere in Your Notebooks
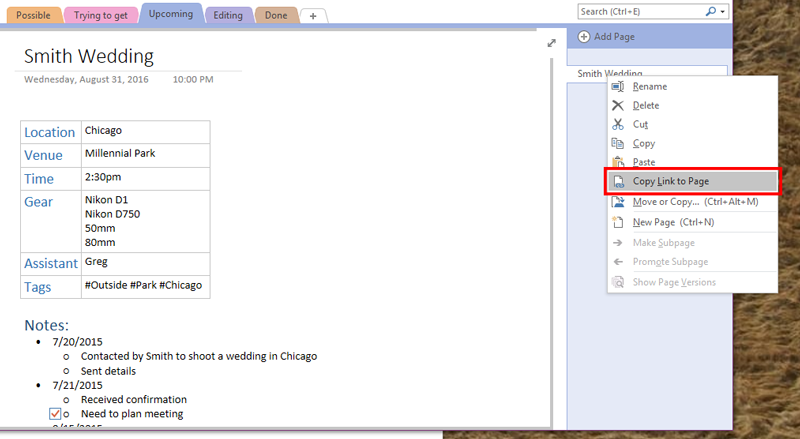
Linking pages together makes the dashboard extremely functional and immediately useful. For the status of an activity you can make it whatever you want. My project activities each have one of the following statuses: active, waiting, on hold, or done. After an activity, has been complete for long enough, I delete it from my project status page.
Work on projects should be done in their own sections. The project summary page is a place where all your projects are summarized. Linking to the working pages makes them accessible and organized. Ideally, Microsoft would build more dynamic summary pages, but that is currently not possible.
You can use the Find Tags tool on OneNote 2016 to collect all your to-do items. Then group them by section and copy/paste them to your projects summary page. The Find Tags tool will automatically link the to-do items, making it easy to jump to the item and check it off. However, these links do not sync the checkbox status meaning you must check the box in the summary and on the working page.
Make Your Own Dashboard Design
Your project dashboard can take many different forms. I made mine to fit how I work. If you want to organize your activities by person to help you manage their time, that would work, too. A dashboard is intended to give you an overview of all your responsibilities and quick access to them. If your responsibilities need to be broken out on to different dashboards such as a daily dashboard and open items dashboard, then so be it. I have found my project dashboard helps me build a compete daily checklist.
How do you keep your projects organized? Do you have a tool to keep things from falling into limbo? Try out this dashboard tool and let me know how it works. If you have any improvements, I’d be interested in hearing them. Where do you think Microsoft needs to improve its productivity focus with projects?