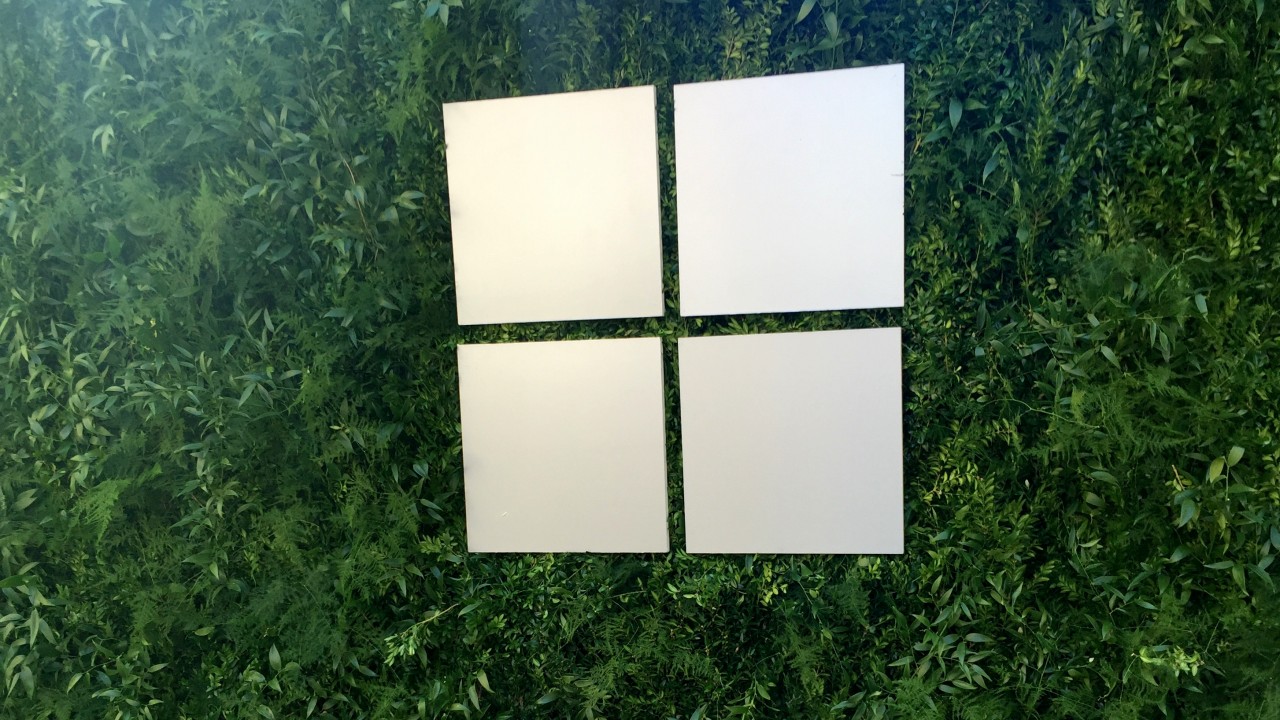Launch a UWP App When Windows Starts
In this Ask the Admin, I will show you how to launch a UWP app when Windows starts.
I recently moved over to the Windows Store version of Slack, which is not a true UWP app but a win32 desktop app packaged for distribution in the store. One annoyance is that there is not an option to automatically launch the app when Windows starts. I do not get notifications until I manually start the app.
According to Slack’s website, “To launch Slack whenever you start Windows, click your team name to open the Team Menu, select Preferences, click the Windows App tab, and check Launch app on login.” However, in the Windows Store version of Slack, this option is missing.
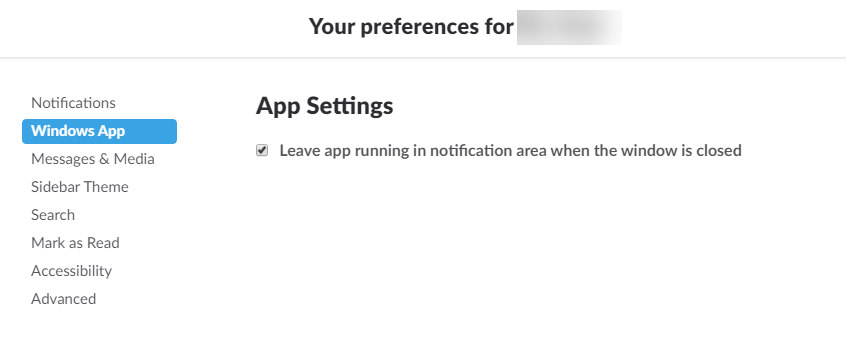
After a bit of digging around, it seems that there is not an official way to automatically launch Windows Store apps at login. With the help of the command line, you can create a shortcut that launches a UWP app from the Startup folder. There are a couple of things you should note about this method. The first is that because it uses the start.exe command to launch the app, you will see a command line prompt appear as the user logs in. It appears momentarily but then disappears. Secondly, Slack will start but it is not automatically minimized to the system tray.
Find the App URL
To create a shortcut, you will need the app’s URL. This is easy to find in the registry.
- Log into Windows 10.
- Type regedit in the search box and click regedit in the search results.
- In the Registry Editor window, expand HKEY_CURRENT_USER\Software\Classes. Scroll down the list of installed apps to find the application you want to launch. In this case, we are looking for Slack.
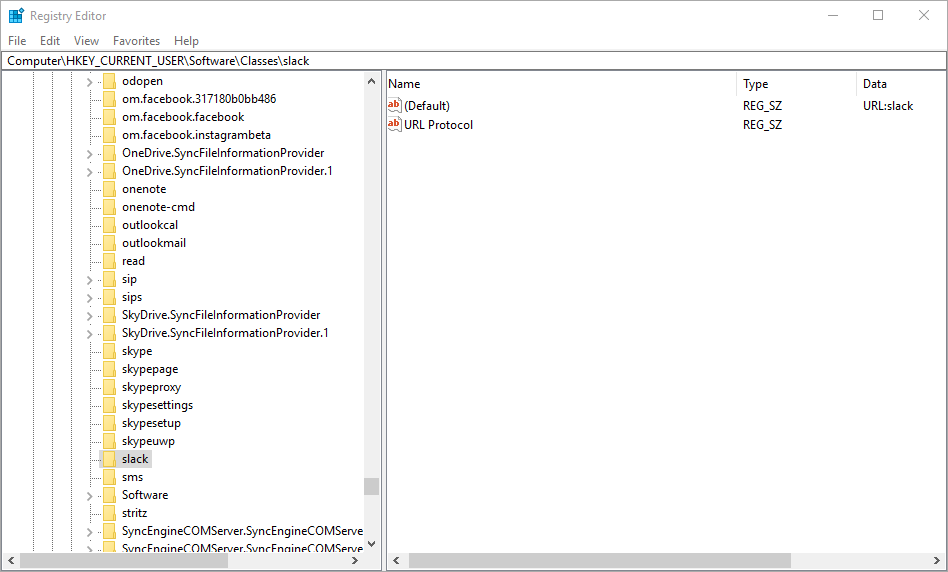
- Click on the Slack registry hive in the left pane. In the right pane, note the value of the (Default) key, URL:slack.
- Close the Registry Editor.
Create a Shortcut
All that is left to do is create the shortcut in the user’s Startup folder.
- Type run in the search box and click Run in the search results.
- In the Run dialogue, type shell:startup and click OK. File Explorer will open displaying the Startup.
- Right click in the folder window and select New > Shortcut from the context menu.
- Find the Create Shortcut dialogue box. In theType the location of the item field, type %windir%\System32\cmd.exe /c start slack:. Note, there is a colon after the name of the UWP app. Click Next.
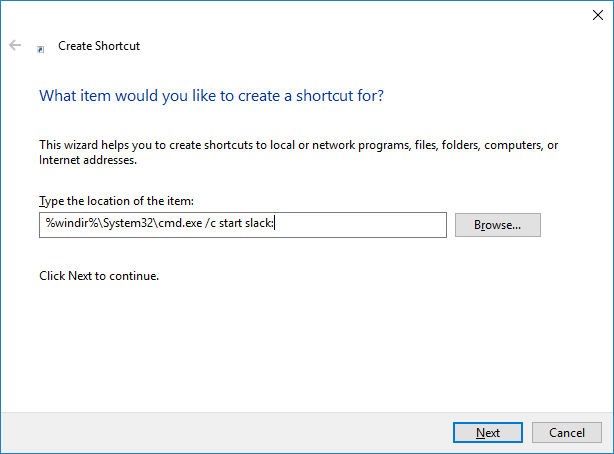
- In the Type a name for this shortcut field, type Slack. Click Finish.
You will now see the shortcut in the Startup folder. Log out of Windows. When you log back in, Slack will automatically start.
In this article, I showed you how to automatically launch a UWP app when Windows starts.