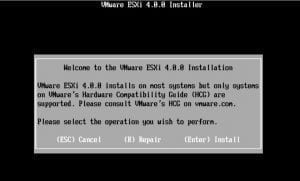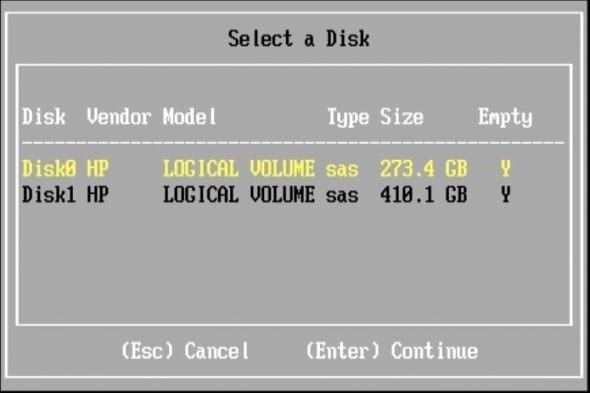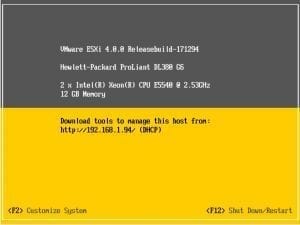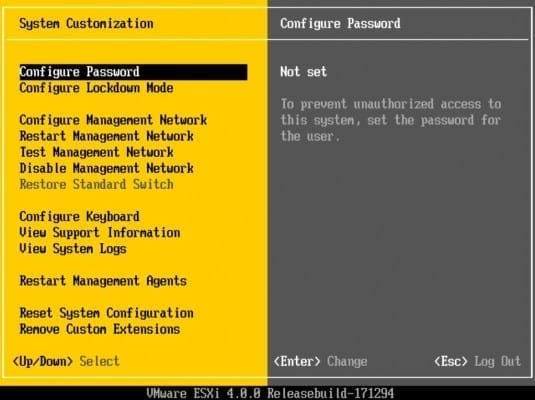Before you can start installing there are a couple of important pre-requisites; the server hardware and the ESXi4 software to install on it. For various reasons you can’t just install ESXi4 on any old PC, although it is less picky than previous versions there are still some basic hardware requirements you must meet. A fundamental requirement is a 64bit CPU, if you only have 32bit available then you will have to limit yourself to the previous version 3.5, which is also free fortunately.
Ideally the system you intend to use should be listed on the official VMware Hardware Compatibility List, as these are all fully tested and certified so will work without any fiddling. Should you not be fortunate enough to have one of those servers lying about, or the budget to purchase a new one, then do not despair yet! The helpful people over at vm-help.com have taken the time to compile their own Whitebox HCL, which lists common desktop PCs which are known to work with ESXi 4.0. It also covers a wide range of storage controllers, motherboards and network cards which have been tested so you can assemble a system to work on. For a live production environment I would always recommend sticking to the VMware HCL but for testing and evaluation provided it will work then you should be fine.
Once you’ve found yourself some suitable hardware you next need to head over to the VMware website and register yourself on there for your free ESXi 4.0 download and license key. Once you have completed the registration you should find yourself at the download page, make a note of your license key at the top and then click the ISO image to download. Note that if you are using a Dell or IBM server there are alternative customized ISOs available under the “Optional Binaries” section, download the relevant one of these instead. By default ESXi 4.0 includes support for HP Servers, the main benefit being that the IPMI motherboard sensors (CPU temp., fan speed, etc) are available, the customized versions add this support for Dell and IBM systems. While you’re here you may as well also download the vSphere Client and Host Update Utility too. When your ISO download is complete you will need to burn it to CD, then you are ready to start installing!
The Installation Process
Preparing Your Server
Being in some ways a pedantically technical person I always recommend that before installing anything on a server you ensure all its firmware is up to date, as it can often save you wasting time dealing with peculiar errors later on. All the main manufacturers nowadays make their BIOS and firmware updates available on easy to use bootable CD images, usually with a graphical interface, so it shouldn’t take you long to complete.
Assuming your system has a RAID controller with multiple hard disks the next step will be to configure those into a logical disk, usually a bootable utility is provided with the controller to help you do this. Your first important decision comes now, which is how you will configure your RAID array, depending on the number of disks you have installed. With three or more hard disks it is tempting to go for RAID5 in order to maximise your capacity whilst still retaining redundancy. For a normal server install this would be fine, but if you intend to run several virtual machines on this disk array then RAID1+0 is recommended instead. This is because VMs use a lot of random read/write disk access, and the way RAID 5 works incurs a significant write speed penalty. Whilst this is not usually noticeable with a single system accessing an array when there are several it can have serious effect on performance. For the same reasons the more physical disks you can put in your array the better – given the choice between 2x500GB drives or 4x250GB drives you should always opt for the latter.
Start the Installation
Now you are ready to boot the server off your ESXi CD, which should load this screen:
Press “Enter” to start the install, then study the EULA carefully and press F11 when you are happy to accept it. The next screen will prompt you to choose which drive you wish to install ESXi on, in this example I have created two logical disks on my disk array. ESXi4 is more flexible about what drives it can install on than previous versions, as it also supports embedded USB/SDcard media (see separate article for more details). The entire installation uses less than 2GB of the disk you choose and the rest is left available to be used as a VM datastore so don’t worry about creating a separate logical disk for the install.
Highlight the disk you want and then press Enter to select it, then on the next screen just press F11 to start the install. When it is complete it will prompt you to remove the CD and reboot the system. Provided your boot order is correct (and if it isn’t you will need to check in the BIOS) the server should now boot into ESXi for the first time:
Assuming you have a DHCP server on your network and the ESX server’s network card is connected then it should obtain an IP address automatically. Let’s do things properly though so press F2 to customize the system:
The first thing you should do is set the root password so leave “Configure Password” selected and press Enter to change it, then enter a suitably complex password. Next you need to configure the management network, so select that option and enter a static IP address and your other network details.
DNS and vSphere/ESXi
Its easy when you are first configuring your ESXi server to ignore the DNS settings and just use the IP address to identify your server. This is fine if it will be a standalone host but if you intend to manage it from a vSphere vCenter Server then its important to get the DNS working – especially if you want to implement High Availability. Nothing in the setup process bothers to tell you about this, but take my word for it, it will save you being baffled by “HA agent failed to configure this node” errors later on when you are trying to enable High Availability on your cluster. When configuring the management network settings give the server a suitable DNS name and enter the IP address of your DNS servers. Bear in mind that if you are running a Windows based DNS Server it may well be configured to only accept DNS registrations from authenticated hosts, which your ESXi server won’t be, so you will need to enter the A record manually. To make sure it is all setup correctly try pinging your ESXi server by name from the system you intend to install vCenter Server on, it should resolve the name to the correct IP address.
Conclusion
Congratulations, you now have an ESXi host server up and running! As you can see deployment is a quick and simple process which should give you an idea of how easily you can deploy extra hosts when you need more capacity, or to replace a failed server. Since the ESXi hypervisor provides a standardised virtual hardware environment it doesn’t particularly matter what make of server you are deploying (provide it is compatible hardware of course), you know it will be ready to host your VMs as soon as ESXi is running.