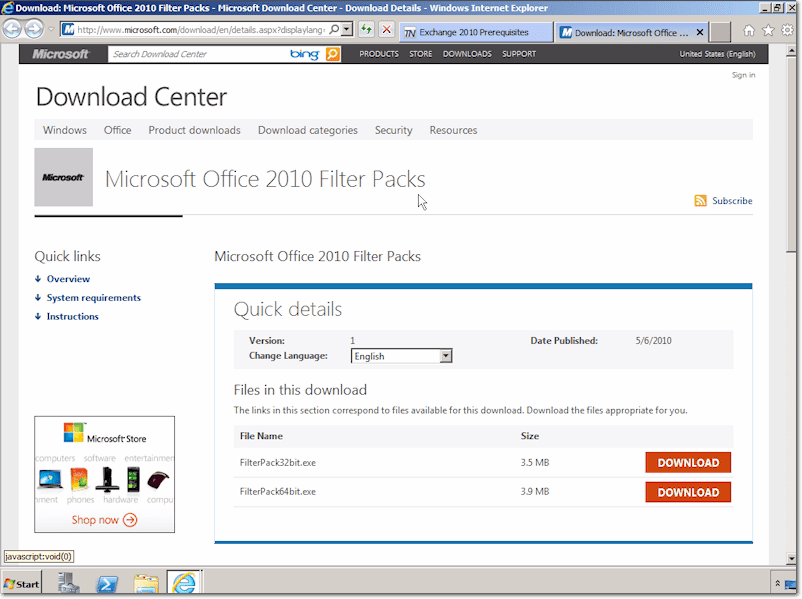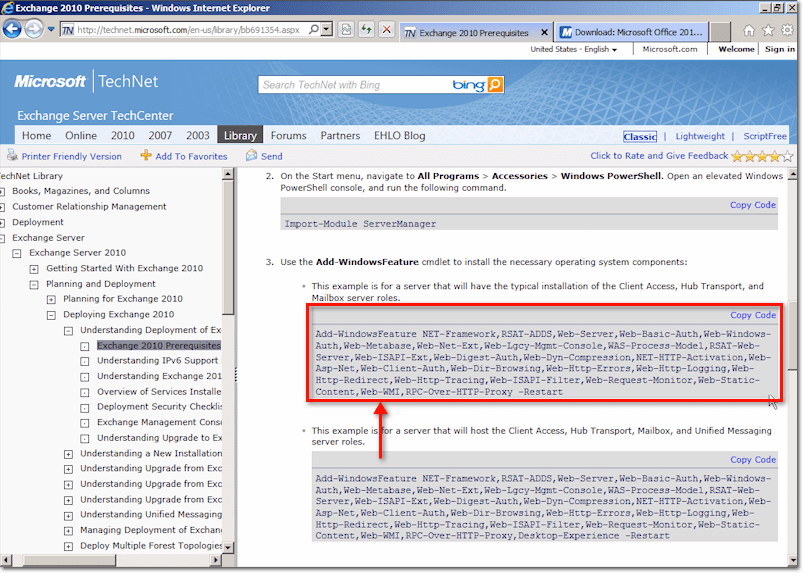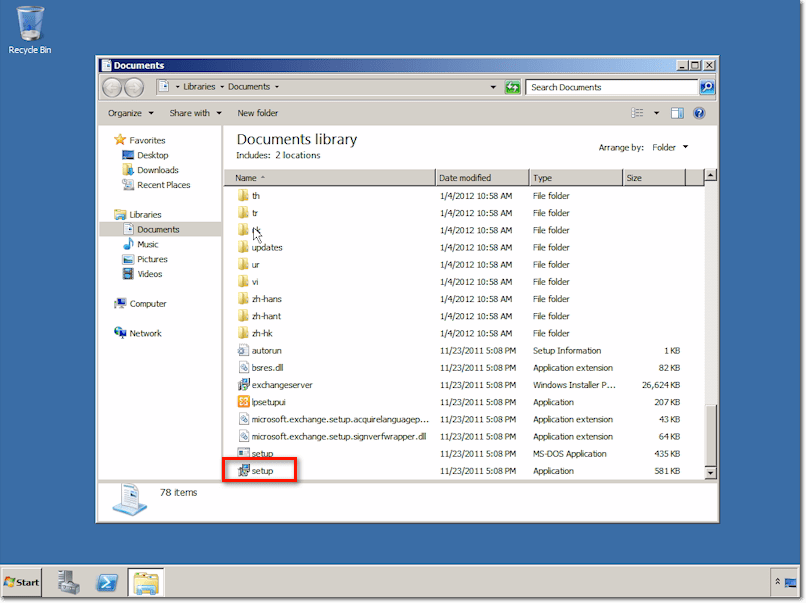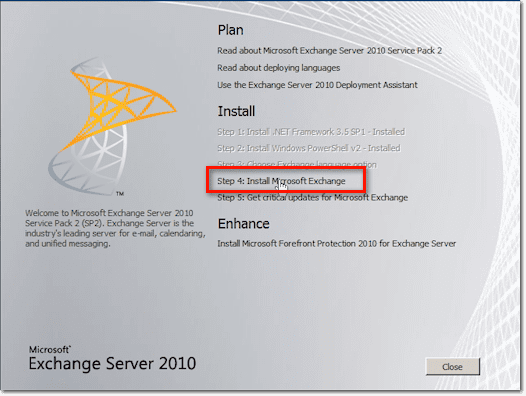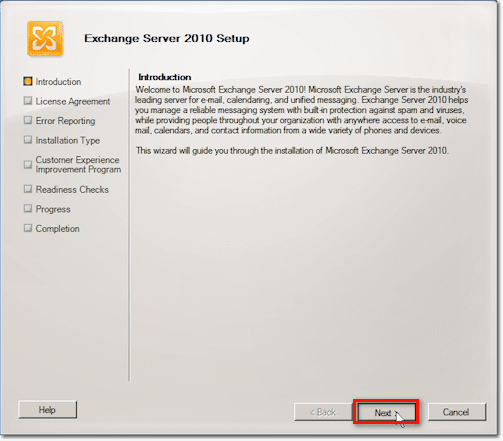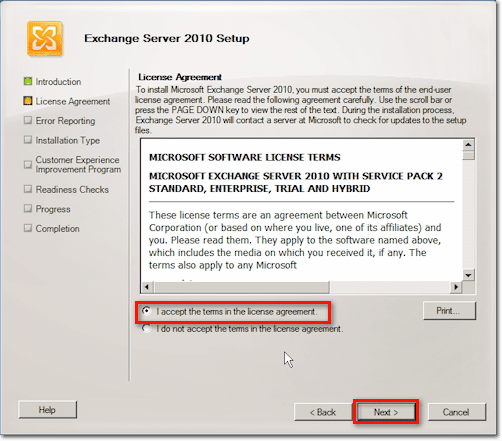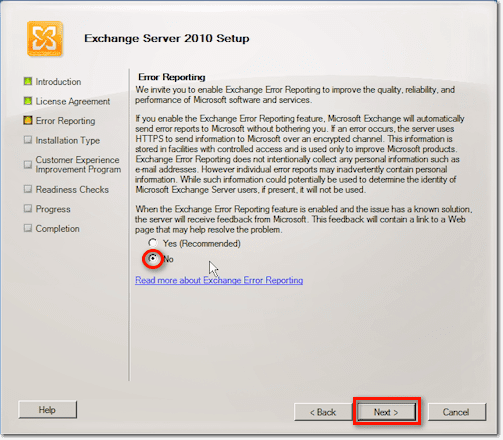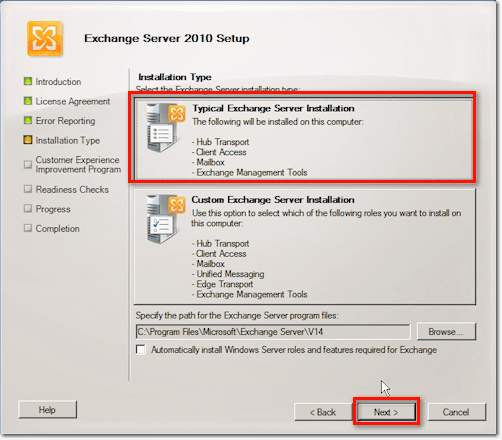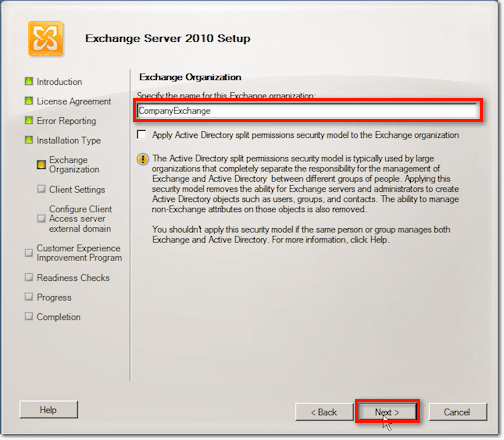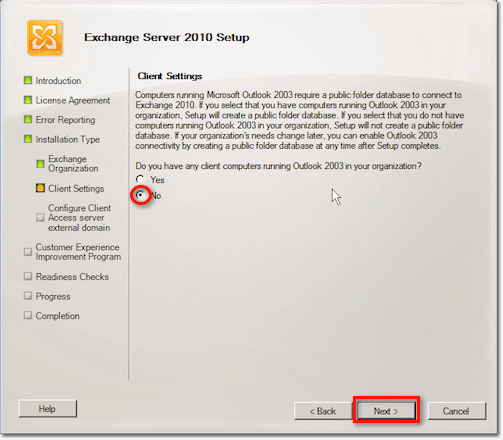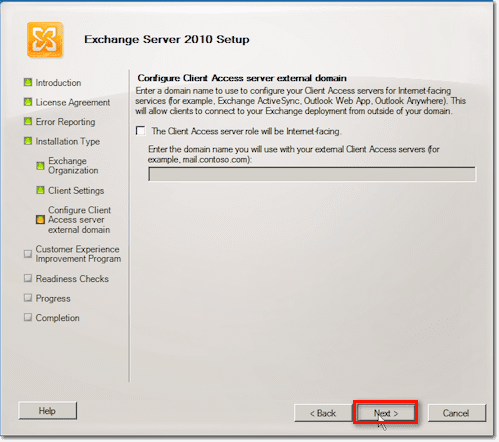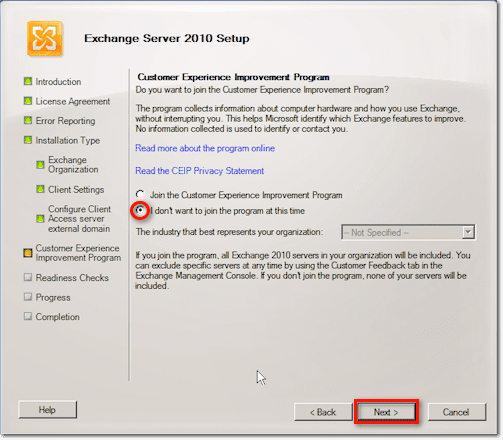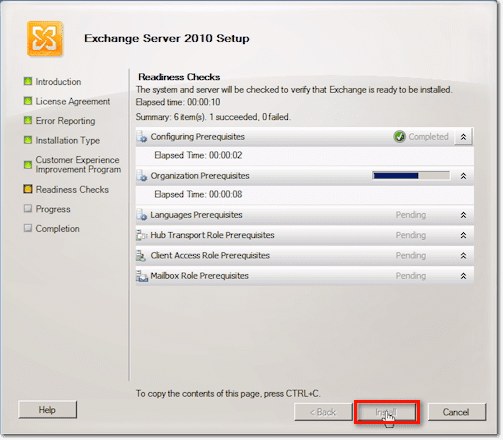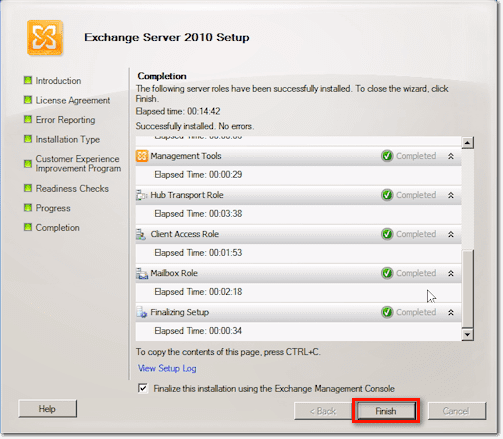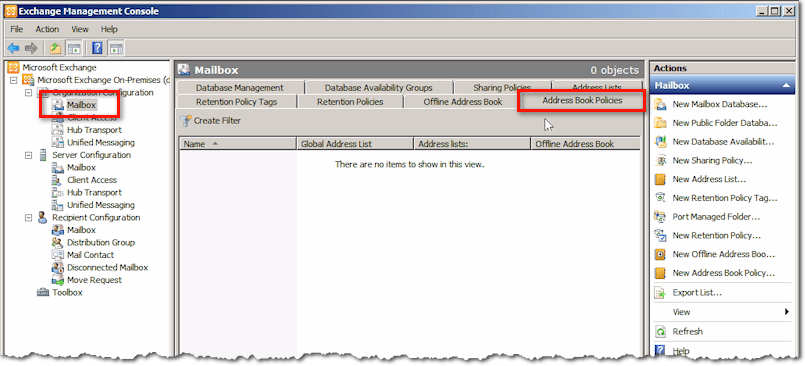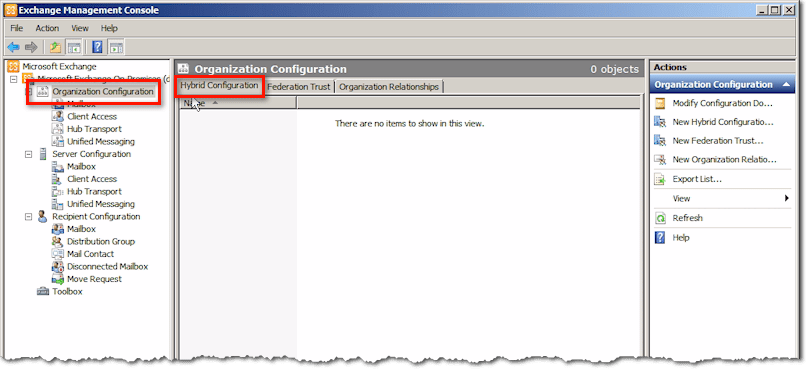Installing Exchange Server 2010 SP2
Overview
This article and video covers a clean installation of Exchange Server 2010 SP2. In order to successfully complete this installation without worrying about an upgrade situation, we have a new Windows Server 2008 R2 setup for the purpose of this demo, that includes all of the hotfixes and prerequisites. The easiest way to ensure that your Server 2008 R2 is ready for the SP2 install is to simply run Windows Update until all the updates are done. After that, the server will be ready to handle Exchange Service Pack 2.
(Instructional video below provides a walkthrough of the steps contained in this article.)
Before Installing Exchange 2010 SP2
Now, there are a couple of things that you may be prompted to before the actual installation of SP2. For instance, if you’re performing a typical Exchange installation which includes the Mailbox Server Role and the Hub Transport Server Role, you’re going to need the Microsoft Office 2010 Filter Packs. It’s not an absolute necessity but Microsoft is going to recommend it during the installation and it’s nice to have that done ahead of time.
If you’re going to set up a Unified Messaging Server, then there are a couple of other things that need to be installed, like the various speech engines and so on. But in our case, we’re just going to do a straight, typical install.
Now, let’s go over to TechNet and what we’re going to do here is quite similar to what we’ve done in Exchange 2010 RTM and with Exchange Service Pack 1:
- you open up PowerShell,
- type in Import-Module, ServerManager, and
- copy the code provided by TechNet
The code you copy will depend on the kind of installation you’re doing. For the typical installation involving the Client Access, Hub Transport, and Mailbox server roles, it’s the one we enclosed in a red box below.
So instead of manually going in and setting up the roles and features, this code will do those tasks for you.
At this point, I’d like to direct your attention to one little piece in the code named Web-WMI (It’s what the arrow is pointing at in the screenshot.). It’s the only thing that actually changes between Service Pack 1 and Service Pack 2 for this command. That’s because, in the Client Access Server Role, this is a feature that has to be enabled.
That’s going to be straightforward if you’re setting up a brand new server like what we’re doing now. Like we said earlier, you just open up PowerShell and copy the necessary commands. However, if you’re going to do an upgrade instead, it wouldn’t be necessary to run the entire code. In that case, it would be more practical do go in and adjust the server roles to include the WMI.
Going back to our topic, once you’ve taken cared of the intermediate steps we mentioned earlier, you’re good to go for the installation proper.
Installing Exchange Server 2010 Service Pack 2
I assume you’ve downloaded SP2 from Microsoft, popped it into the system, and extracted it. Once you’ve done that, kick off the installation by the double-clicking the installation file.
When the splash screen appears, click Install Microsoft Exchange.
Then when the Introduction screen appears, click Next.
Accept the license agreement and click Next.
When you get to the Error Reporting screen, you might want to click on the option that says Yes. But in the meantime, here, we’ll just click No.
In the Installation Type screen, leave the Exchange Server installation type to its default (Typical Exchange Server Installation).
Now, see that check box at the bottom that says Automatically install Windows Server roles and features required for Exchange? This is something we could have kicked off instead of running those PowerShell commands. But if, like me, you’d like to have a better handle on the entire process, then the PowerShell commands are more appropriate.
Click Next.
Enter a name for your Exchange organization and click Next.
Since we don’t have any client computers running Outlook 2003, we just click No. Obviously, if you have those, you’ll want to click Yes. Click Next.
At this point, you don’t have to worry about configuring the Internet-facing Client Access server. That’s something you can do later on, so just click Next.
In a production environment, you would want to take advantage of this Customer Experience Improvement Program. But for now, we’ll just choose not to join the program. Click Next.
The system will then conduct some readiness checks. Once that’s done, go ahead and click the Install button.
That’s going to take a few minutes, so you might want to grab a cup of coffee while the installation is underway.
When everything’s done, click Finish.
You will have to reboot the server before you put it into production. But in the meantime, let me show you a couple of things first in the Exchange Management Console (You may bring it up now).
You won’t see a significant difference in the set up of the Exchange Management Console compared to what you had in Exchange 2010 and Exchange 2010 SP1, but there actually are a few things that are new here.
For example, if you go to the Mailbox node, you’ll see a new tab named Address Book Policies.
Then if you go one node higher, in the Organization Configuration, you’ll see another new tab called Hybrid Configuration.
Conclusion
There’s actually more but we’re done with what we came here to do. That’s how you do a straight install of Exchange Server 2010 SP2. I hope you learned a lot from this post and I look forward to have you again next time.