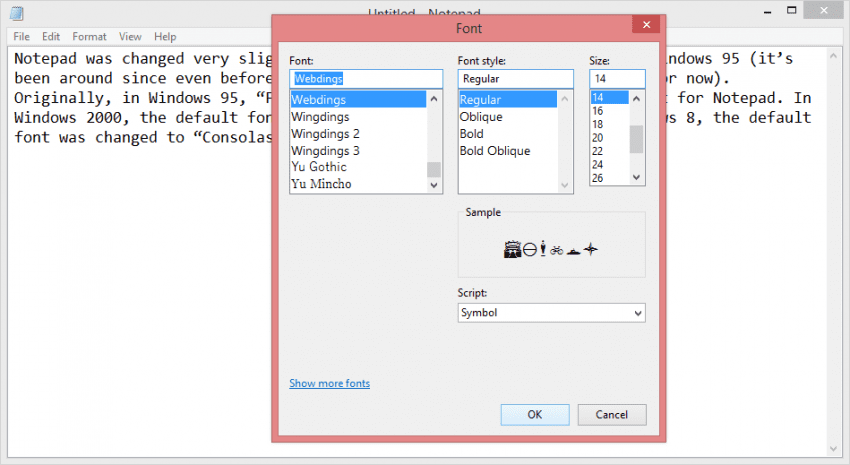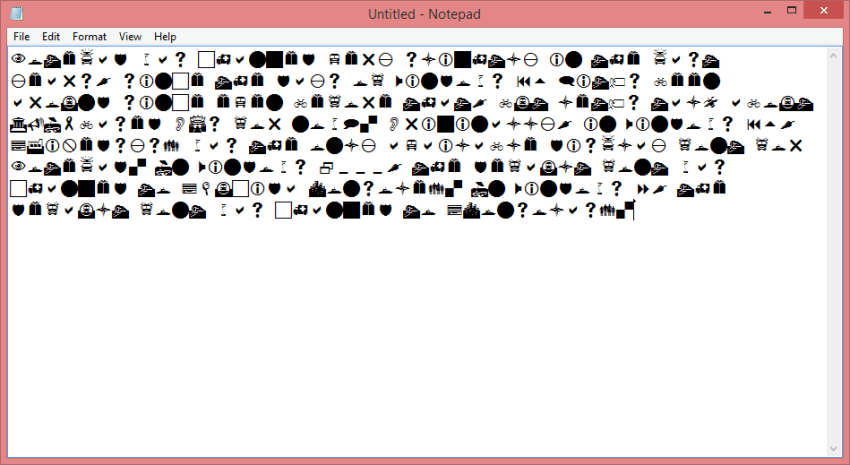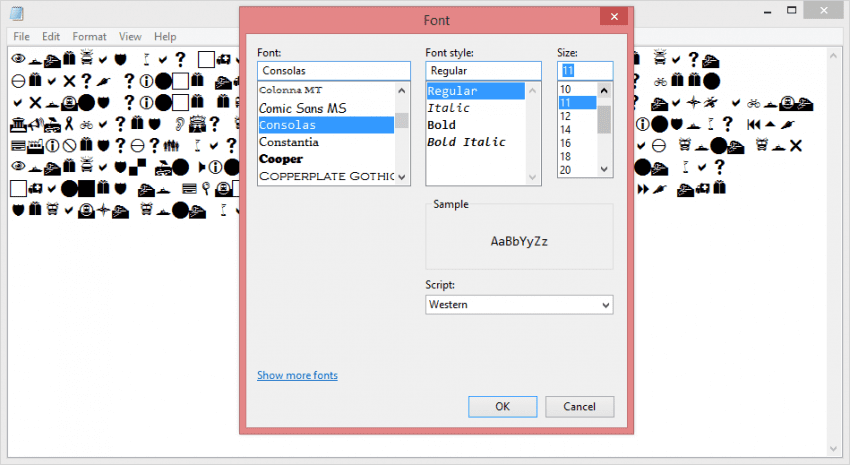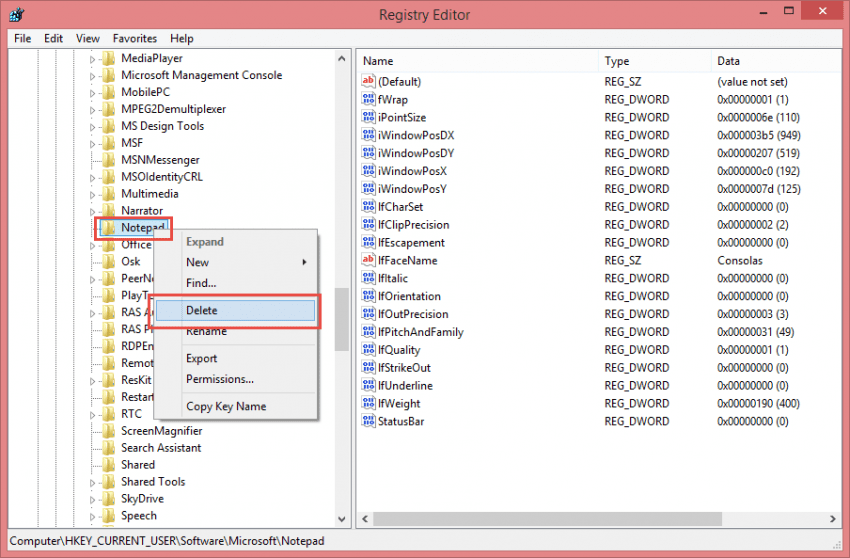How to Restore Default Windows Notepad Settings
Notepad is one of the most commonly used built-in tools that comes with the Microsoft Windows operating system. What makes Notepad so useful, besides the fact that it has been around for so many years, is that when you save files in Notepad, the resulting text files have no format tags or styles, which makes it very suitable for editing system files. In addition, another useful feature of Notepad is that it does not place a lock on the text of log file it opens. This means that it can open files that are already opened by other processes, users or computers.
Why Use Windows Notepad?
While other, more advanced text editors do exist — such as the excellent Notepad++ (http://www.notepad-plus-plus.org, and others) — because of these features and mostly because of the fact that it’s simple to use and available in the core operating system without the need to install any additional software, Notepad is usually the tool you go to when you need to perform a simple text file creation or edit. Notepad is used to create and edit not just text files, but also several other file format types such as batch files, registry files and scripts.
Notepad was changed very slightly in the past years, since the days of Windows 95 (it’s been around since even before that, but let’s talk about GUI-based OSs for now). Originally, in Windows 95, “Fixedsys” was the only available display font for Notepad. In Windows 2000, the default font was changed to “Lucida Console”. In Windows 8, the default font was changed to “Consolas”.
When using Notepad, although there are not many settings you can change, if you do, you may want to revert to the default settings. Unfortunately, there isn’t an option, from within Notepad, that allows you to reset the setting back to the default. The most common change you may want to revert is the default font and size, because if you (or someone else using the same computer) changes it to some other font, you may find that you cannot read text files anymore because they will display the text in an unreadable font (for example – the “Wingdings” or “Webdings” fonts).
For example, taking the above text and changing the font:
Makes the text unreadable.
How to Restore Default Windows Notepad Settings in Windows 7, Windows 8, and Windows Server 2012
So how do you get back to the default settings? There are 2 methods to do so. The first is to do it manually.
Restore Notepad Settings Manually
1. Open Notepad (Start > Run > Notepad).
2. Click “Format” and then select “Font”.
3. If you’re using Windows 2000, Windows XP, Windows Vista or Windows 7, select “Lucida Console” as the Font. Select “Regular Font Style”. Make the size as 10, and set Script Type to “Western”.
4. If you’re using Windows 8, select “Consolas” as the Font. Select “Regular Font Style”. Make the size as 11, and set Script Type to “Western”.
5. Click “OK” to save the changes.
Restore Notepad Settings by Editing the Registry
The second method is to completely reset the Notepad settings to default by wiping the relevant registry key. Notepad will re-create the new defaults when it runs next time.
Warning! Edit the registry with care, as you do so at your own risk. Always back up the registry before making changes. If you make mistakes or introduce errors, you may not be able to boot the Windows PC with the edited registry. If you don’t feel comfortable editing the registry yourself, find an experienced Windows system administrator to help you complete this task safely.
1. Log in to the computer using administrative credentials.
2. Press Win+R keys on your keyboard and type “regedit.exe” (no quotes) into the “Run” dialog box. Click Enter. If you are prompted by UAC, click Yes.
3. In the Registry editor window, navigate to the following key:
HKEY_CURRENT_USER\Software\Microsoft\Notepad
Right click “Notepad” and select delete.
4. Confirm the deletion.
5. Open Notepad.