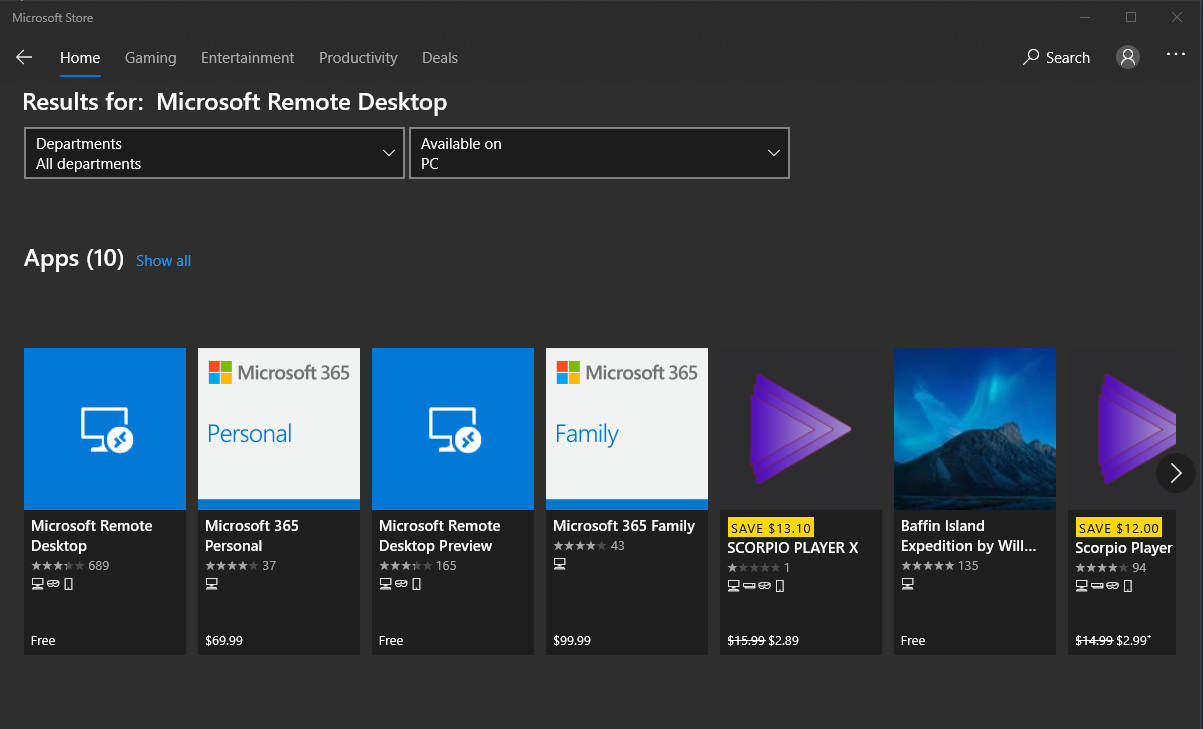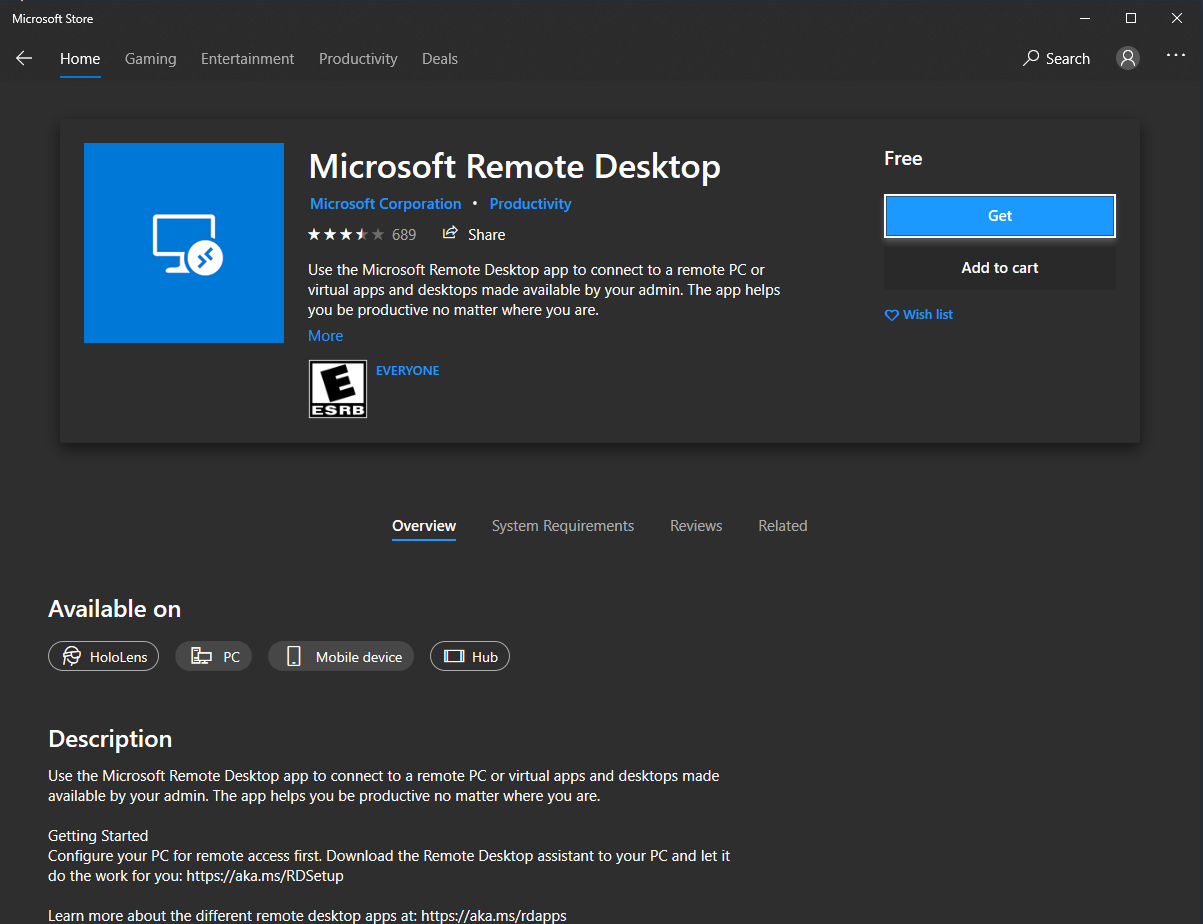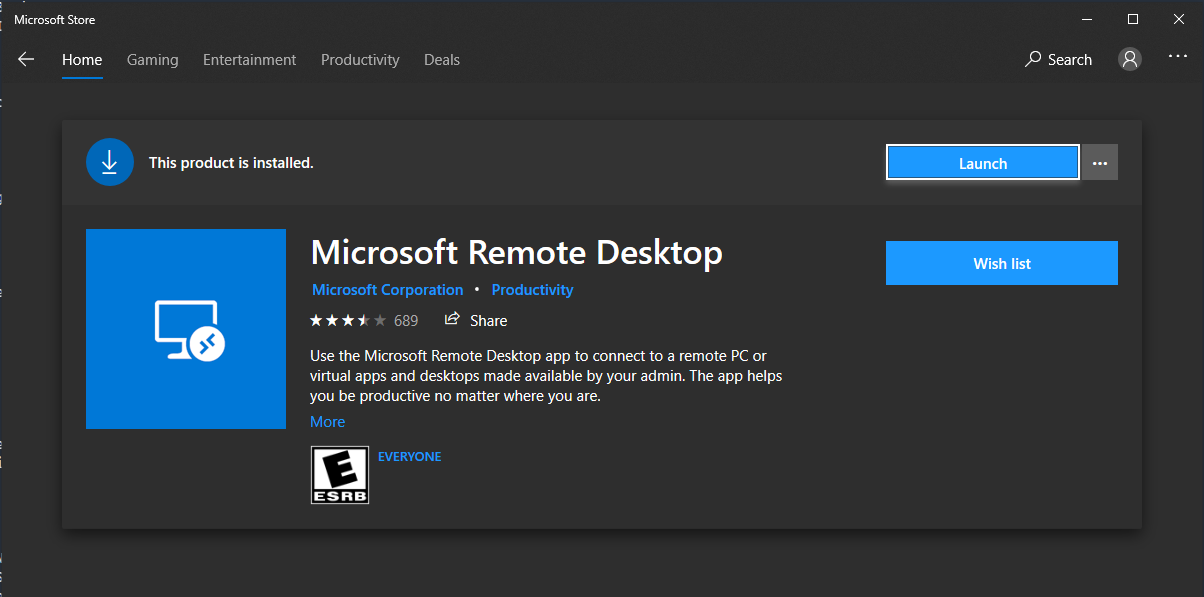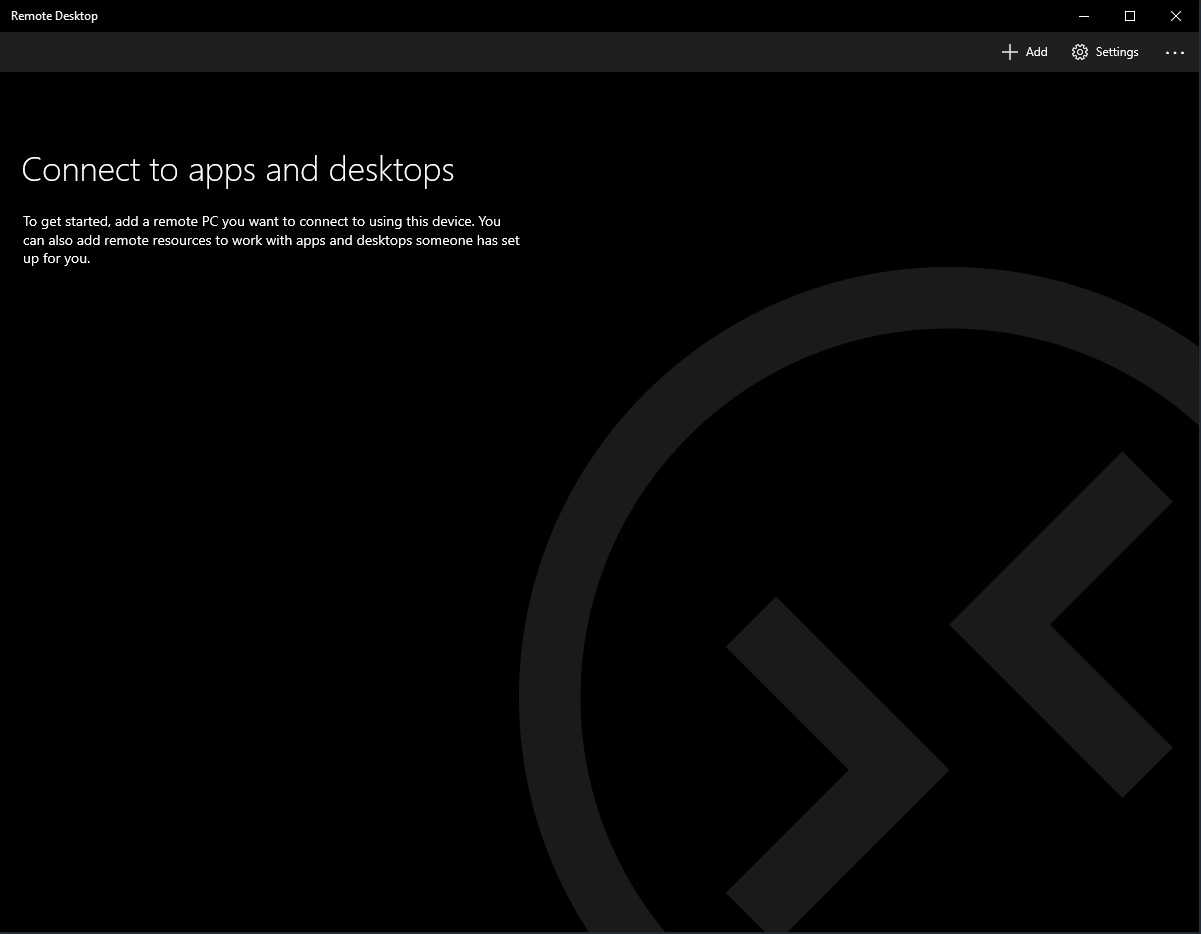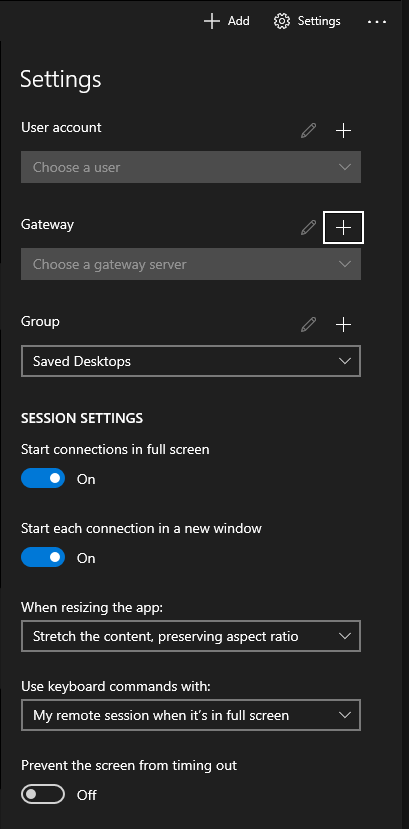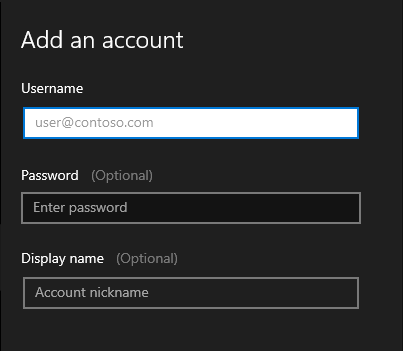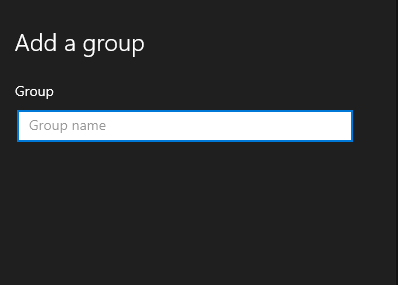How to Manage Connections with Remote Desktop Connection Manager
One of the most popular tools for managing multiple remote desktop connections has been the Microsoft Remote Desktop Connection Manager. Unfortunately, in March of 2020, a vulnerability was discovered in the XML file format for that tool. Since RDCMan was original an internal Microsoft tool, it was decided to be discontinued and to move users to the newer Microsoft Store provided Microsoft Remote Desktop application.
Features
With the new tool, there are a number of useful features with more being added all the time. The what’s new page lists bug-fixes and added features.
General Settings
- Stored User AccountsThe client has the ability to store different accounts for use in connections. The following formats are allowed for the username: username, domain\username, or [email protected]. You also can choose whether using a particular account prompts for a password every connection or the password is stored.
- Gateway Server SupportThis option is usually used for internal corporate networks but allows for connecting to a gateway that then allows the connection to specific remote desktop resources.
- Grouping of ConnectionsThe ability to create different groups (or folders) of connections to easily sort connections logically.
- Prevent Screen TimeoutThis a useful setting that keeps the remote connection screen from timing out, often used when a long running script may be in use and no interaction is expected for a long period of time.
Connection Settings
- Copying of files between local and remote resourcesBy dragging and dropping a file from either the remote location or the local system, you are able to easily transfer files between systems.
- Connection to Administrative SessionUsed for Windows Servers, this allows connection to the console session. Very useful for troubleshooting a connection or if an additional session is needed.
- RemoteApp Resource SupportBy adding the URL of the remote resource such as a RemoteApp program, session-based desktop, or published virtual desktops, you can find and subscribe to those feeds.
- Audio Playback/RecordingThe ability to play sound from the local computer to the local devices or remote connection, same with audio recording.
- Thumbnail PreviewsFor ease in locating a given remote desktop and it’s last state, the Remote Desktop store application displays a thumbnail preview of the last connection state.
- Mouse Modes – Direct and MouseVery useful is the ability to use one of two modes. Direct touch passes all touch contacts, such as using Windows with a touch screen. Mouse pointer is the traditional method as if you used a touchpad or standard mouse input.
Differences from Remote Desktop Connection Manager
There are features that unfortunately have not been ported across yet. Notably the following:
- Smart GroupsWithin Remote Desktop Connection Manager, you were able to define smart groups based on the criteria to dynamically populate a group.
- Virtual Groups – Connected, Recent, Favorites, ReconnectSeveral automatic groups were available based on the status of given connections that made quickly finding and using a remote session.
- Import/Export of Server ListsBy storing the connections in an XML file, it was easy to import and export resources or open entirely different sessions.
- Session ListingOn an individual session, an option to list the remote sessions connected was available.
Installation
Open the Microsoft Store and locate Microsoft Remote Desktop. Click on the non-preview version to get to the installation and information page.
Click on the Get button to start the installation in the background.
Once the application has been installed, click on Launch to get started.
One great benefit to using the Microsoft Store is that all of the installed applications are automatically updated in the background as new releases are pushed out.
Getting Started
On initial connection, you may find a fairly blank screen. We need to start adding some connections and configurations to customize how the new Remote Desktop application works.
General Setup
Click on the Settings option to configure a few useful connection configurations as seen in the screenshot below. Covered below are a few of the most useful settings.
Create User Accounts
Click on the plus sign next to the User account section to create a new saved account. You can optionally save a password here, but if left off it will prompt upon connection. Also, if you need to define a nice display name, useful for differentiating accounts, that also can be defined here.
Create Groups
Groups are incredibly useful for managing a large number of connections. It is very simple to define a group within the Remote Desktop application, you simply give a name and then assign the connection.
Creating and Connecting to a Remote Desktop Session
What is the connection manager without connections? Defining a connection is simple and easy to do. First, click on the Add button. Then, choose either Desktop or Remote resources.
Desktop
Configure the PC name, select or add a user account, and click Show More if additional configuration options are needed. Under the additional options, you can choose the group to put the connection under, display settings, or local resources to redirect.
Remote resources
When adding a remote resource, it is as simple as entering in the email address or feed URL that will allow the discovery and configuration of the remote connections.
Missing Redirection Features
There are a number of features that the standard MSTSC client has that the Windows Store version does not. Notably redirection settings that are useful for the attached devices on the local computer.
- Serial Port
- USB
- Cameras
- Local Drive/Storage
- Location
- Printers
- Scanners
- Smart Cards
Conclusion
Although the replacement for Remote Desktop Connection Manager is not nearly as full-featured as it’s predecessor, it is a solid replacement that is quickly gaining new features. With new features and abilities being released every few months, it should not take too long to gain feature parity.
With the need to manage many different remote connections a simple and easy to use connection manager is sorely needed. With the added benefit of being available through the Microsoft Store, this method allows for easy background updating and fast feature additions.