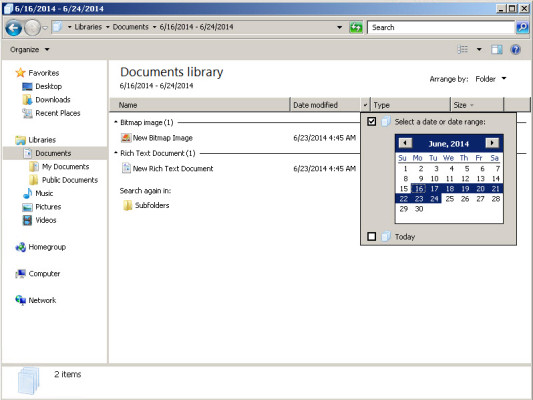First introduced in Windows Vista, the ability to group and filter files in Windows Explorer allows users to organize files and folders more effectively. In this Ask the Admin, I’ll show you how to use these two Explorer features in Windows 7.
In Windows XP users can sort files and folders by name, or by metadata such as the Date Modified timestamp, among many possible options. In Windows 7, users still have this option for organizing files, including the ability to add columns that aren’t displayed by default.
Grouping Files in Windows 7
Windows 7 provides a couple of additional options for organizing files. Grouping allows users to segregate files by category and then optionally filter them for easier viewing. You could for instance group files by type, and then sort by size. To better understand how this works, follow these simple instructions. You will need to have some documents of different file types in your Documents library.
- Log in to Windows 7.
- Open Windows Explorer by pressing the WINDOWS key and E simultaneously.
- In the left pane of Windows Explorer, click the Documents library.
- Right click a section of empty space in Windows Explorer’s right pane and select Group by > Type from the menu.
Now you’ll see the documents grouped by file type. You can use the arrows at the top left of each group to expand and collapse groups individually. At this point, we have a feature that’s not so different from sorting, but you can go further:
- Make sure that you are in Details view. To change the view, click the small arrow in the top right corner under the Search box, and use the slider to select Details. Files can only be sorted in Details view.
- Now click the header of the Size column to sort files. Clicking the header toggles the order between ascending and descending.
See that in each group, files are now sorted by size; a view that’s not possible to create with sorting alone. To turn off grouping:
- Right click a section of empty space in Windows Explorer’s right pane and select Group by > (None) from the menu.
Grouping and filtering files in Windows 7. (Image: Russell Smith)
Filtering Files in Windows 7
In Windows 7 we also have the option to filter files when the Details view is selected. Files don’t need to be grouped to use this feature. Filtering allows you to reduce the number of files displayed in the current view, so for example you might decide to display only files modified on a certain date, or beginning with a letter from A – H.
- Move the mouse to the right of the Date Modified column header and click on the arrow that appears.
- In the dialog window, select a date or date range to display only files from the selected dates in the current Explorer view.
You can do this for any column in Explorer, and appropriate filter options will be displayed according to the metadata for the column selected.