G Suite for Office 365 Admins: Calendar Structured Resource Data
In today’s Ask the Admin, I’ll show you how to create additional calendars for people and resources with structured resource data.
One of the few areas where Google G Suite can be more flexible over Office 365 is its calendar application. Earlier this year, I looked at G Suite Calendar appointment slots, which allows users to ‘open’ available times on a calendar that anyone can book. While G Suite slots are similar to Office 365 meeting rooms, they work differently.
If you’ve never used G Suite before, as you navigate features in Calendar, you get the impression that it has been designed with the education sector in mind. On October 17th, Google made changes to how Calendar resources work, which can now include structured resource data. Creating calendar resources differs significantly from Office 365, so some of the concepts in this article might be new for you. Let’s start by creating a new calendar resource.
Add a Calendar Resource
Before you can complete the instructions below, you’ll need a Google G Suite subscription. If you don’t already have a subscription, you can sign up for a free trial here.
- Open the G Suite admin console here (admin.google.com).
- Click the Apps icon.
- Click G Suite.
- Under Services, click Calendar.
- On the Calendar page, click Resources.
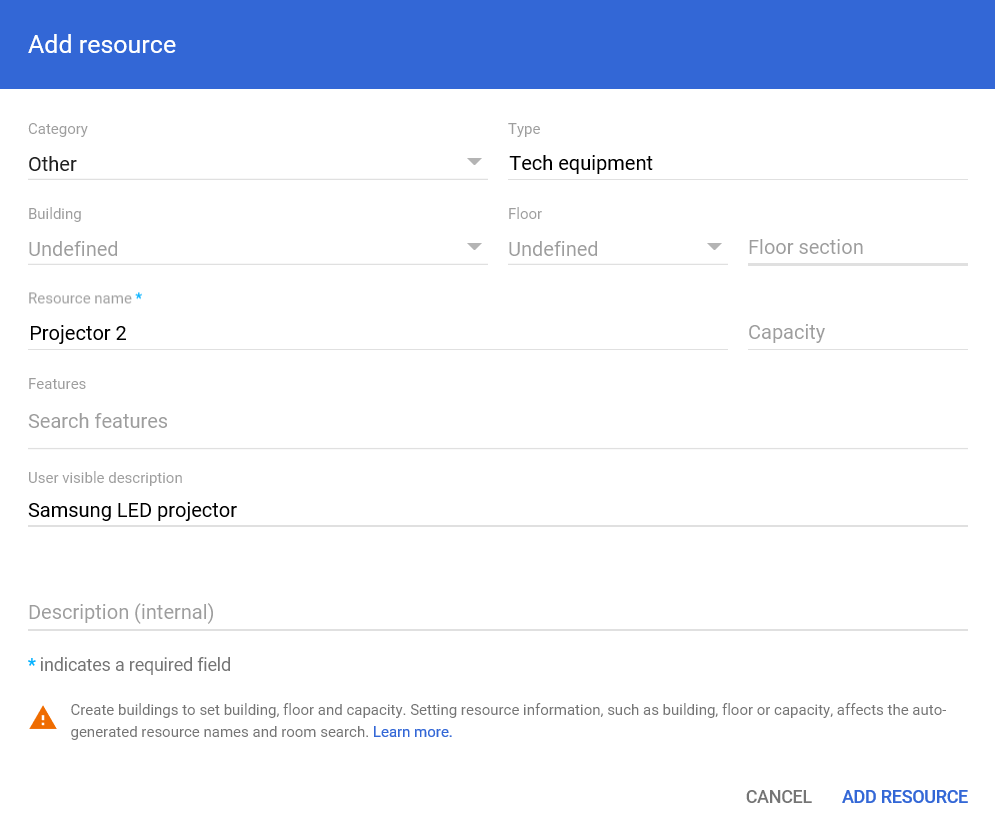
On the Resources page, you’ll see two columns. On the left, you can add locations for resources. Or buildings as Google refers to them. This is an optional step if you don’t want to create a room resource. In the right column, you can manually add resources or perform a bulk upload. Let’s manually add our first resource.
- Click the add icon at the top right of the resources section.
- The only required field is Resource name. Fill out as many of the fields as needed, and then click ADD RESOURCE.
- The new resource will appear in the list.
When you added the resource, you will have noticed a lot of available fields. In addition to Resource Id, Resource name, and Description, new fields were added in the October update.
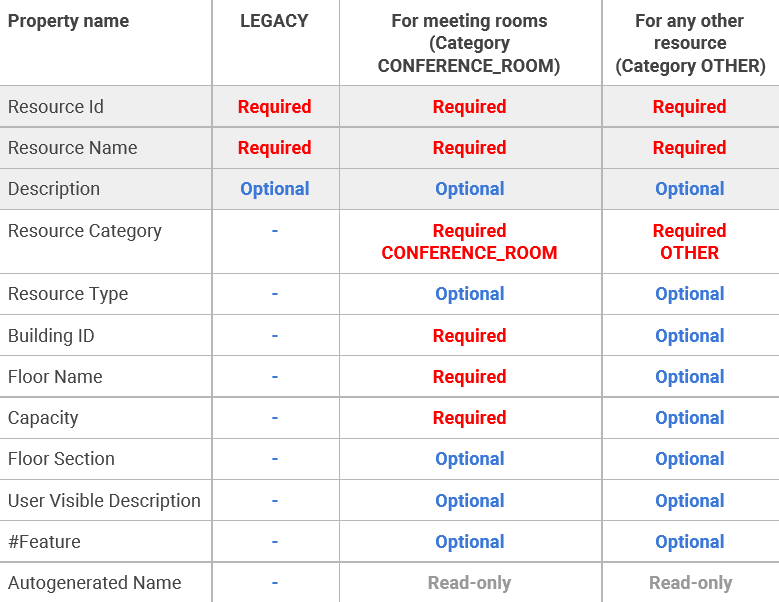
This allows administrators to add more information about resources. When users hover over a room or resource in Calendar, the information entered in these fields is displayed with the aim of making it easier for users to select the required resource.
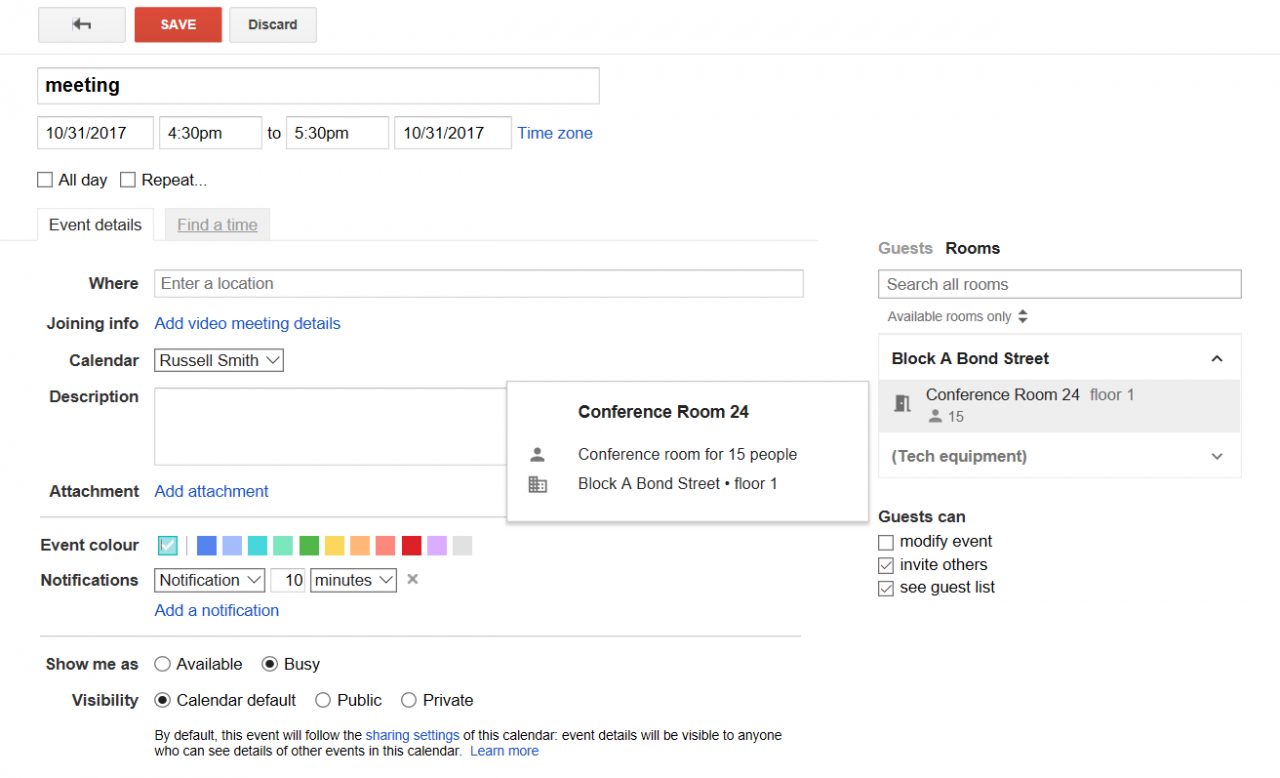
Apart from the ability to add building information and other details for each resource, the way resources are displayed to users has changed. Rather than the long resource names that G Suite automatically generated for resources before, like LON-Room1-23-Bond-St, the information is now displayed in a more user-friendly manner. For instance, let’s change the above to Lon Room1 23 Bond St. It’s a small change but it makes the information more readable for non-techies. Resource names are now autogenerated. Google always recommended a naming convention for resources, which you can find here. To ensure consistency, resource names are now automatically generated like this for rooms:
Building name – floor – section – resource name ( capacity ) [ Audio and Video features ]
And like this for non-room resources:
( resource type ) Building name – floor – section – resource name ( capacity ) [ Audio and Video features ]
Office 365 vs G Suite Calendar
If there are two areas where G Suite might be a better fit for your organization, it is calendar resources and search. Where Office 365 treats rooms and equipment identically, as a resource mailbox, G Suite differentiates them in the user interface to help users and administrators work with them more easily.




