Focus Assist Replaces Quiet Hours in Windows 10 Redstone 4
In Redstone 4, Quiet Hours has been renamed to Focus Assist and brings several improvements.
Notifications are more of a plague of modern computing than a productivity aid. If it wasn’t already enough that most of us are drowning in a sea of email and other communications, the Windows 10 Action Center helps applications and the OS nag us about every conceivable event. And that’s only set to get worse if Progressive Web Apps (PWAs) take off post-Redstone 4.
Quiet Hours was introduced in Windows 8 to silence notifications in Windows at specific times or if you manually enable it. But in Windows 10, while Quiet Hours still exists, the ability to configure it was removed from the Settings app. It is automatically enabled between midnight and 6am. If you want to change when it is turned on, you must use Group Policy. Quiet Hours can still be enabled manually in Windows 10 in the Action Center. Windows Phone and Windows 10 Mobile both had more configurable Quiet Hours, allowing calls from specific people to ‘break through’.
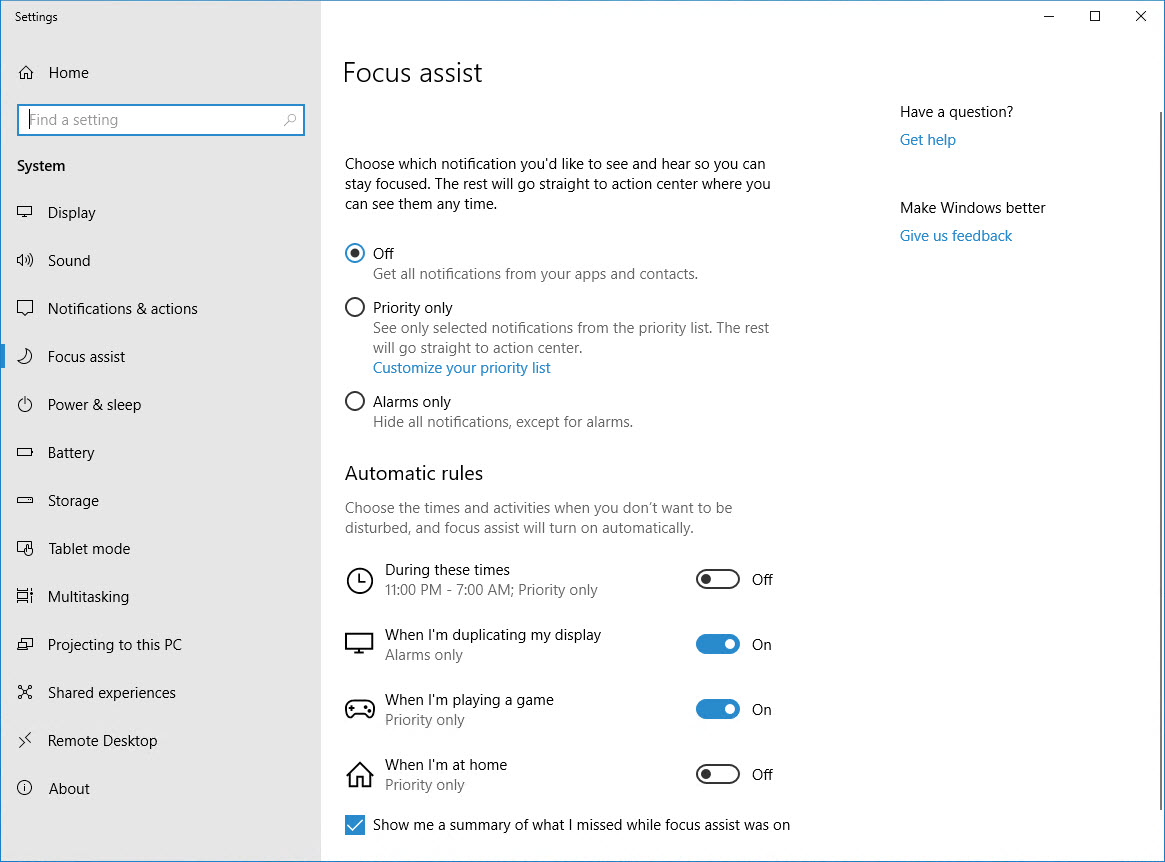
Focus Assist
Quiet Hours has been renamed in Windows 10 Redstone 4 to Focus Assist. The concept remains the same but the feature has been improved by making it much more configurable. First off, the ability to configure when Focus Assist is automatically enabled is now back in the GUI. Focus Assist has two focus levels: Priority Only and Alarms Only. Alarms Only is exactly what it says. Only your alarms will be allowed to break through. Alternatively, you can create a priority list that allows you to set which applications and people can break through Focus Assist.
Priority List
The Priority list settings page has some Cortana related settings which enable you to receive notifications from a linked phone, such as text messages and calls. You can also add apps and people to your priority list. One important caveat is that if you add people, they will only be able to break through Focus Assist if the notification comes via a supported app. At the time of writing, the supported apps are Skype, Mail, Calling, and Messaging. Oh, and there are a few other Store apps that almost nobody uses. Another shortcoming is that you can only add apps to your priority list that use Action Center notifications so that excludes Microsoft Teams and the WhatsApp desktop app.
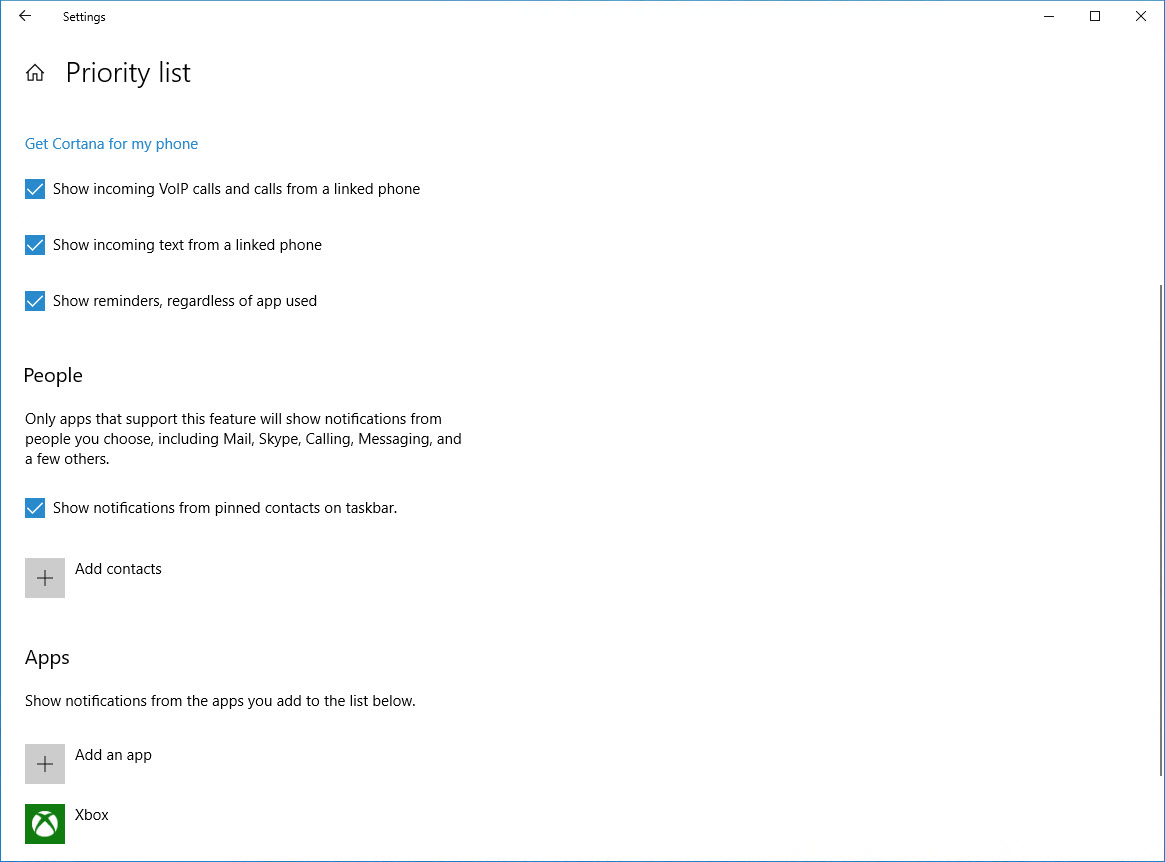
Automatic Rules
Aside from setting Focus Assist to automatically turn on and off at specific times, there are a couple of other automatic rules. You can set Focus Assist to automatically enable when you are duplicating your display. In this mode, the focus level is Alarms Only but you can change it to Priority Only. A similar rule exists for when you are playing games. And with a bit of help from Cortana, you can enable Focus Assist when you are at what is recognized as your home location.
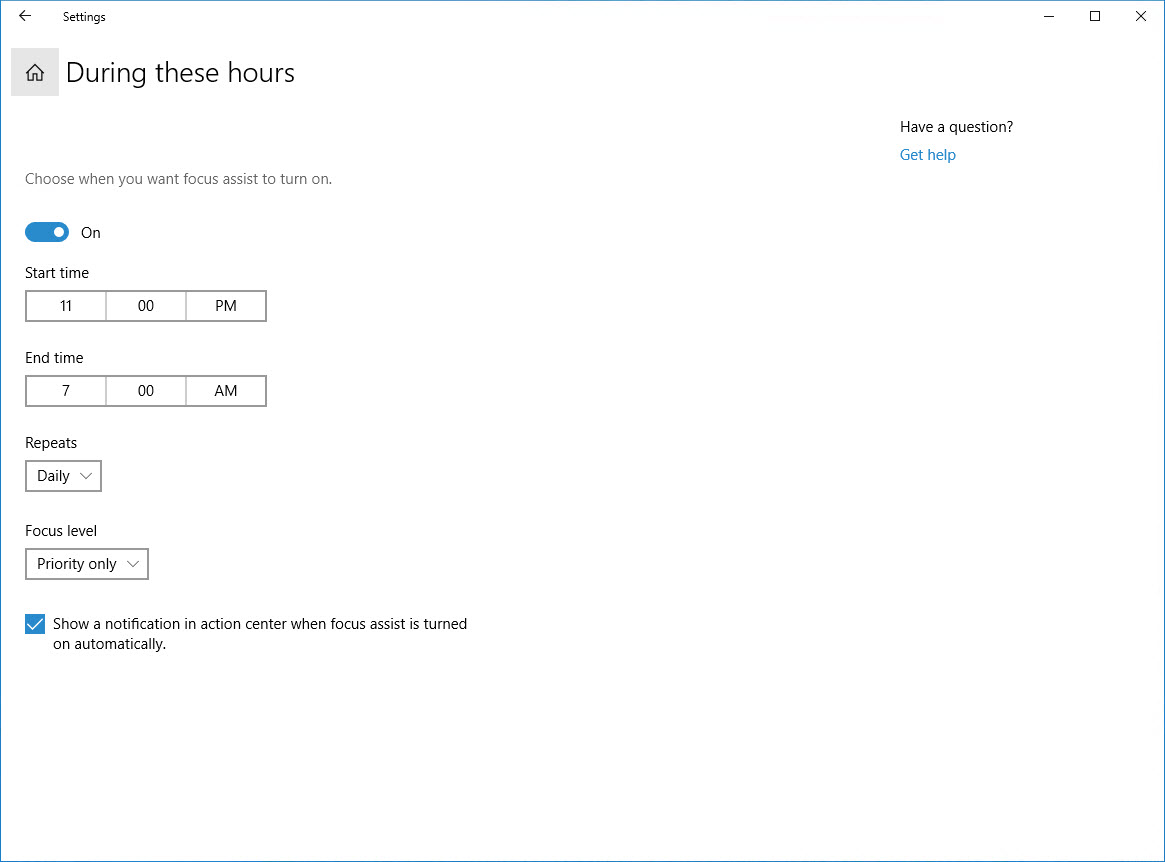
Focus Assist brings back some of the features lost from Windows 10 Quiet Hours and has some useful new configuration options. But for the new settings to be useful, all your important apps must use the Action Center for notifications. Additionally, adding contacts to a priority list is limited to just a handful of supported apps. No Teams, no Slack, or other popular group collaboration and messaging platforms are supported.




