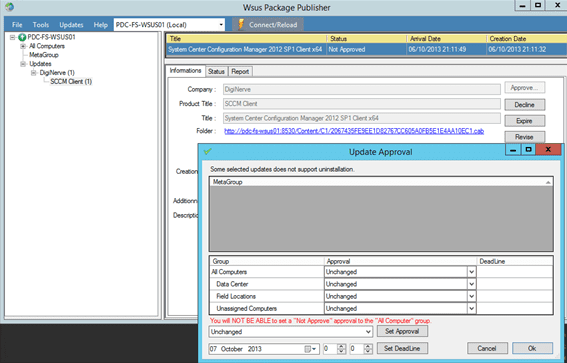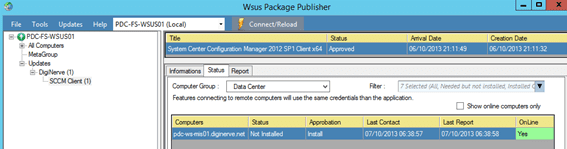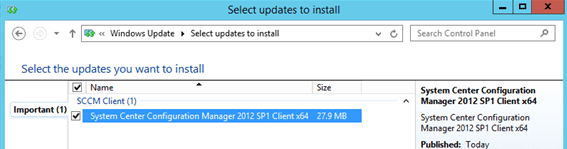How to Expand WSUS Updates: Approving Updates
We’re back with our series on how to utilize Windows Server Update Services (WSUS) for deploying updates beyond what Microsoft offers. In this last part in the series, we are going to investigate the WSUS size of the environment to get the updates approved and targeted as a platform for deploying the SCCM client.
If you need to catch up: In part one, I introduced Windows Server Update Services and showed you how to prepare the code signing certificate. In part two, I discussed how to have clients trust updates that are not explicitly published by Microsoft, and I introduced System Center Update Publisher (SCUP).
Expanding Windows Server Update Services (WSUS)
As you might expect the next obvious step in our quest maybe to launch the WSUS console, and search for your new update. Unfortunately, I am sorry to burst your bubble: It is not going to be there. This is actually quite troubling at first, as you start to doubt the success of the publishing activities that we completed in the last post.
Before you begin to scream and pull your hair out, you don’t really believe that I would guide you down this path, just to leave you stranded and abandoned, do you? Of course not, and neither has the community. Sure, Microsoft would rather that you use System Center Configuration Manager (SCCM) for your update deployment, and with great reason, but all good things take planning and foundations need to be created. Luckily, some folks have come to the rescue with a free tool called Wsus Package Publisher, which is exactly what the doctor ordered. To proceed in our objective, I recommend that you proceed to visit the CodePlex site and download the tool.
Local Update Publishing
This tool is delivered without an installer as a ZIP file. Simply download the file, unblock it, and extract the content to a suitable folder. Then locate the executable WSUS Package Publisher and launch it. If you happen to be running on the WSUS server, the tool will automatically detect this and add the server to the console. Otherwise you will be presented with a dialog to add a connection to your WSUS server.
- In the Menu bar, ensure that your server is selected from the drop down, and then click Connect\Reload.
- The Navigation tree should then render, and you will be able to see the Updates branch, with your defined Vendor (DigiNerve) and Product (SCCM Client).
- Select your Product (SCCM Client) Node, the main pane will update to list your publish update
- Select your Update (System Center Configuration Manager 2012 SP1 Client x64) to see the information pane populate with the relevant details.
Approve Update for Deployment
To approve your update for deployment we can now perform essentially the same task we would in the WSUS console for regulate updates.
-
Click Approve to display the Update Approval dialog.
-
In the Group section of the dialog, set the Approval drop-down as appropriate for your update (e.g. Approve for Installation on the Field Locations group). Once you are satisfied with your selections, click OK.
- The console will update and show the status of the update now as Approved.
Validate the Update
Now, with the update finally approved, all that remains is that we verify that the update is indeed getting published and our clients should proceed with the installation.
Within the WSUS Package Publisher console:
- On your Product Node, select your now approved update.
- In the Information pane, select the Status tab.
- In the drop-down for the Computer Group, select the group for which you approved the update.
- The grid should now update with a status list of computers pending application of the new update.
- Connect to a computer in the select computer group. Launch the control panel and navigate to Windows Update.
- Click Check for Updates to have the computer scan for any new pending update.
-
The client should detect the new update, which you can verify is the related update by clicking the link update is available. In the Select Updates to Install dialog you should see the approved update selected and ready for installation
- Click Install Updates to complete the procedure.
Troubleshooting and Beyond
In the event the update fails to install and you are presented with an error, the most common message to expect will be Code 800B0004. This message is a clear signal that your code signing certificate is not in the Trusted Publishers store of the computer. You should resolve this by checking your GPO that you created at the beginning while organizing your client trust. Once you have resolved this, you can check that the GPO is applied with RSOP.MSC, and also that the certificate is correctly in the Local Computers certificate store for Trusted Publishers.
As a software deployment tool, WSUS is not a bad starting point. The SCUP tool is pretty simple to use when we approach packaging our own updates, and with the use of the WSUS Package Publisher community tool, it provides an experience which is not a far stretch of what we are already comfortable with while using the WSUS console. As you begin to investigate the SCUP tool for other tasks, you will quickly come to appreciate its usefulness with deploying updates for our hardware, e.g. HP/DELL/etc., and addressing problem applications like Oracle Java and Adobe.
And the best part of all this is that the experience gained using SCUP with third-party applications will also be directly transferable to SCCM.