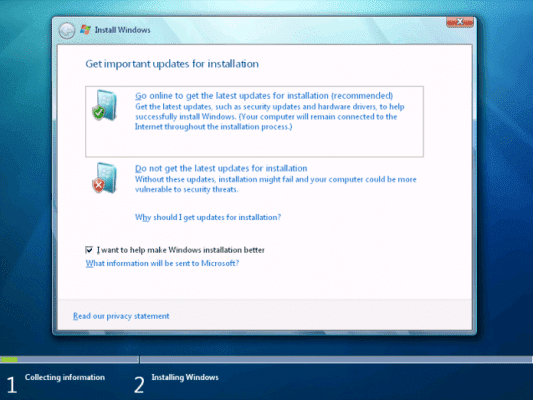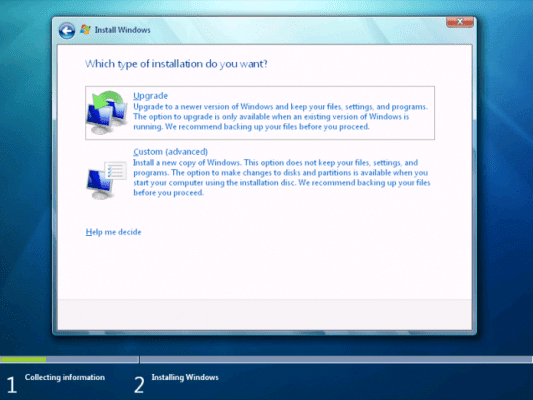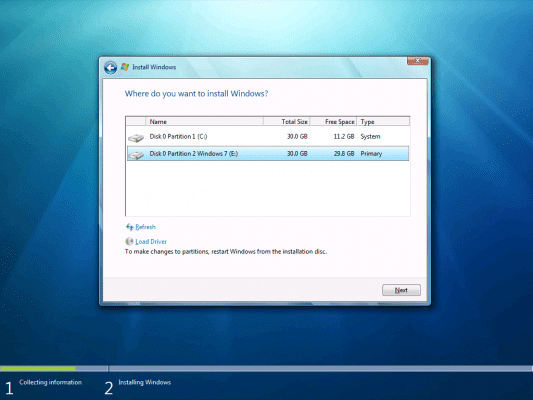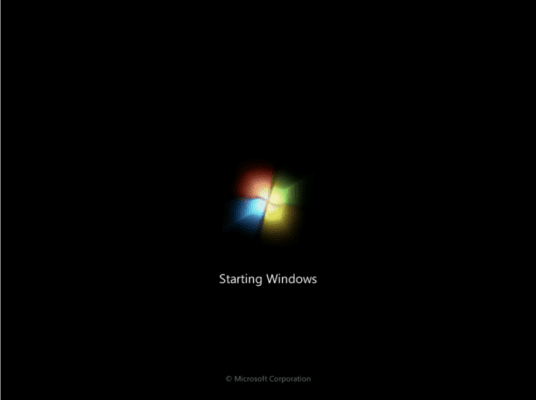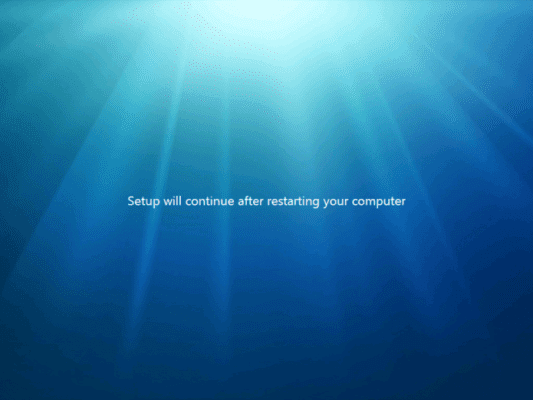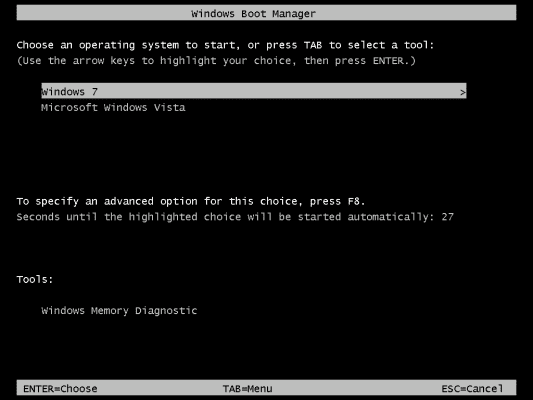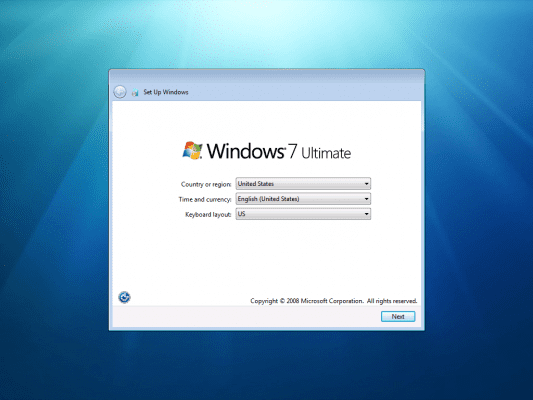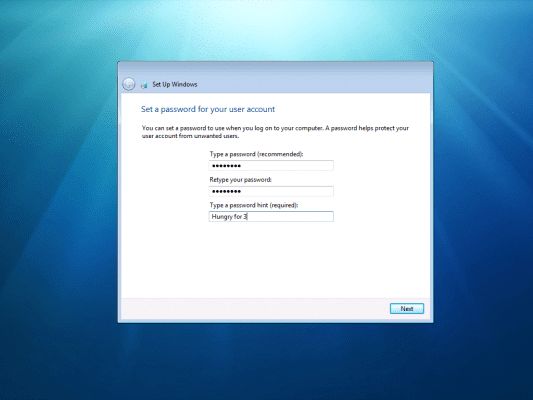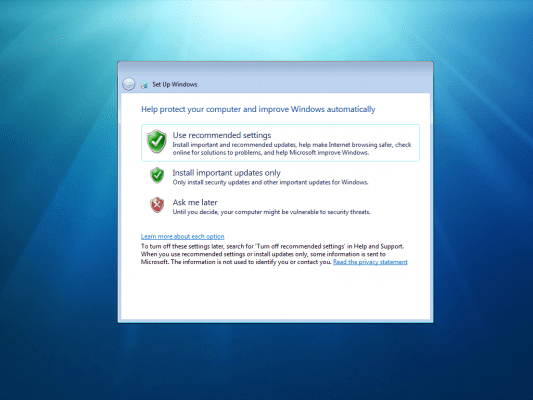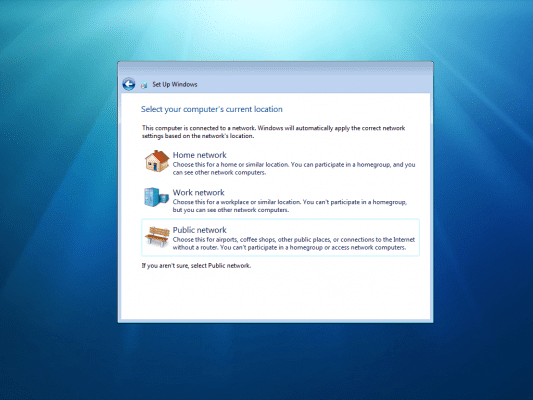Windows 7 is the next generation of operating system due from Microsoft and it is still set for a planned release for early 2010 which would be three years after the release of Windows Vista.
This article is a complete walkthrough on the steps taken to install Windows 7 Ultimate edition alongside your existing Windows Vista installation in a dual boot configuration.
[NOTES FROM THE FIELD] – It is important to note that Windows 7 is only in beta release at the present time. The version of Windows 7 that I am using for this walk through is Windows 7 Ultimate edition, build 6.1.7000.
Because the content is still under development and in software is in beta release it is a preliminary tutorial and is subject to change upon the final release of this new version of Windows.
The terms multi-boot and dual-boot are often used interchangeably when talking about two side by side installations of operating systems. When there are more than two available installations of operating system available the correct term is multi-boot but even in a situation where there are just two you can use that term as well despite the fact that dual-boot is more appropriate.
Our activities outlined here are going to be a major change to the configuration of the host system as we’re going to take a system that previously contained only the single installation of Windows Vista and we’re going to make changes to add the capability to boot into another operating system – Windows 7.
We are going to perform the walk through on a virtual machine – if it were a production system we would want to create a restore point and back up any data on the system that simply cannot be risked before getting started.
For reference information:
- How to back up a PC is a good reference point for learning about backing up PCs running Windows Vista as well as Windows XP.
- System Restore: frequently asked questions from the Windows Help and How-to page is also a good set of reference material to review
- You can also review Windows XP System Restore information from the TechNet site
Other items to note when attempting a multi-boot / dual-boot configuration:
- You need a hard disk in the system that has a separate partition for each operating system that you want to install
- If the single disk does not have multiple partitions already configured you may need to reformat and / or repartition your hard disk
- Alternatively, you could install an additional hard drive in the system
- The partition should formatted with the NTFS file system.
- To avoid major configuration problems, especially between older boot managers and newer boot managers, you should always install operating systems from oldest release to newest.
[NOTES FROM THE FIELD] – When you install multiple operating systems to a single system in a multi-boot configuration you should do so in the order of their release. Windows 2000, Windows XP, Windows Vista and Windows 7 released in that order so if you’re trying to install one or more on a system you should do them in that order.
You do not need to install them all; you could choose Windows 2000, Windows Vista and Windows 7 or Windows 2000 and Windows Vista and so on but best practices dictate that you should do them in order of their release.
If you install them outside of their released, chronological order you can “rig” the boot loader routines to discover other operating systems but this is not a best practice and it’s not without its problems. Additionally it is not a supported configuration according to Microsoft.
For some history on this you can review How to multiple boot Windows XP, Windows 2000, Windows NT, Windows 95, Windows 98, Windows Me, and MS-DOS and there is also the How to create a multiple-boot system in Windows XP knowledgebase article that goes into some additional detail as well.
Kicking off the installation
For this walkthrough we already have our virtual machine configured with Windows Vista Ultimate Edition service pack 1 and we have an available primary partition to use for Windows 7. I walked through the steps of getting this virtual machine prepared for this installation in another article – Setting up Windows Vista to multi-boot Windows 7 Ultimate (beta build 7000)
We are going to launch setup from within the running Vista operating system; we could have just as easily booted from the DVD at startup and kicked off the installation routine following most of the upcoming steps.
Once the Windows 7 media is in the DVD drive autorun should execute on its own. It may not based on your default settings in which case you’d have to launch the installation routine manually.
Setup will begin copying some of the needed temporary files and then present you with the “Get important updates for installation” options.
You can choose one option or the other; unless you have some specific reason to do otherwise, it is almost always the best bet to go ahead and get the latest updates for installation (as recommended by the setup wizard).
[NOTES FROM THE FIELD] – For obvious reasons, if you’re not connected to the internet you’d want to choose not to get the updates at the time of install. If you choose the “Go online” option and your connection is not present setup will force you off of that option.
It will allow setup to continue without updating.
If you do not want to take part in the Windows improvement program you’ll need to clear the “I want to help make Windows installation better” check box as it is selected by default.
We are going to choose the “Get important updates for installation” option for our walk through.
Setup will search online for installation updates (if any) and will reboot the system when this part of the installation is complete.
[NOTES FROM THE FIELD] – If this system should restart at this point or a little later on in the installation routine you’ll want to make sure you are not doing anything with the keyboard if your system is set to check the DVD drive for a boot device; otherwise you’ll hit a key and then begin booting from the DVD which starts the setup process all over.
If you should accidentally do this you can fix it by power cycling the system and letting the routine restart from where it left off which it will do if you do not hit the keys on the keyboard on the next cycle.
After the reboot
Once the system gets back up from rebooting you’ll reach the “Please read the license terms” screen; you’ll need to accept the license terms to proceed to the next phase.
The following screen is where you have the option to perform your installation type as shown below.
You would select Custom (advanced) to perform a clean installation or to set up the system in a dual or multi-boot configurations. As we are going ahead with a dual boot installation this is the option we would select.
When the routine continues from here you’ll be presented the “Where do you want to install Windows” options which will show you the available partitions where Windows can be installed.
[NOTES FROM THE FIELD] – If you are expecting to see another partition and it is not available you can try refreshing the screen but it is more likely that setup needs to load a driver for that device and it is not present.
To load a driver for a missing controller or other device you would choose the Load Driver option shown at the bottom left of the window.
In order for us to successfully install Windows 7 alongside the existing Windows Vista installation we are going to need to choose the other available partition (in this case E:\ on Disk 0 Partition 2)
[NOTES FROM THE FIELD] – If there was not enough space to create partition 2 on Disk 0 the only way we would be able to install Windows 7 in a dual boot configuration would be to have access to another physical disk – you cannot install two versions of Windows to the same partition by design.
Once the setup routine continues forward from here it will copy the Windows files and then begin expanding them. At some point in the “Expanding files” sequence the routine will stop and the system will reboot before continuing.
During this reboot cycle you’ll notice the first Windows 7 splash screens – one is shown below.
Once setup comes back online it will finish expanding all of the files (and it’ll reboot again) and install all of the files needed before it formally restarts one final time for the final configuration (post setup) of the Windows 7 operating system.
What you should also notice during this startup sequence (and all others that follow) is that you are now presented with the Windows Boot Manager at start up as shown above which allows you the option to choose which operating system you want to boot the system into.
When you installed Windows 7 in multi-boot fashion it became the default operating system in the Windows Boot Manager. Setup designates one operating system (the last to be installed) the default to start after a 30 second delay. This is a configurable setting that you can make adjustments to if you wish.
You’ll need to allow the counter to run down or hit enter to choose Windows 7 to complete the post installation final steps.
Post Installation Steps
Now that Windows 7 is running you can begin the final stage of setting up the system – the post installation details. On the first screen you are prompted to choose a country or region setting, the time and currency settings and the keyboard layout you’ll be using.
On the next screen you’ll type in a user name to use on the system and that entry will give you a computer name suggestion based on what you entered. You can choose to keep that computer name or change it and choose NEXT.
The next screen is “Set a password for your user account” where you enter your password information and a hint in case you need it to help you remember what your password was.
[NOTES FROM THE FIELD] – I don’t want to get on my security soapbox too much in this article but you really should be using passphrases on your systems because hacking “Angela2006” is a lot easier than “My_daughter_Angela_was_born_in_2oo6!”
Additionally, the password hint is suppose to be a better helper for users than a sticky note on a monitor or under the keyboard but it will be displayed on the screen at log on to help when a password is forgotten so it shouldn’t be THE password nor should it be so obvious a hint that someone that shouldn’t be able to access the system can by guessing.
The step of entering in a product key and for activation of the operating system is going to be dependent on which type of installation media that you have. We are using standard media that requires this for the install and this would be the screen where you’d provide this information.
You can just choose NEXT and bypass entering a key – you’ll be able to run the operating system for 30 days. At the end of that time you will be required to enter a key and activate the product. Additional details are available on the Microsoft website regarding the activation process.
After the key is entered and you choose NEXT you’ll land on the “Help protect your computer and improve Windows automatically” page which is where you’ll initially configure the Windows Update settings. If you feel like you need additional information on what to do there is a link presented on that screen that allows you to review some more details on this.
The next screen is the “Review your time and date settings” page which allows you to change the time zone settings. You are also able to change the time and date as well (in case the information pulled from the system has not populated correctly).
Additionally, the “Automatically adjust clock for Daylight Saving Time” checkbox is selected by default so if you’re in an area where it is not observed you’ll need to clear the option. (This can be done after installation is complete as well).
On the next screen you are presented with the “Select your computer’s current location” page where you choose to identify the network settings as Home, Work, or Public which will automatically configure network resource settings, firewall settings, network discovery and other parameters based on the profile you choose.
[NOTES FROM THE FIELD] – If you choose Home you’ll see the configuration being made and it will be displayed as shown in image 20 below.
Part of this configuration setup prepares your system to participate in a HomeGroup (and I’ve written another more detailed article on this topic) if post setup properly detects the network details it need to in order to kick this off.
Once the network location has been set to HOME the option to join the HomeGroup will be present; you do not need to do this if you do not wish to configure the network for this type of use or to join an existing HomeGroup and the option to choose SKIP is presented (and we’ll use that for the walkthrough).
After you make that selection Windows 7 will finalize your settings and the operating system will show the user desktop and you will be good to go with the Windows 7 installation completed and the system ready for regular use.
That’s a wrap for my Dual Booting Windows Vista with Windows 7 Ultimate (beta build 7000) article – I hope you found it a good investment of your time.
I am always looking forward to any feedback you have on this or any of the articles I have written so feel free to drop in some comments or contact me directly.
Additionally, I would welcome any suggestions topics of interest that you would like to see and based on demand and column space I’ll do what I can to deliver them to you.
Best of luck in your studies.