Deploy Windows 10 Using MDT and WDS, Part 1: Create an MDT Deployment Share
In the first part of this three-part series, I’ll show you how to deploy the Microsoft Deployment Toolkit (MDT) and import a Windows 10 image ready for distribution over the network using Windows Deployment Services (WDS).
If you need to deploy Windows 10 on more than a handful of devices, or redeploy the OS regularly, then Windows Server WDS may be the solution you’re looking for. WDS provides a subset of the deployment features found in System Center Configuration Manager (SCCM), but doesn’t have the targeting, zero-touch installation and thin imaging options found in SCCM.
MDT and WDS are two separate tools that can be used together or individually. MDT is a free download from Microsoft, and allows system administrators to quickly customize Windows 10 images using a wizard-based approach to include line-of-business applications and device drivers. MDT also provides options for migrating user settings and backing up the currently installed OS at install time, courtesy of tools from the Windows Assessment and Deployment Kit (ADK).
WDS is a feature of Windows Server, and when used alone, can be used to install full Windows 10 images across the network to PXE-boot capable devices. But in conjunction with MDT, WDS becomes a more powerful tool, allowing administrators to tailor installations and deployment options.
Preboot eXecution Environment (PXE) enabled network cards can retrieve boot images from the network with the help of DHCP and TFTP. If you are using Hyper-V, only generation 2 virtual machines (VMs) support PXE. Physical machines need to have network cards that support PXE, and PXE boot should be enabled in the BIOS/UEFI.
Lab Prerequisites
In this lab, I use the following servers and devices, all running in Hyper-V VMs:
- Windows Server 2016 domain controller
- Windows Server 2012 R2 MDT
- Windows Server 2012 R2 WDS
- Hyper-V Generation 2 VM with PXE boot support (for Windows 10)
WDS doesn’t require Active Directory (AD), but to make life easier, I decided to use it for the purposes of this lab. I have one domain controller (DC) running Windows Server 2016. The DC also provides DNS and DHCP services. DHCP is required for WDS, and shouldn’t be running on the same server as the WDS server role.
MDT and WDS will be installed on separate servers, both running Windows Server 2012 R2, but could be installed on the same server. Finally, a bare metal Hyper-V generation 2 VM was used to install Windows 10 using WDS.
Before following the instructions below, you should have an AD domain already set up and configured, including the DHCP server role authorized in AD. For more information on installing AD on Windows Server, see Install Active Directory on Windows Server 2012 with Server Manager on the Petri IT Knowledgebase. The MDT and WDS servers should be joined to your domain. See Joining Windows Server 2012 to a Domain on the Petri IT Knowledgebase for more details.
Install the Microsoft Deployment Toolkit
First, we need to download and install Microsoft Deployment Toolkit (MDT) 2013 Update 2. Execute the downloaded Windows Installer (.msi) file and follow the instructions. The Windows Assessment and Deployment Kit (Windows ADK) for Windows 10, version 1607 should also be installed on the MDT server. Run adksetup.exe and install it. On the Select the features you want to install screen, check Deployment Tools, Windows Preinstallation Environment (Windows PE), and User State Migration Tool (USMT).
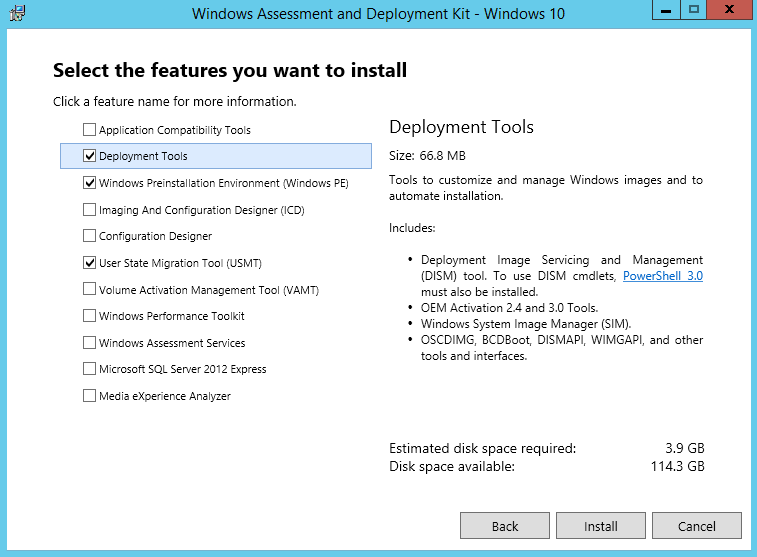
Download the Windows 10 Enterprise ISO evaluation from Microsoft’s website here. Or you can use any Professional or Enterprise SKU ISO, providing it wasn’t downloaded using the media creation tool. Once the ISO has downloaded on the MDT server, you’ll need to mount it. Right-click the ISO file in Explorer and select Mount from the menu. The ISO will be mounted to a virtual DVD drive in Windows.
Create a Deployment Share in MDT
Now let’s start the real work with MDT. WDS uses a boot image that points clients to an MDT deployment share containing our customized Windows 10 installation files. We will use the MDT Deployment Workbench management console (MMC) to create a deployment share on the server.
- Log in to Windows Server with a domain account that also has local administrator permissions.
- Click the Start button on the desktop, type workbench, and click Deployment Workbench in the search results on the right.
- In the Deployment Workbench MMC, right-click Deployment Shares and select New Deployment Share from the menu.
- In the New Deployment Share Wizard, click Next on the Path screen to accept the default share location (C:\DeploymentShare).
- Likewise, on the Share screen, click Next to accept the default share name (DeploymentShare$).
- Click Next on the Descriptive Name screen to accept the default description (MDT Deployment Share).
- On the Options screen, click Next to accept the default options, or optionally you can choose to prompt for a product key and set a local administrator password during Windows 10 deployment.
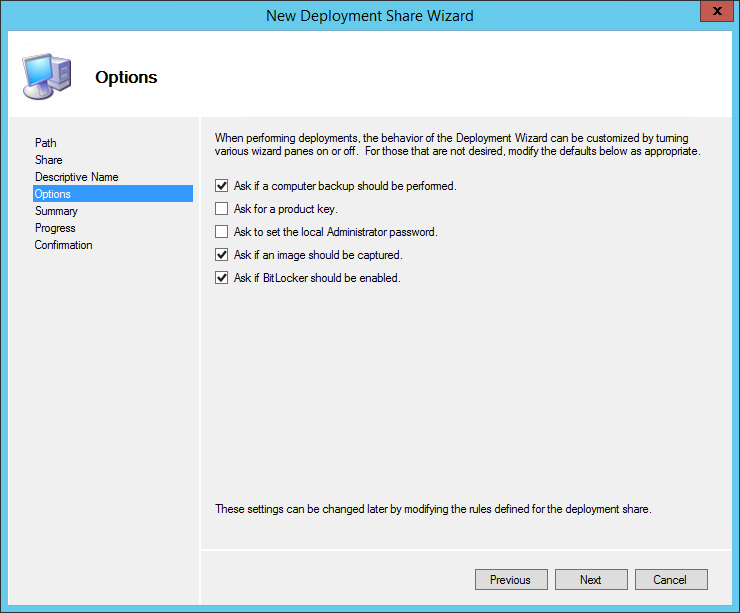
- Click Next on the Summary screen.
- Click Finish on the Confirmation screen.
- Press WIN + E to open Windows Explorer.
- Make sure that This PC is selected on the left, and then double-click Local Disk (C:).
- Right-click the DeploymentShare folder and select Properties from the menu.
- In the Properties dialog box, switch to the Sharing tab.
- On the Sharing tab, click Advanced Sharing.
- In the Advanced Sharing dialog box, click Permissions.
- In the Permissions dialog box, click Add…
- In the Select Users, Computers, Service Accounts, or Groups dialog, type Everyone under Enter the object names to select, and then click OK.
- In the Permissions dialog box, make sure that Everyone is selected and that Read is checked in the Allow column. Click OK to finish. Click OK in the Advanced Sharing dialog box and Close in the Properties dialog box.
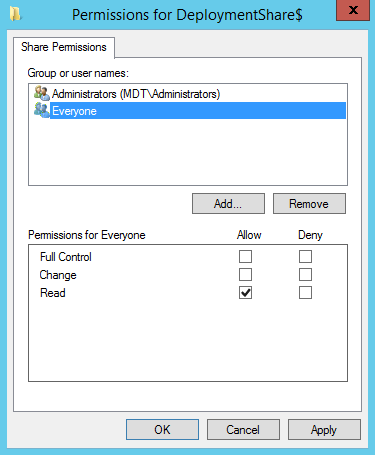
Import an Operating System ISO
The next step is to import the Windows 10 ISO into MDT.
- In the Deployment Workbench MMC, expand the new deployment share in the left pane, right-click Operating Systems and select Import Operating System from the menu.
- On the Import Operating System Wizard screen, select Full set of source files and click Next.
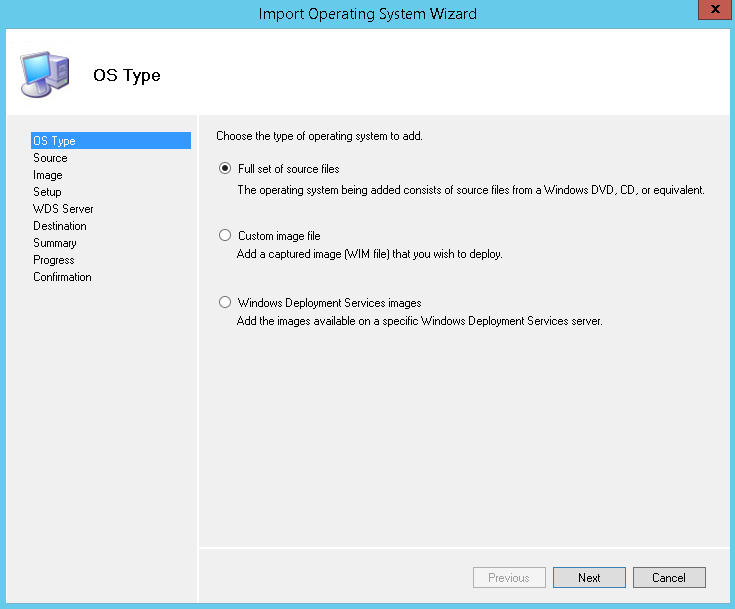
- On the Source screen, click Browse.
- In the Browse For Folder dialog box, expand This PC, select the DVD drive with the mounted Windows 10 ISO image, and click OK.
- Click Next on the Source screen.
- On the Destination screen, accept the default directory name (Windows 10 Enterprise Evaluation x64) by clicking Next.
- Click Next on the Summary screen.
- Wait for the OS files to be imported and then click Finish.
In this article, I showed you how to create an MDT deployment share and import a Windows 10 image into Deployment Workbench. In the second part of this series, I’ll show you how to customize the Windows 10 image in MDT using a task sequence, and how to configure WDS.



