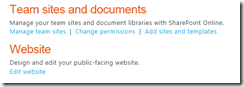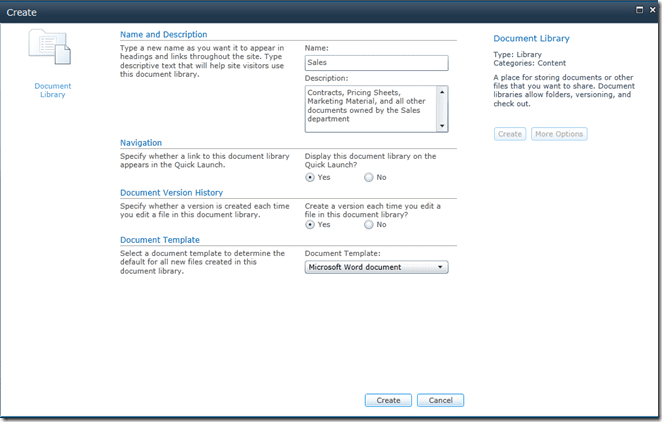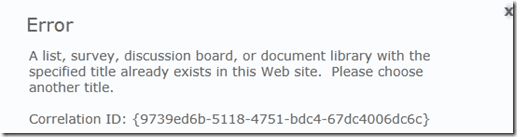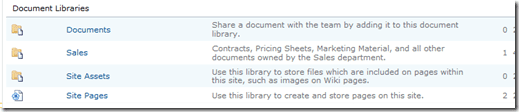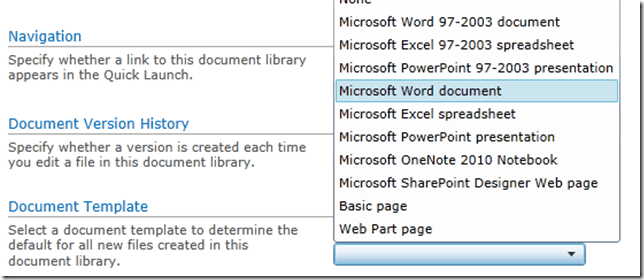Create a SharePoint Document Library in Office 365
There are no PowerShell cmdlets for working with the SharePoint Online capabilities of Office 365, so to create a document library, you will need to use the web interface of your SharePoint site. Of course, you will need to have permissions to create lists and libraries on the site that you want to create the document library in. In this post, I’ll walk you through the steps that will allow you to create a sharepoint document library so you can easily share documents and files in Office 365 and SharePoint.
A Document Library is a Collection of Files To Be Shared
It’s common for the administrator to not only create the document libraries, but also to decide how many to have, and to plan their uses. When deciding how many document libraries to start with, you need to consider who will have access to the files. For example, if you have a particular client that you will be sharing a few files with, you can create a document library to hold the files and manage the sharing of them. Adding new files to the library is very easy to do, and once you’ve added new files into the library, your client will immediately have access to them.
Document libraries can also take advantage of the document management features of SharePoint 2010, such as version control and creating workflows. The version control feature tells SharePoint to create a copy of a file when it is saved, and to make notes about its version. The old version of the file remains accessible if it is needed for reference or it becomes necessary to revert the document to an earlier state. Workflows handle the processing and handling of the document, including steps for approval.
When planning where to create the document library, you should consider its intended use. A team site makes a great place to store a document library used by a team for collaboration, while a portal makes a great place to store documents that everyone in the organization may access.
You should also consider how documents are going to be added to the library, and if they are going to be used by other functional units. For example, documents related to a department’s budget may be stored in a document library for all of the administrative staff, but are reviewed and generated by the accounting staff. In that example, there may be two document libraries that have documents moving through them, using either workflows or by manually adding.
How To Create A Document Library In Office 365 (SharePoint Online)
Since there are no PowerShell cmdlets, you cannot administer your SharePoint team site the same way that you can administer Office 365 Exchange using PowerShell. Since we don’t have PowerShell, we don’t get to use some of the cmdlets that allow us to automate the process.
To create a document library (we’ll create one at the root team site for this example), the first thing you need to do is get to your team site with your administrator account.
Click Manage team sites.
Once you’re in your team site, the option for creating a new document library is available under the Site Actions menu.
Site Actions is the primary menu used for the administration of your SharePoint site. Some of the options available to you from the Site Actions menu are:
- Creating a new site
- Sharing your site
- Editing the layout of the page you are on
And of course, what we want to do:
- Creating a new document library
Under Site Actions is another menu item entitled More Options. Clicking More Options gives a full listing of all of the lists, libraries, and sites that are available to add. You can find all of those, including the document library, in the More Options menu.
Set up the New Document Library
When you click the New Document Library menu item, a Create page opens, where you can specify the details of your new document library. This picture shows the items that I chose for my test document library. I describe the options in more detail below.
Enter a name for your document library
The name field will be the name of your library, and it must be unique only within the site. It’s ok to have a document library called Department Documents in multiple team sites or subsites, but not in the same site itself. If you want multiple document libraries in the same site, you have to give them each their own name, or else you’ll get an error when trying to create the library.
Enter a description for your document library
The description is optional, but don’t be fooled. Go ahead and put what the intended use of the document library is, or who it’s for. While it might seem obvious to you, it’s not always obvious for the users, and it really does help to see the description in the list of libraries. Like comments in a script or program, you are not only writing the description for other people, you’re writing it for your future self, who will be looking at this again long after you’ve forgotten why you created this document library.
The description does show up in the standard and datasheet views of a list of the site libraries, as shown here.
Choose whether a link is put on the site’s Quick Launch section
The Navigation chooser lets you determine whether or not the document library is listed on the Quick Launch section of the site. The Quick Launch section is the navigation that goes down the left hand side of the site. The Quick Launch is shared between all of the pages within a site, so adding it to the Quick Launch is an easy way to find the document library.
|
On the Quick Launch? |
or Not? |
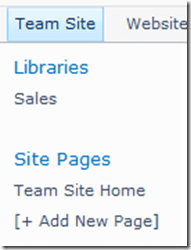 |
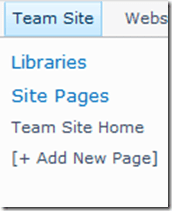 |
Enabling Document Versioning
You should enable this if you want to keep track of document versions as they change. Not only does document versioning enable the versioning of documents, but it also provides access to Content Approval and Draft Item Security. Content Approval means that only certain people can make a document go from “draft” to “approved.” Only items that have been approved have been certified by the content approvers that the document is ready for use. New items that are added into the document library, or created new from within the document library, are draft versions. When using content approvers for a document library, you may also like to use the Draft Item Security option. Draft Item Security provides functionality to hide documents that have not yet been approved. They can either be shown to everyone that can read the document library, or shown to only people that have edit permissions in the document library, or they can be hidden from everyone except content approvers.
Select the type of file that is created when a user clicks the New button
You can still add most file types (some file extensions are blocked by default) through the use of the document library, however, there is also an easy to access button for creating a new document. This picture shows the available file types.
Conclusion
As an administrator of Office 365, you will often be asked to consider options for sharing documents, and then creating those places, called document libraries, in Office 365.
Document libraries provide an extensive amount of flexibility during their creation, including options for document versioning to enable automatic versioning of documents and draft approval.
Document library names are unique within the same site, but you may have document libraries with the same name if they are in different sites (even sites within the same site collection).