Aidan’s Essential Azure Toolkit (July 2018)
In this post, I’ll share some of the tools that I install on my PC to learn, teach & write about, and work with Microsoft Azure.
Browsers
Best practice is that you use as few accounts as possible to sign into multiple tenants (customers or companies). This can be accomplished using guest accounts – re-using an external account in a tenant – for single sign-on, auditing, and leveraging Azure AD Premium features such as multi-factor authentication. But there are times where that just doesn’t work well and you need multiple accounts, and you need to sign into them simultaneously.
Tip of the month: You can sign into the Azure Portal in multiple tabs. I typically work on the same subscription in 2+ tabs at a time, referencing one resource, working on another, while waiting for a third to deploy.
To deal with this I use 2+ browsers on my PC, normally using Chrome first, then Chrome Incognito second, and Edge Private third.
There are some browser extensions that enable multiple private tabs in a single browser session. I’ve tried them on Chrome, but they eventually become malware and start to hijack Google results – watch out for a google search result refreshing immediately after it loads and strangely formatted search results appearing. I avoid these extensions now – which is a pity!
AzureRM PowerShell
In my many speaking opportunities outside of the world of Microsoft Ignite, few attendees ever user PowerShell, and those that do are normally limited to the occasional one-liner. In Azure Resource Manager (ARM), JSON templates have taken the place of PowerShell for many large things, and the Azure Portal offers most functionality, but on a rare occasion, PowerShell is required to create, configure or troubleshoot things.
My main use for Azure PowerShell is when I am deploying or cleaning up class room environments in a set of teannts & Azure subscriptions that we keep at work. A script will ask me how many attendees there are. The script then does a loop execution, deploying a JSON template, for each attendee.
- It requires a reboot after the first installation on a PC/server
- You must remember to update the modules regularly – one day a simple logon or a regularly run script will return errors, indicating that an upgrade is necessary.
You can use the Cloud Shell to do quick PowerShell one-liners – but I have found it quicker to launch PowerShell on my PC. Some will prefer Azure CLI, which is available on Windows, MacOS, Linux and Docker containers – I have only ever run a couple of commands with CLI.
Azure Virtual Machine
Some tasks take time to run and will need to continue executing long after you close the lid on your laptop. For these situations, I have a relatively low-spec virtual machine deployed in Azure. I have Azure PowerShell installed in that machine, and I can run scripts (see above) in this machine while I’m commuting home from work. To avoid wasting Azure credit, Auto Shutdown is enabled, timed to run after any task has completed.
Azure Storage Explorer
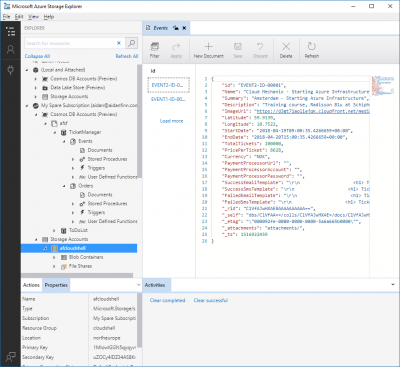
This useful tool is available in a trimmed down version in the Azure Portal, but the PC version gives you the ability to work with Cosmos DB, Data Lake and storage accounts.
Visual Studio Code
If you want to write any PowerShell scripts or view/create/edit ARM JSON templates, then Visual Studio is the best place to do it. However, Visual Studio requires a lot of resources to run it; that might be why many Microsoft employees have the free Visual Studio (VS) Code installed on their devices when doing demos.
One of the nice things about VS Code, which is available for Windows, MacOS and Linux, is that it has a huge community creating extensions for the programming and scripting tool.
What Are You Using?
If you’re working with Microsoft Azure in production you might have discovered some tools that many others aren’t aware of. The above tools are what I use, but what about you? Let us know in the comments below.



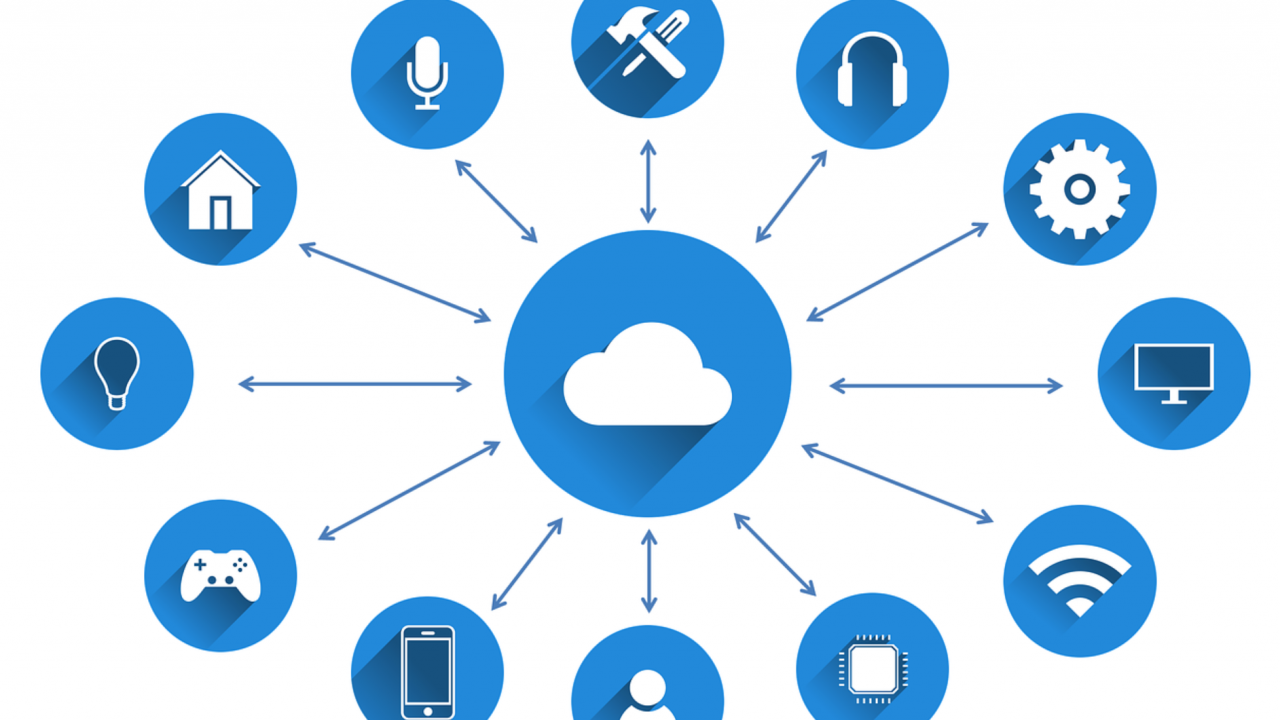
![The latest version of AzureRM PowerShell at this time [Image Credit: Aidan Finn]](https://petri-media.s3.amazonaws.com/2018/06/TheLatestVersionOfAzureRMPowerShell.png)