How to Add a Custom Background in Microsoft Teams Meetings
In this article, I will show you how to change the Microsoft Teams background in meetings with your own custom image. Virtual backgrounds in Teams meetings let you hide your location and give users more privacy.
Change Microsoft Teams Background in Meetings
When Microsoft Teams launched, way back when, there were limited features for how you looked to others in a Teams Meeting. Whatever background you had with your webcam was what people saw. Over the years, of course, new features have steadily rolled out. They started with a preset catalog of default backgrounds.
Video chat capabilities, once a nice to have, have become a critical component of the collaborative work we all are getting so used to these days. When the world moved to remote work earlier in 2020, Microsoft Teams customers turned on video in Teams meetings two times more than they did before many of us began working from home full-time. Microsoft also saw total video calls in Teams grow by over 1,000 percent in March of 2020!
Back on June 12, 2020, the Microsoft Teams…ahem…team…announced the rollout of custom background effects. This custom backgrounds feature had been a top user request for some time.
Add a background through the Microsoft Teams web interface
Well, I hate to mislead you at all with ANY of my posts, but…surprise! I can’t offer the instructions here on how to do this… The ability to add custom backgrounds to Meetings in the Teams web interface JUST started rolling out to public preview earlier this month. When you click to Join a meeting, you get the pre-meeting window which allows you to adjust settings like video and audio settings before you join. After your meeting has started, you can click the meeting ‘more options’ ellipsis.
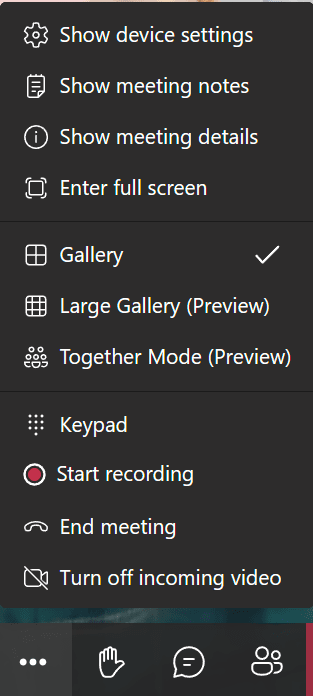
As you can see, the option does not currently exist. Eventually, there will be a ‘Show background effects’ option above Keypad. So, for now, we’ll need to use the desktop client.
Note: If you join the Public Preview channel for Teams, you should eventually get on the latest version and see this in the web interface very soon!
Add a custom meeting background through the Microsoft Teams desktop app
To add a custom background image in a Microsoft Teams meeting:
1. Open the Microsoft Teams desktop app
2. Click Join a meeting
3. Turn on your camera and click Background filters
4. Click + Add new and select your custom image
Now let’s look at the process in more detail.
Alright, so, this will actually work. I know you want to use your own custom backgrounds. Trust me…I’ve done it hundreds of times. Using the Microsoft Teams desktop app, click the button or link to Join a meeting and you’ll be presented with the pre-meeting interface.
Make sure the camera/video switch is enabled and click ‘Background filters’.
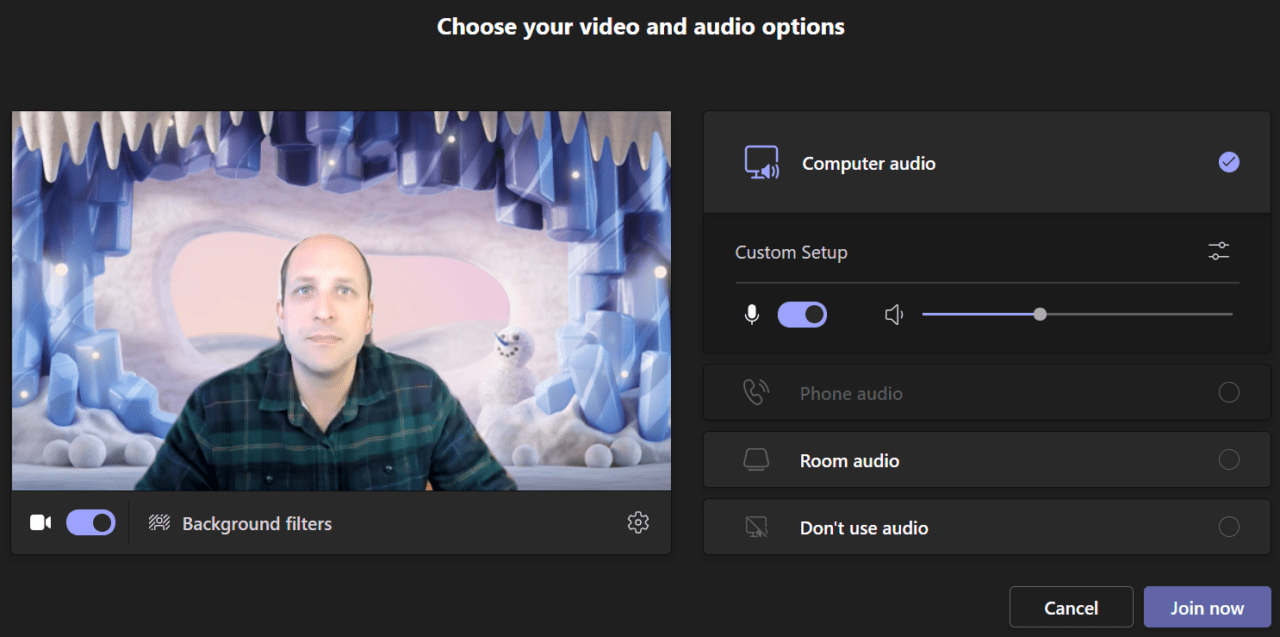
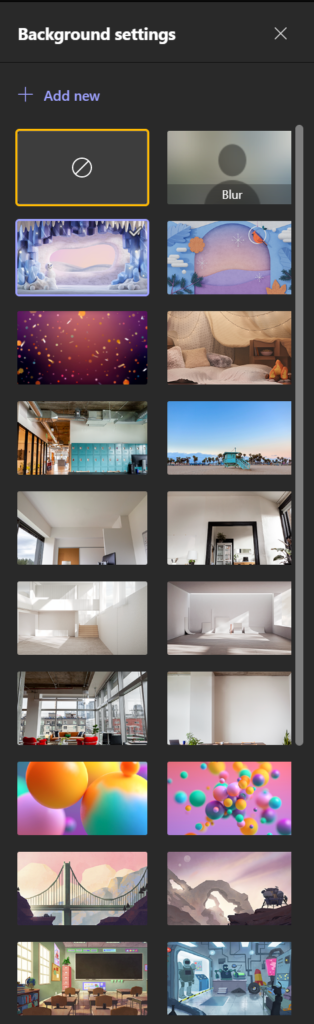
If you hover over the ‘Add new’ link at the top, you’ll see a popup showing you the requirements for your custom image:
- Minimum Size: 360 x 360 px
- Maximum Size: 2048 x 2048 px
- File Types: jpeg, jpg, png, bmp
- Aspect Ratio: Greater than 4
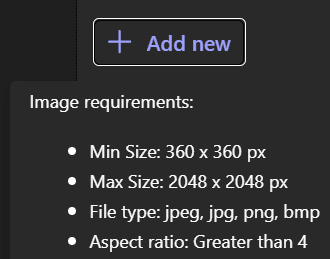
You’ll see a thumbnail of all the images available. Go ahead and click the ‘+ Add new’ link and then browse to your custom image and upload it. You can browse to any uploads folder you typically use.
You can also use File Explorer to drop images into the interface. Go ahead and click the preview button to test and validate your image will work and how you will look with it.
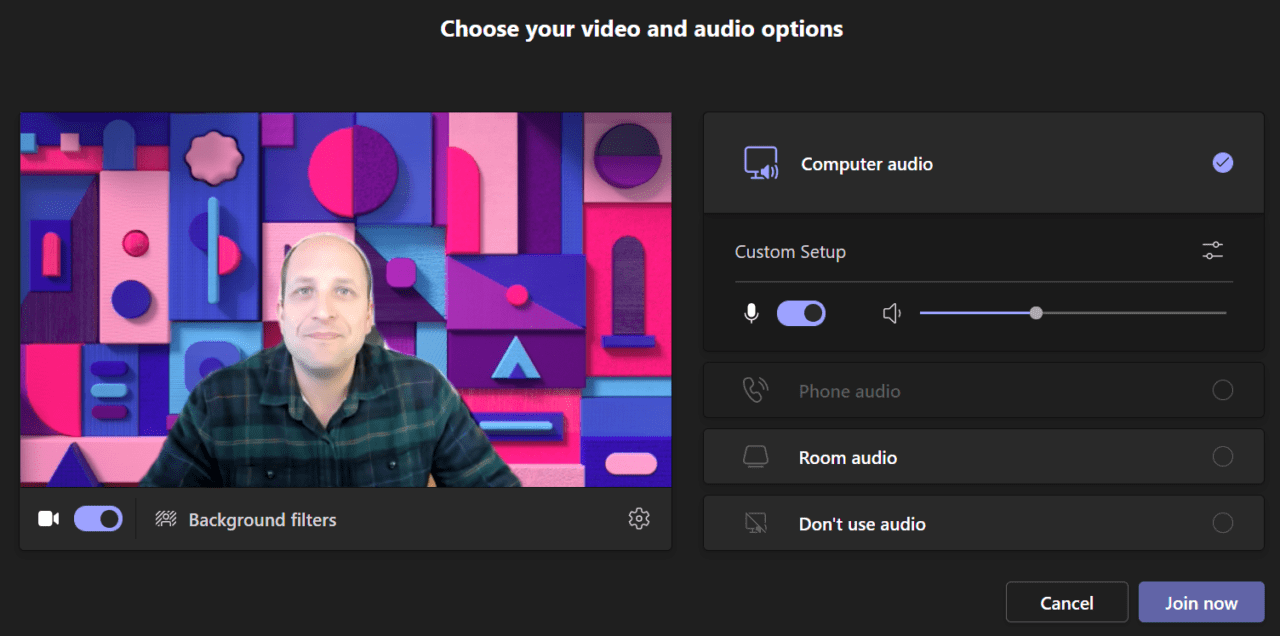
Voila! You’re all set to go ahead and Join your meeting!
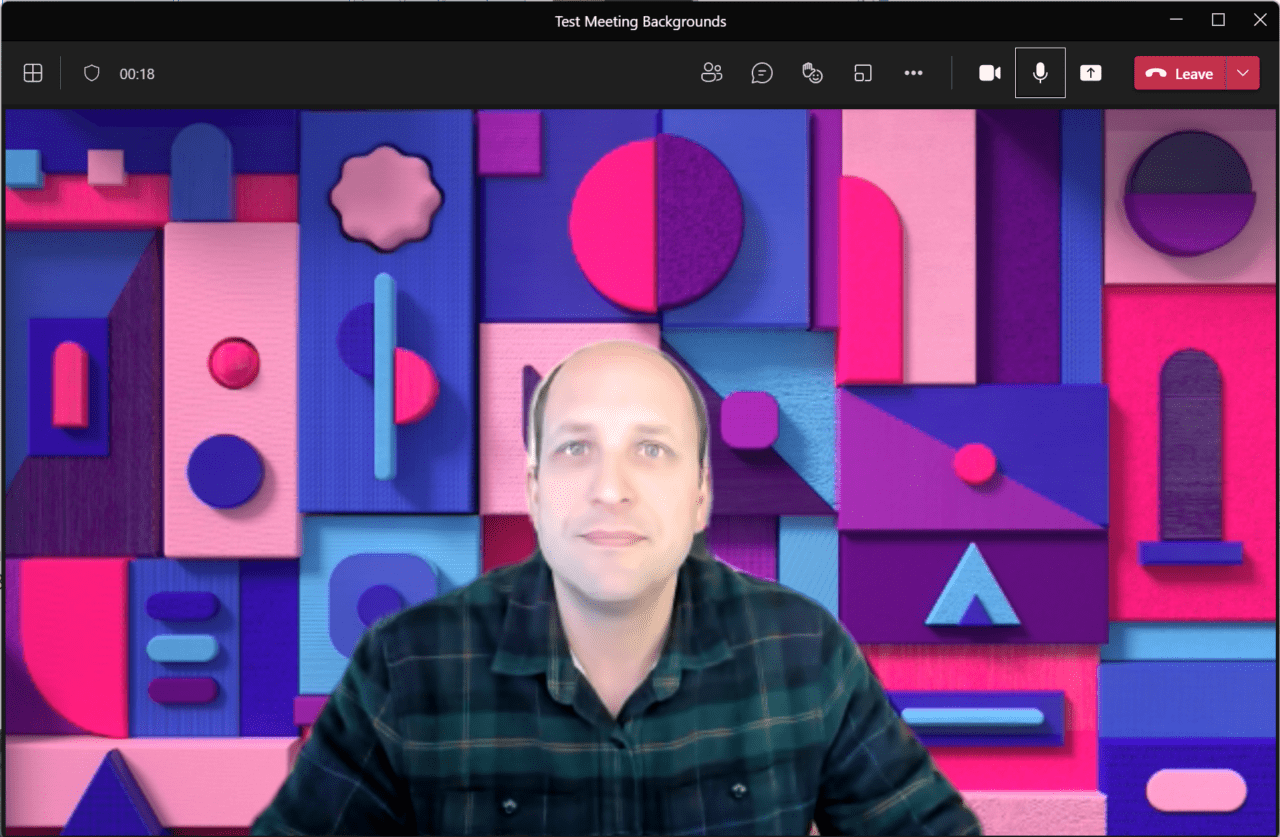
Supported formats and image dimensions
Well, we definitely got a sneak peek into the requirements for custom background images in Teams, but let’s go through it again.
The minimum dimensions of an image are 360 by 360 pixels. The maximum size is 2048 by 2048 pixels.
You can use JPEG, JPG, PNG, and BMP image formats. However, a word of advice…JPG images often contain metadata from cameras about orientation and other aspects of an image. Teams won’t necessarily support that, so your images may be imported inverted or upside down. If you stick with PNG files, you won’t have any problems!
Where to get a custom background image for Teams
There are countless images on the Internet of course. But there are some official Microsoft-sanctioned sites that take the requirements into account so you don’t have to. Here are a few sites you can use to find something to your liking or for your end-users.
Custom backgrounds gallery for Microsoft Teams – Microsoft Adoption
How to delete custom backgrounds in Microsoft Teams
The process to remove custom images is quite easy. Back in the background settings interface when choosing an image for your background, hover over any of your custom images and you’ll spot an ‘…’ ellipsis in the upper right corner. Click it and then click Remove. Piece of cake!
If you’d rather venture into the local file system, you can access a specific location in the user’s Appdata folder structure to add and remove files available to Microsoft Teams.
Browse to %AppData%\Roaming\Microsoft\Teams\Backgrounds and you’ll discover the image files.
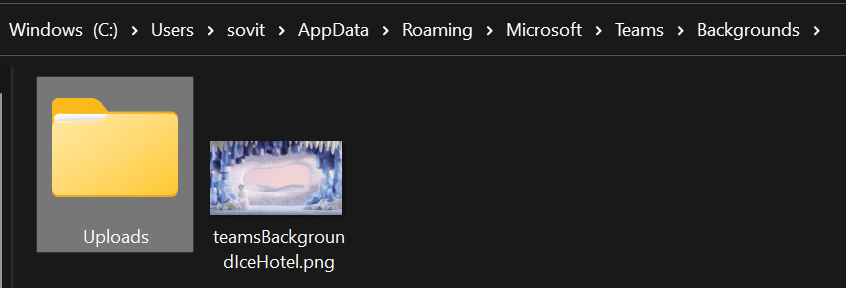
Managing virtual backgrounds in Microsoft Teams using Teams Meeting Policy
In the Microsoft Teams Admin Center, you can browse to Meetings -> Meeting policies to check out the options you have for your organization around using different backgrounds, the background blur feature, and the like. You of course can create multiple policies and assign each to a subset of your users.
If you browse to the Content sharing category, you’ll find Select video filters.
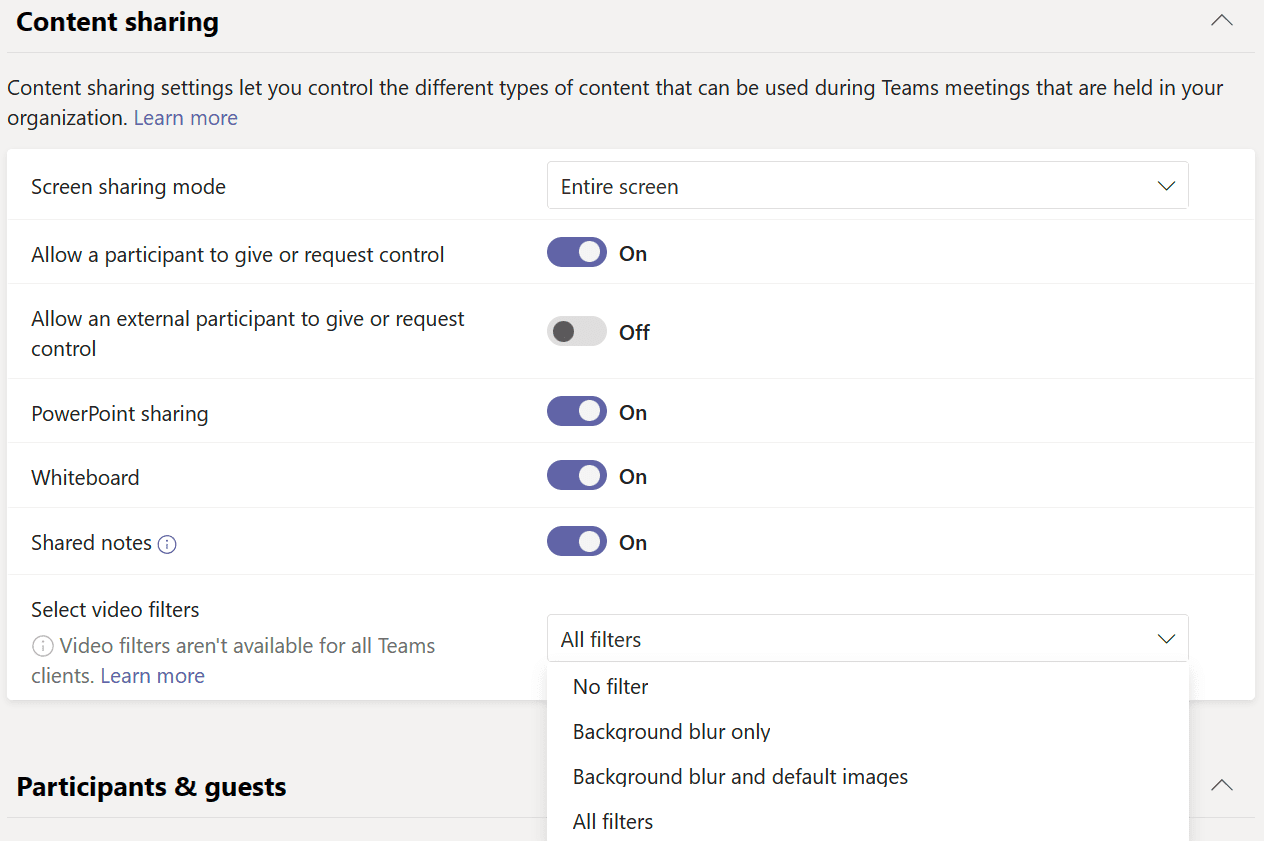
Here you can choose if you want your users to simply choose Background blur or not, or the ability to add custom images.
And, you may have spied something else on the Meeting policies page. In the upper-right corner, you’ll likely see a button called ‘Customize meeting images.’ If you have the special Teams Advanced Communications licenses, you’ll be able to upload curated, HR-approved, ‘your Marketing department’-approved images that all your users will see.
Is it possible to mandate a custom background in Microsoft Teams meetings?
As of this writing, there are no features in place that allows Teams admins to restrict background images to corporate backgrounds or other features exclusively using company-used images. But this is likely coming down the road, probably early next year.



