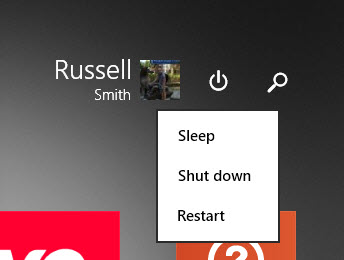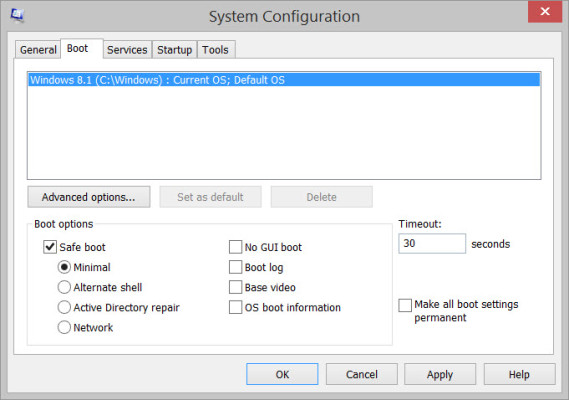In this Ask the Admin, I’ll show you three different ways to start Windows 8 in Safe Mode. Windows 8 is the most reliable version of Microsoft’s client OS to date, but there can still be occasions when a catastrophic failure or hardware issue causes Windows to fail. Sometimes bad device drivers can also create problems, and the only way to remove them might be using Safe Mode. There are several different ways to get into Safe Mode, and the method you choose depends on whether you can boot to a working OS.
How to Start Windows 8 in Safe Mode
If you are able to boot into Windows normally, then the first two methods I’m going to show you here are the easiest way to boot to Safe Mode.
1. RESTART + SHIFT
By far the easiest way to get to Safe Mode from a working OS is to switch to the Start screen by pressing the WINDOWS key and following these instructions:
- Select Restart from the Power menu on the Start screen and simultaneously press SHIFT. Although it appears as if Windows is shutting down normally, you will be presented with additional options in a few moments.
- In the Choose an option dialog, select Troubleshoot.
- On the Troubleshoot screen, click Advanced options.
- On the Advanced options screen, click Startup settings.
- On the Startup settings screen, click Restart.
Your PC will now restart. During the boot process, you will be given the option to boot to Safe Mode by pressing F4, along with various options to enable Safe Mode with networking for example.
Boot to Safe Mode in Windows 8 using the Power menu. (Image: Russell Smith)
2. System Configuration Tool (msconfig.exe)
This method of booting to Safe Mode also works in Windows 7.
- Switch to the Start screen by pressing the WINDOWS key.
- Type msconfig, make sure it is selected in the search results, and press ENTER.
- Give consent or type an administrative username and password if prompted.
- In the System Configuration window, switch to the Boot tab.
- In the Boot options section, check Safe boot and click OK.
- In the pop-up dialog, choose Restart to reboot immediately to Safe Mode, or Exit without restart to have Windows boot to Safe Mode the next time the PC is restarted or booted.
Change Windows 8 boot settings using the System Configuration Tool.
(Image: Russell Smith)
3. Boot from a Recovery Disk
You may have notice that I haven’t included the traditional F8 (or SHIFT + F8) key combination that traditionally allows PCs to be booted to Safe Mode during startup. Although this is still supported in Windows 8, the boot process is now so fast that it can be next to impossible to get this key combination to work, especially if you have an SSD and UEFI BIOS.
Therefore I recommend that you create a recovery disk so that you can boot to Safe Mode if Windows won’t start.
- Plug your USB recovery disk in to the PC.
- Start the PC, and it should boot from the USB key. You may need to modify the BIOS settings to boot from a USB disk.
- On the Choose your keyboard layout screen, choose the keyboard layout appropriate for your device.
- On the Choose an option screen, select Troubleshoot.
- On the Troubleshoot screen, click Advanced options.
- On the Advanced options screen, click Startup settings.
- On the Startup settings screen, click Restart.
Once the PC has restarted, you will be given the option to boot to Safe Mode by pressing F4.