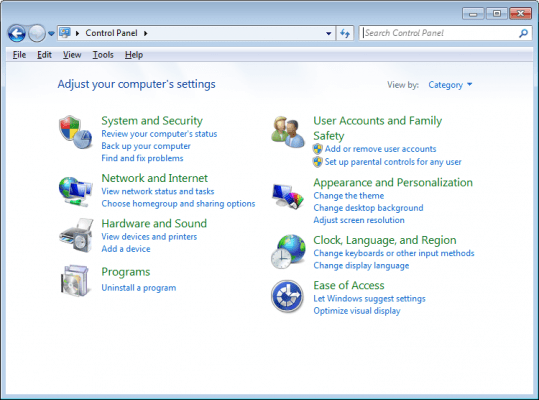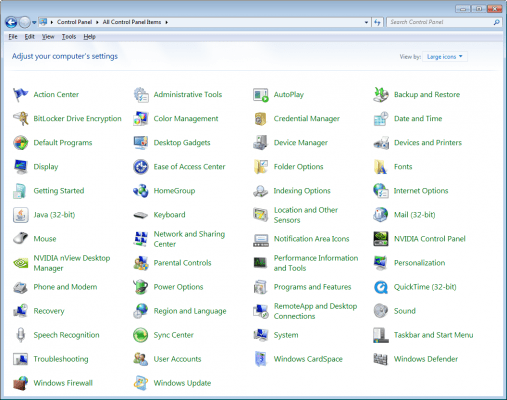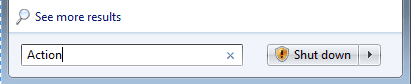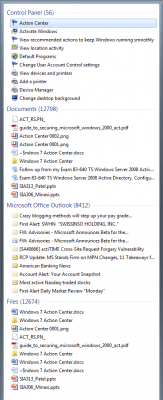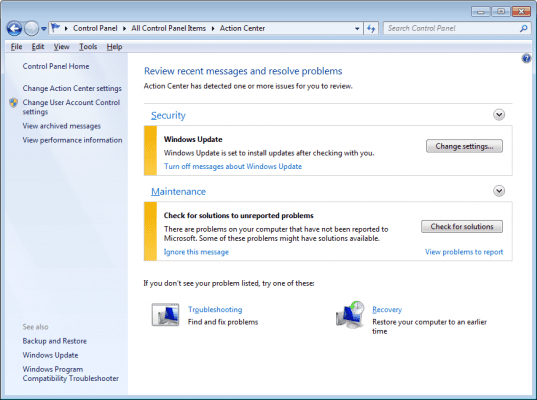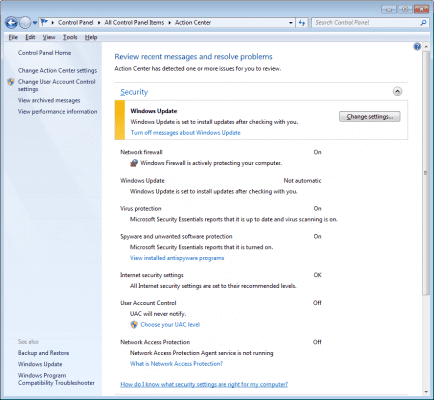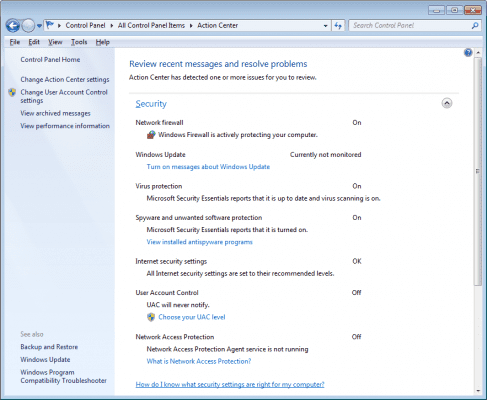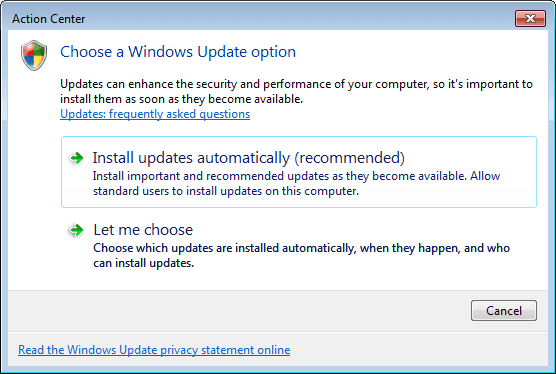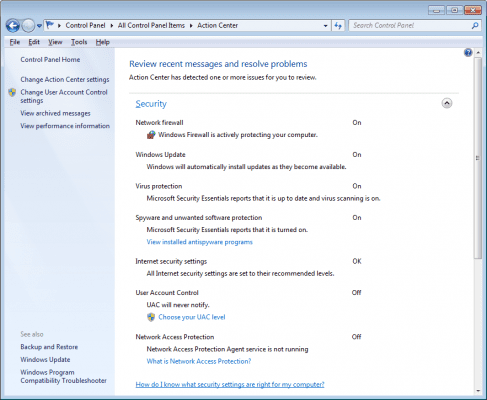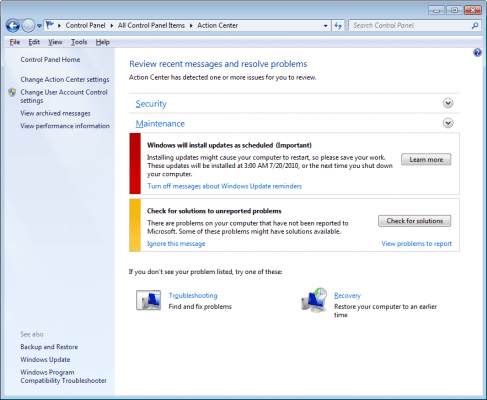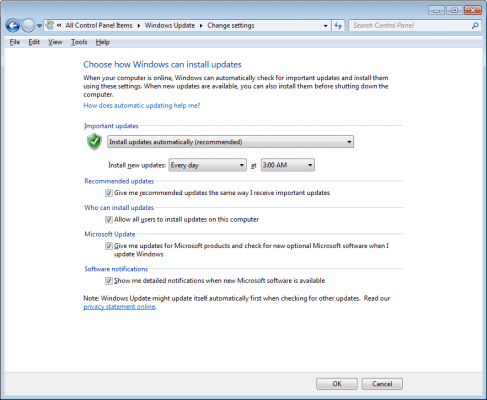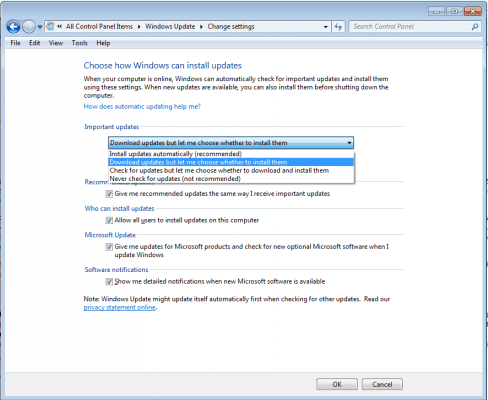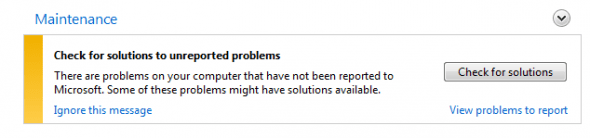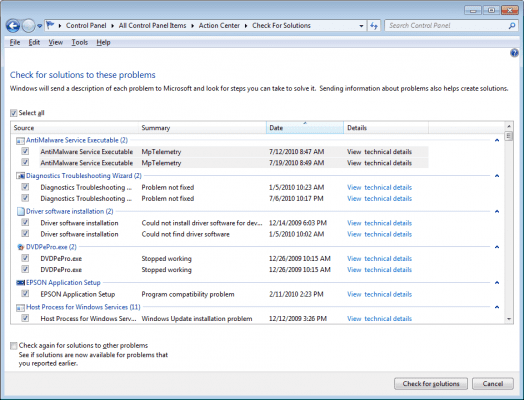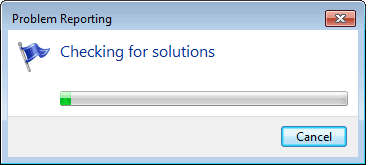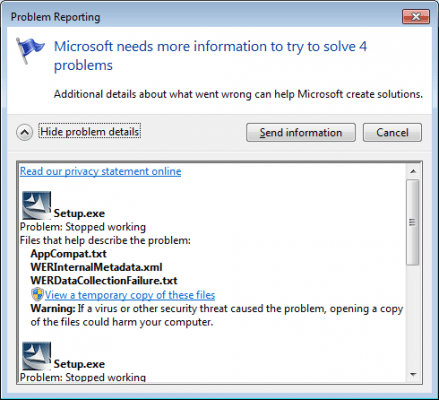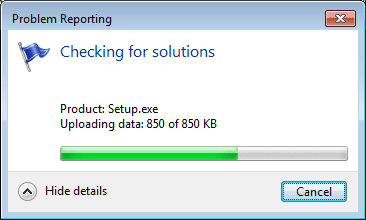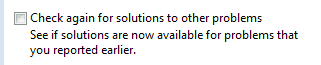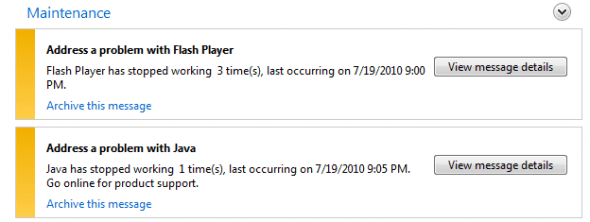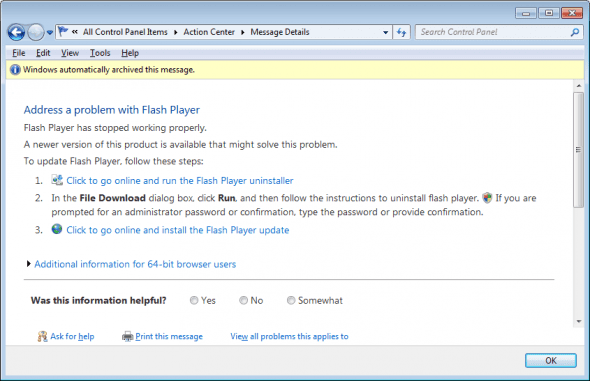The Windows 7 Action Center is a segment of the Control Panel where you can go to configure and tune which Windows 7 alerts you see in the taskbar. There are a number of different settings that can be configured right from the Action Center main page as well as a couple of maintenance and troubleshooting tasks that can be performed.
Getting to the Action Center
When you go to the Control Panel you might not see the Action Center because you are viewing it in category view as shown below.
You can adjust the view to Large Icons (or Small Icons) in order to see each of the items in their own independent view which will allow you to select the Action Center as show below
Alternatively, you can just go to the Windows Pearl (Windows “Start”) and type in the Search Programs and Files box “Action” and you’ll be presented with the Action Center option.
Once you have the Action Center open you can review recent messages that are being held for your review as well as dealing with some maintenance items that may be shown for your system.
Action Center Security
If you have security notifications such as those shown in the image above with the “yellow” warning color, you have the option to change the settings by clicking the Change settings button or by using the down arrow to expand the review pane.
When you do this you’ll see the list of options that are available for you to configure.
The main issue with our example system is that the setting for Windows Update is not set to the recommended / optimal settings as it is configured to install updates only after checking with the end user.
You can make it so that this setting is not monitored by selecting the blue hyperlinked setting of “Turn off messages about Windows Update.” That will not resolve the issue but it will make the yellow warning field go away. Additionally, the system will still not be configured as according to the best practices as far as the Windows Update configuration is concerned.
In order to get the settings into what is considered to be best practices you would need to hit the Change Settings button and choose the Install Updates Automatically (recommended) option.
When you back out to the main Action Center page you will now see a new message regarding updates in red. This warning message is here because the setting changes made may force a restart at 3:00AM.
Since this is my main system for use and it’s one of the main reason why I do not keep the “best practices” settings because I do not want the machine to reboot overnight when I have work ongoing I am going to back out these changes to the settings.
You would go to Control Panel\All Control Panel Items\Windows Update\Change settings in order to flip this setting off of “Install updates automatically (recommended)” back to “Download updates but let me choose whether to install them.”
There are also the additional options of “Check for updates but let me choose whether to download and install them” and of course the option to “Never check for updates (not recommended).”
For the average passive computer user the Install Updates Automatically (recommended) option is best.
Tech savvy users might opt, as I do, for the “Download updates but let me choose whether to install them” option. I don’t mind that the background download occurs – I just don’t want the machine to reboot overnight when I am asleep.
The option “Check for updates but let me choose whether to download and install them” works as well but then you have to download the updates too. I like having them already there to execute when I do want to run them.
It is really a bad choice to “Never check for updates (not recommended)” when you consider the number of updates that are offered for security purposes on a monthly basis. At the very least you should choose the “Check for updates but let me choose whether to download and install them” option
Action Center Maintenance
Below the Security section of the Action Center is the Maintenance section. It is within this section that you can “view problems to report” by choosing the hyperlink or to automatically check for solutions. (You also have the option to choose the “Ignore this message” hyperlink as well).
When you choose the “view problems to report” option you may see a list like the one shown below. It will vary based on any issues your system may have encountered.
On the Control Panel\All Control Panel Items\Action Center\Check For Solutions page you can select all the issues by keep in the default check in the “Select All” check box or you can clear it to just attempt to resolve some of the issues.
When you allow for Problem Report to check for all the solutions you’ll see a progress window appear as it goes about its work.
If Problem Reporting finds any solutions to any of the issues encountered on the system it will report them out once the tool completes its run. This will leave you with the choice of running the solutions on your system in an effort to rid your system of any problems you might be encountering. These may be in the form of recommended updates (that might not necessarily be driven down by Windows Update as they may not be security related in nature but rather stability and reliability updates).
You may also run into the situation where Problem reporting may need to supply additional information to Microsoft in order to try to solve some of the issues on your system.
You can allow this by choosing the “Send information” option or you can select to cancel the operation.
Additionally, you can choose to leverage the hyperlinked options to view the additional files and information that is to be sent.
If you do decide to send this information by choosing the “Send information” option you will see a progress dialog box similar to the one shown below
The tool will show you only new problems from the last time you ran Problem Reporting. If you’d like to re-run older problems for which no solution was found again in order to see if anything new has been released to address those old issues you’d need to check the “Check again for solutions to other problems. See if solutions are now available for problems that you reported earlier” check box.
Once the tool completely finishes and if any solutions are found they will be presented back in the main Action Center screen as shown below.
From here you can opt to perform the updates or take the actions needed to attempt to resolve the outstanding issues by viewing the message details which can be found via the “View message details” button and are kept it Control Panel\All Control Panel Items\Action Center\Message Details
In this article I introduced the Action Center as well as how to directly access it from the Control Panel as well as to review some of the settings and options available to you through the Security and Maintenance functions
Thanks for investing your time in my Windows 7 Action Center Introduction and The Action Center Security and Maintenance Functions article.
I am always looking forward to any feedback you have on this or any of the articles I have written so feel free to offer your input.
Additionally, I would welcome any suggestions topics of interest that you would like to see and based on demand and column space I’ll do what I can to deliver them to you.