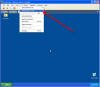With VMware Server, you run virtual guest operating systems inside a host operating system. Because you are running multiple operating systems on a single server, you can imagine that the performance of that host system will be pushed to the maximum. You need to get every ounce of performance you can out of your system. In this article, you will be given 10 ways to increase performance on your VMware server. Note that these 10 ways are in no particular order.
10. Use VMware Tools
When you load the VMware tools for Windows or Linux, you get a number of benefits. First off, you can now have SVGA resolution instead of just standard VGA. This also increases graphics performance on the virtual machine. Next, the mouse between the host and guest are now synchronized. No longer do you have to press Ctrl-Alt to ext the guest operating system. Mouse performance is also increased. Finally, you can cut and paste between operating systems. These tools are easy to install. Inside the VMware management interface, once the virtual machine is booted, go to VM -> Install VMware Tools, like this:
9. Defrag Your Virtual Disks
Just like any other operating system, over time, a disk will become fragmented. Virtual machines are no different. The time that it takes for a disk to become fragmented depends on what data is being added to and removed from the virtual machine hard drive. Periodically, you should use a program like Diskkeeper, PerfectDisk, or Windows Disk Defragmenter. You can access Window Disk Defragmenter by going to My Computer, right-clicking on C:, click on Properties, click on the Tools tab, and click Defragment now. 
8. Disable Windows Visual Effects
In Windows, there are common visual effects that make it look “cooler”. However, these visual effects just cause a virtual machine to appear to run slower. This is because the visual effects take CPU/graphics resources to process. I recommend disabling these visual effects to get a slight performance increase. These visual effects settings can be found by right-clicking on in Control Panel -> System -> Advanced Tab -> Performance Settings. Once there, click on Adjust for best performance and click OK. 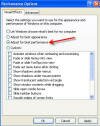
7. Run VMware in Full Screen Mode
When you use your virtual machines, most people use them inside the VMware Management Interface window. This works fine but the performance would be better if you used that virtual machine in full screen mode. To change to full-screen mode (while you are in the virtual machine), press Ctrl-Alt-Enter. You will notice a significant performance difference when using full-screen mode. To exit full-screen mode, press Ctrl-Alt.
6. Disable the CDROM in VMware
Hopefully you chose to disable autorun on your CDROM drive when installing VMware. This is because, when a CDROM with an autorun file on it is inserted, the host machine and all guest operating systems would try to take control of it and read it. To further prevent your virtual machines from wasting their time with CDROMs being inserted, you should disable the CDROM for each virtual machine. To do this, after selecting the proper tab for that virtual machine, go to VM -> Settings (or press Ctrl-D). Inside the settings window, click on the CDROM drive. On the right-hand side, uncheck Connected and Connect at Power-On, like this: 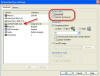
5. Separate Out Virtual Swap Files Onto Separate Virtual Disks
Another way to increase performance on virtual machines is separate the swap files onto a separate host virtual and physical disks. In other words, currently, your swap file goes to the same virtual disk as all your other disk files. To increase performance, you would create a new virtual disk on a different host physical disk. You would then relocate your swap file to that new virtual disk. It won’t really be beneficial if you don’t relocate the new virtual disk to a new physical disk. This is a more advanced topic and complex process so I won’t go into all the details in this article. However, to change the location of your swap file, you go to Control Panel -> System -> Advanced Tab -> Performance Settings -> Advanced Tab -> Virtual Memory Change. Of course, you hope that you don’t have to do much swapping. To prevent swapping, you should increase the size of the memory allocated to the virtual machine (within the size of your physical RAM). Note, see “Upgrade your RAM”, below.
4. Split Virtual Disks Among Multiple Hard Disks
Anytime you can distribute data that is being utilized onto multiple disks, you will get greater performance. With VMware, this also applies. Say that you are running Microsoft SQL server or Exchange server. These applications have server programs, log files, and databases. Those three types of data could be split onto three separate virtual disks and those virtual disks could be placed on three separate physical disks. Another way to distribute data across multiple disk spindles is to use a form of RAID. You could keep a single virtual disk a place it on a 5 disk RAID 5 stripe, for example. That would spread the data across multiple disk spindles, increasing performance for the virtual machine.
3. Upgrade Your Hard Disk
Upgrading your hard disk with a faster disk will always be a way to increase virtual machine performance. When you do this, your physical host disk is automatically defragmented because you had to backup and restore that data. Besides going with just a faster disk, you may be better going with multiple faster disks, if you can arrange that. Those disks could be put in a RAID array to provide redundancy and performance (depending on the type of RAID you select).
2. Upgrade Your CPU
The power of your CPU to process all the data from the host operating system, as well as these multiple virtual operating systems will be seriously stressed. As with any application, a faster CPU speed will always provide faster processing.
1. Upgrade Your RAM
In my opinion, you will get the most “bang for your buck” by upgrading your host system’s RAM. RAM is inexpensive these days (compared to CPU or disk) and these virtual machines are hungry for it. By upgrading your RAM, you can allocate more RAM to each virtual machine. This will prevent swapping on your host operating system and guest operating systems. If you can’t afford additional RAM, another option is to reallocate RAM from one virtual machine to another. See how much RAM each machine is using. If one machine is doing more swapping and needs more RAM, perhaps it can be taken from another machine that isn’t doing much of anything. That is the beauty of virtual computing- sharing resources.
Summary
You have learned 10 different ways to increase the performances of your VMware workstation or server machines. There are software changes that can be made as well as hardware upgrades. Remember that your machine isn’t invincible and that running multiple computers inside one computer will quickly push your system, no matter how fast, to its limits. Use these 10 ways to increase performance to make your life (and your users’ lives) easier.