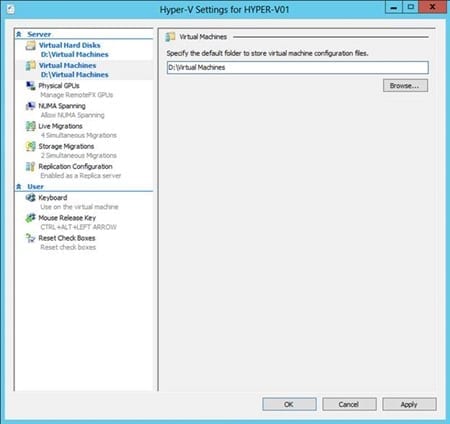Many organizations, from small businesses to massive hosting companies, prefer to deploy non-clustered Hyper-V hosts because of the overall host capacity-to-VM ratio (no need for failover capacity). A new version of Hyper-V is here, so how will these organizations upgrade their standalone Hyper-V hosts to Windows Server 2012 R2 Hyper-V?
Windows Server 2012 R2 Hyper-V: Upgrade Options
There are two options for upgrading non-clustered or standalone Hyper-V hosts to Windows Server 2012 (WS2012) R2 Hyper-V. There are two general approaches that can be used:
- In-place upgrade
- Install a new management OS
Note: We are discussing only non-clustered Hyper-V hosts in this article. There will be another article on dealing with Hyper-V clusters because the supported options are very different.
No matter which process you use there are a few things to check before you start an upgrade.
- Hardware support: Ensure that your server/storage/networking manufacturers support WS2012 R2.
- Firmware: Upgrade the firmware for all devices in the server to ensure smooth and trouble-free performance during and after the upgrade.
- Error checking: Check the Windows and hardware logs to look for faults that could cause issues. You don’t want to blame WS2012 R2 for issues that might be related to hardware issues.
- Check your backups: You want a rollback plan in case things go wrong!
In-Place Upgrades to Windows Server 2012 R2
You won’t find this in black and white, but Microsoft hates in-place upgrades. This is because any problems you had in the older installation are brought forward. Also, there are variables with drivers and third-party add-ons (such as anti-virus) that are outside their control.
Despite this, you can upgrade a host (Windows Server 2008 or later) to Windows Server 2012 R2. This will allow you to retain existing configurations after the upgrade is completed.
Before you start the upgrade process you will need to prepare:
- Anti-virus: Uninstall any security products that could break the upgrade process. You can install newer versions later.
- Hardware management: You probably should install the latest version of the server manufacturer’s management software to prevent crashes once WS2012 R2 is installed.
- Hyper-V Snapshots: Remove any snapshots from VMs on hosts that are running versions of Hyper-V prior to WS2012.
The final step will be to put the VMs into a safe state. To be safe you should shutdown VMs on legacy versions of Hyper-V (W2008 or W2008 R2). You can put VMs on WS2012 Hyper-V into a saved state or shut them down.
Microsoft invested in creating a smooth transition from WS2012 Hyper-V to WS2012 R2 Hyper-V. This means that save states and Hyper-V Snapshots (now known as Checkpoints) created on WS2012 Hyper-V should have no problems on with the newer version of Hyper-V.
Now pop in the media for WS2012 R2 Hyper-V and perform an in-place upgrade. Afterwards you will:
- Upgrade drivers: Get the latest drivers from the manufacturer. Don’t rely on the drivers you get from Microsoft (a common cause of issues).
- Anti-virus: Reinstall your security software and configure the appropriate exceptions for Hyper-V hosts.
- Check Health: Check the health of your host. You might find that a NIC Team created in WS2012 has been broken and needs to be recreated in WS2012 R2.
Now you can start the virtual machines on your Hyper-V host and you’re nearly finished.
Install a New Management OS
Like Microsoft, I don’t like upgrades. There are too many variables to get a predictable result. With all Windows “upgrades,” I prefer to perform a clean installation of Windows. WS2012 Hyper-V added a new feature where we could import a virtual machine that was not previously exported. This VM registration option opens up a new “upgrade” option where we don’t upgrade at all. Instead, we will format the C: drive of the host and install a brand new management OS without inheriting any problems of the past.
There is a critical prerequisite for this approach. None of the virtual machines files should reside on the C: drive. Sadly, the designers of Hyper-V continue to use a subfolder on the C: drive as the default locations for:
- The VM XML file: This describes the VM and locations of the VM’s other files.
- Virtual Hard Disks: Where you find the VHD/VHDX files.
I always strongly recommend that both of these paths are changed immediately after creating a Hyper-V host. Some people don’t do this; instead they leave the critical VM XML file on the C: drive (the management OS). If you are running WS2012 Hyper-V then you can use Storage Live Migration to move this file to a dedicated VM storage location so that formatting the C: drive won’t cause the file to be lost.
The storage paths for Hyper-V virtual machine XML files and virtual hard disks.
Put your VMs in a safe state (as discussed above) and shut down the host. Install WS2012 R2, choosing not to upgrade and to format the C: drive. Complete the process and log into the host. Install any security and management software that you require.
Open Hyper-V Manager. The VMs are not there yet, so choose to import the VMs, select the register option, and import each VM one at a time. Each VM will reappear in Hyper-V Manager and you can start them up and you are nearly finished.
Finish the Upgrade
There are three operations that you will need to do to complete the process.
- Run Windows Update: Apply security updates to the new Management OS on the host.
- Patch Hyper-V: A page will soon appear (it wasn’t there at the time of this writing) that will list the “recommended updates for Windows Server 2012 Hyper-V.” Most of these updates will be fixes not included in Windows Update. Download and install these updates to avoid the bugs that they fix.
- Upgrade Guest OS Integration Components: Log into each VM, and upgrade the Hyper-V Integration Components/Services. Each VM will require a reboot. This will give you the latest version of the services to avoid bugs and to offer support for newer Hyper-V features.