Stephen talks to Mark Kashman, Senior Product Manager at Microsoft, about Microsoft Lists, Planner, and To Do: what they do and when to use which. Plus the announcement of the Logi sweepstake!
Thanks to this episode’s sponsor: PowerApps911
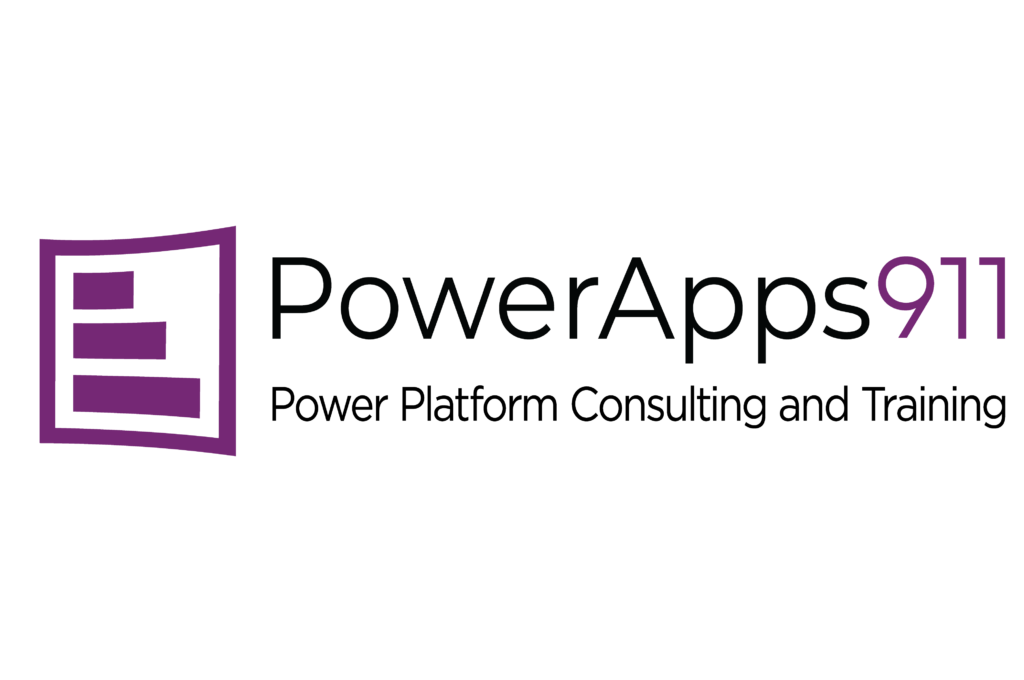
Transcript
Stephen Rose
Hey everyone, before this week’s episode, I want to let you know our conversation on To Do, Planner, and Lists ended up taking more than 30 minutes, so we’ve cut this episode into two parts. We hope you enjoy it by demand. To Do, Lists, Planner, tips, tricks, when to use which one. Enjoy.
Hey everybody. Welcome to a brand-new episode of Unplug IT. I’m your host, Stephen Rose. Thanks for joining us. Before we jump into our episode and our guests and everything else, we have winners of our Logitech giveaway, where we’re giving away a Logi Hub and some of the Logi Earbuds. Israel, Michael, Kim, and John, you folks won. You’ll be getting an email from me in the next few days. I’ll be sending out the Logitech swag to you, and you’re also going to get one of these cool brand-new stickers hot off the presses. It’s a hologram and brand-new mugs we just got. Isn’t that awesome? So we’ll get that out to you too. Thanks so much for doing it.
We also have a brand new sponsor, PowerApps911. Great stuff. Awesome member of our community and MVP. So, before we reveal our guests, let’s take a moment and hear from our new sponsor.
Shane Young
Thanks Stephen. Just a reminder to all of you, if you have Office 365, you have the Power Platform. Power Platform is a low code, no code platform that lets you build your own apps, workflows, reports, all without writing any of that hard code. If you want to learn more about it, you can go over to training.powerapps911.com. We’ve got on demand training. We’ve got live training. We’ve got private training. We even have a whole immersive university program. Or heck, we’ll even do the project for you if you don’t want to get your hands too dirty.
All right. Back over to Stephen.
Stephen Rose
All right. Awesome stuff. So, chatting with a lot of you, one of the questions that I’ve noticed with three or four of my clients, and I’ve heard from some of you on Twitter, is understanding list Planner and To Do. And are they interchangeable? Are they the same thing? When do I use one over the other? Are there better scenarios? How are other people using it? And I thought, wow, that’s a lot of questions. And I could think of no one better to answer them than my old friend and coworker for many, many years, Mr. Mark Cashman. Mark, how are you?
Mark Kashman
I am good, Stephen. I’m actually coming at you through 1080p on a Logi myself. And I’m kind of jealous, that was some nice swag that you had going there. Some nice new stuff.
Stephen Rose
Yeah. The Logi hub is great. I absolutely love it. I have my monitors running through it, my earbuds and everything like that. And I love the earbuds too. They’re really great, they’re really nice. Very good.
Mark Kashman
I also have to give a shout out to your sponsor because I’ve known Shane for quite some time. And that’s a great sponsor. And whenever I have a Power Apps question, which I have done this a couple of times, I always reach out to Shane and he always has an answer or at least is willing to take the call.
Stephen Rose
Or his dog has the answer, I find, which is also great. So, you take a moment for those who don’t know you, who have not caught Intrazone, your podcast and some of the other stuff you’ve done, just give them a quick little kind of bio.
Mark Kashman
Yeah. I am a senior product manager at Microsoft. I have historically focused on a lot of things. SharePoint things that have grown up from SharePoint. I’ve sort of been assigned to and hopefully made flourish or at least participated in it. I recently joined a team that’s more focused on community and events. So you’ll maybe see me a little bit more around if you’re going to any of the in-person events that we support.
And the Intrazone, thank you for the shout out. It is a show that myself and Chris McNulty, my co-host put on where we talk to a lot of people inside Microsoft, outside Microsoft, of course, talking about SharePoint and beyond Microsoft 365. Trying to keep it real, trying to keep it interesting. And once a month, we also do a roadmap episode, so people are aware, good change management, good adoption, but also just having fun and getting the word out.
Stephen Rose
You do a great job on that show. I was a guest at one point on it. So I highly encourage folks to check it out.
Mark Kashman
You were. You were one of our early guests and you made it shine. You made our numbers tick way up.
Stephen Rose
I appreciate that. All right. Let’s talk about Lists, Planners To Do. Oh, my. Oh, my… And we’ve got demos. I’m actually going to bring up our demo screen here so that we can talk about it. So, which one do you want to start with? I think Planner might be probably that’s newer and a lot of folks are using it. So let’s talk about Planner.
First of all, what is the best scenario to go “Planner is going to be the best fit for this”?
Mark Kashman
So Planner really has its center of gravity around helping teams manage their tasks as a team. And one nice thing that’s sort of inherent about Planner is if you have access to the plan, you’re a part of the team, a member or an owner, you can work within Planner. And usually you do that in the context of Teams or you go directly into the hub for Planner.
So you create a plan. You usually create tasks that are associated with maybe projects or maybe different campaigns that you’re running and who’s going To Do what. And you might have somebody on your team that’s your dedicated project manager, or it might just be everybody on the team. “Hey, we’re going to huddle. We’re going to come up with what our plan is and then assign who’s going To Do what.”
And what’s nice about Planner is it has its own connective tissue within Teams. You can easily converse around it. And when you assign somebody to their Planner, it’ll sort of nudge into one of the next topics, which I can get assigned something and I’ll see it in my personal tasks, which is Microsoft To Do.
Stephen Rose
And you’ll also see it in email as well, which is great. But one of the things that I really like, I’m actually using Planner on a project, is not only can you assign it to folks, but when you look at it in teams as the project owner, this view, you also have a bunch of other stuff too, where you can see the schedule and what’s doing, what’s overdue, who hasn’t done that.
It kind of show us that, because that was the thing that really sold me on Planner over Project, where Project is more timeline deliverables, things along that line. This is really managing as a group who needs to get what done, what’s outstanding and being able to assign it to multiple people.
Mark Kashman
Yeah. And it’s good that you brought up project. Project is sort of Planner on steroids. And that’s really useful if you have a super complex plan or a very complex project. And certainly, if you’re repeating them multiple times and you have hundreds of people and maybe even connections to other alternative sources where you’re getting updates from. But Planner is definitely for the masses. I would say it’s a pretty easy tool to use.
And as you can see, we’re in a plan here, the Mark 8 project plan. And we’ve got about 15 people that are working with each other and assigning a variety of things. You have buckets, so you can move, you can assign what these are. You can have multiple, as many as you want. You can move things around pretty easily. And as you click into one, you’ll kind of see what we’ll call a couple of times the form or a form, because I think it’s a different experience when you go to these different apps and it’s a differentiator.
But here you can see I’m mainly going in, I would give it a title, I would assign somebody, I can give it, you know, how are we doing on progress? Is this a high priority or not? That might dictate whether somebody gets a nudge or not. And then setting basic scheduling, which you just mentioned, which is then a really nice way to visualize, right?
So I can add these, I can move them around. I can see how we’re doing. This is obviously a demo environment, so we’ve got some progress to go. I can see what’s started, what’s, you know, what needs to start. But from a schedule perspective, I can see this across… this is the month view, but I can drill into the week view and I can see, you know, where things land, when they start, when they end, adjust if I need to, because, you know, our schedules change or we’re behind schedule. And it’ll keep everybody informed so that even if I’ve been assigned a task, I can come to the hub or to the actual plan and see how are we doing overall.
If I know somebody maybe is going to take a vacation, I can reassign a task, and that’ll update them both in their email as an alert, but also they would see it in their To Do, especially if there’s dates. These assign dates, if you can, that just makes these tasks, you know, a lot more useful.
Stephen Rose
Yeah, it’ll also show you whose tasks that are incomplete. And one of the things that I like is I have external users in my team and it works really well with them. It’ll email them and let them know there’s updates and all of that. So that’s another really great aspect is as long as they’re a member of the team, internal or external, this works really well as a way to communicate with those folks. And then we can filter or sort by any of these, right?
Mark Kashman
Yeah, there’s a lot of great views, you know, depending on how your brain works or just as what you’re trying to answer, you know, scheduling is going to be more date driven. Grid might just be to be able to sort beyond who’s been assigned, what the start dates are. So you can do a lot of ways to visualize. And if you go through into the hub, you can see this is access to all my plans. So if I know I’m really doing more task management at the team level, I’ll probably come to the hub and bounce around between multiple plans. Or you can see here, I only have a few. So I’m managing, you know, easily through them.
I just want to call out one thing that’s similar when we get into To Do is across all plans, I can see things that have been assigned to me. And I’m logged in as “MA” up in the right corner. It’s really the administrator for this entire tenant. But you can see I’ve been assigned a couple of tasks. That’s the green MA. And that’s why I see it. The pivot here is show me any task that’s been assigned to me. And again, the value for Planner is I can assign a task to somebody else. And then it appears to them, but it also keeps within my view so I can see what’s going on.
Stephen Rose
Now this is great for us. And I know back in our OneDrive/SharePoint days, we’d always say “our content versus my content”. You know, same with OneDrive is where I store my documents team, SharePoint says where we did our documents. And this is great for our and you can do attachments with this and add files.
But when we get down to managing just mine, how does this really kind of all come together? Where can I just see my view of the world? And what if I have things that are not part of a project that I want to add to this or track in some way, shape or form?
Mark Kashman
That is the perfect definition of Microsoft To Do. You can certainly manage a lot in Planner by itself, but there are going to be a lot of things that you maybe want To Do in To Do that are not going to be things that you want visible to other people, whether they’re private or not, or they’re just parts of different projects, and not everybody needs to see them, or it’ll be a unique set of people. But really is more of I have distinct reminders, and they’re going to be flagged in lots of different ways.
To Do is really an aggregate of everything that is a task, whether it’s been assigned to me, I assigned it to myself, or it’s just a little reminder, something I want to do today or by end of week. And, you know, again, I remind you set dates because To Do has one really nice feature: If I set the date of whatever tomorrow, tomorrow when I go to my My Day view, which is where we’re starting in To Do, it’ll automatically be there now because I assign that date and on that date, it’ll just be there.
So it’s a really nice visual cue for yourself. And you can assign, you know, different things. So there’s a really great feature I’m stepping from To Do into Outlook. And I’m going to do two things, but it’s really the same action. You can see I’ve got something flagged here. I’m just going to flag another email. And what that does is it sets a reminder to me here in Outlook, I can always filter on flagged events, or since I flagged that it’s now going to be within my To Do in this other flagged email pivot. So I’ve flagged a couple emails. And you know, now I can see those. And if I click into them, I can actually get right back to the email by saying “open in Outlook,” which will take me to that specific email.
But because we like drag and drop, and this environment has gotten a lot more flexible for user experiences, I’m going to scroll down a little bit and do one that I bet you’ve seen Stephen. But if anybody hasn’t, you can take an email within the Outlook for the web and drag it over and add it as a task. Or if I were to go up here and I wanted to create a meeting invite, it’s that same action, but I’m going to add it as a task. And it’s going to effectively do that same thing that I just showed you by flagging. But it’s now actually going to now add it to me as a new flagged task.
So if I went to my Today, and I go to that assign or… sorry, the flagged email, here I can go in and I can actually set a due date, we’ll do it tomorrow. And within this view, anything assigned will, of course, then follow the pattern of being able to view it by Calendar in an Agenda view. But then I can go back and see My Day. And if I see what’s planned, which is then everything that I’ve had as a task, whether it’s in To Do, coming from Planner, coming from Outlook, we’ll talk about Teams next just to be clear around how this all rolls up in the new Tasks app.
But again, anything with a date, you can see here’s that one I flagged for tomorrow. And anything later, it just helps I can glance this at any time, see what I’m working on. And that last reminder, if it’s today, it’ll just automatically appear in my My Day today.
Stephen Rose
And this is great. The drag and drop is great, because very often it’s easier to drive it up, drag it over for some To Do. The other thing is there are both mobile apps and web apps for all of these desktop apps. So that’s great. But it’s funny for meetings, that’s another one. If there’s a lot of details in an email from somebody, I’ll drag it directly into events and turn it into a Teams meeting, so everything is captured there. You don’t need to re-put in all of the information or same with the email. Not only is it a task and in To Do.
Now can I assign an event, I’m sorry, a To Do to somebody else or bring somebody else in in it? Or is it just for me?
Mark Kashman
Yeah, in To Do it, it’s just for you, but you can create shared lists. So if you’re creating this, this could be, you know, both work and life. If you have a new member that joined your team, and maybe you’re working through some things that aren’t really project or product related, but it might just be onboarding, it might be, you know, here are the 10 things I do when I first joined the team, and you’ve been assigned as a mentor, you can create a new list and fill out the details of what the tasks are or co-author them if you want. But then you just have to make sure that you add that person to that specific list.
At the individual task level, it’s more at the individual list level when it comes to co-authoring. But for anything in Planner, I can go in here and I’ll just I’ll just show you what the experience is. Like on this product launch event, I want to go in here and add somebody else that has suggestions. You can do a full global address lookup, but I’ll just assign our friend Diego here. And immediately in his inbox, Diego would have received this as a notification in there in his view of Microsoft To Do he would have had that same task arrive in the “Assigned to me” tab. And of course, in any aggregate, if he’s at the hub and he goes to the Assigned to me view, then that that task would appear there as well.
Stephen Rose
Got it. And they don’t need to be a member of a team that’s also maybe working on that project. It’s a way for you to maybe work with external vendors that you don’t want to give access to but still want to assign things to.
Mark Kashman
Yeah, to be real clear, I have a multiple plans here. And let’s just say for the conversation, this event plan is something where I’ve got maybe four or five people coming from a vendor that’s going to help me with the production of the event or maybe doing some of the social work to get the outreach up. I can go in here and create that space for us to work that mostly would be creating a new Microsoft Teams team.
And one of the things you automatically get is then a distinct environment for Planner plans. And so just to put a little bit more reality on that, this is Microsoft Teams that you know way better than me, Stephen. But if I go in here and I go to that Mark 8 project team and I go to the General tab, I’ve actually added that same plan.
So if I’m in Planner, here’s the Mark 8 project plan, so get a sense of that. And in Teams, I created a tab and pulled in that Planner plan. So it’s the same one with the UI, again, the same ability to move things around, to adjust things within the form. And to the extent if I need to, I can always as a part of this team, create a new plan. So I’ll type in Planner just to bring up the Planner app. Currently it’s called “Tasks by Planner and Project,” I think is what it is. But that’s going through, they’ve been pretty clear on the naming and the direction. There’s a lot more to read about that.
But when you create it, here I’m in Teams creating a new plan, or if I have an existing one, it’ll show me what plans I have available. So we’ll just pull in one or we’ll create another, give it a task, tasks for unplug IT, and then click “Save.” And even though this will be in my Planner hub, I’ve created it for the team. All the team members have access to it, and we can start to create and assign tasks as needed.
And we’ll just say, “hello world.” And we’ll set the due date today just for fun. And we’ll assign it. I wish I could assign it to you, Stephen, but we’ll make Lee our first assignee. That’s it. So this all rolls up to Planner. And of course, that will roll up now to Lee in his To Do.
So the Tasks service, hopefully it’s becoming clear, Planner is very oriented around the team and assignments to team members. Planner is very much your own personal view into your own assigned tasks or things that have been assigned to you.
Stephen Rose
You mean To Do?
Mark Kashman
To Do, yes. To Do is your personal… But it does have its tendrils out to… Things that have been assigned to you coming from Outlook. But it’s really an aggregate view of what do I need to get done. And usually it’s that. To Do and Planner are very oriented around tasks, projects, of course.
And when it’s done, doesn’t mean it gets deleted, but it does go out of your view. So I’ll just clear out one here. And you can hear it, but there’s a wonderful ping. But then it really is out of your view, you move on to the next task. And again, I’m just saying it out loud because it’s one of the differentiators.
Stephen Rose
And here’s the thing with Planner, everybody else can see the tasks and what you’re working on, while with To Do, it’s only for you. You’re the one who sees it unless you’re sharing a task with somebody else. Because you may want to use it for personal things as well. And that is one of the great things is Planner is not really built for personal stuff you’re working on. It’s really meant for what you’re working on with the group versus To Do that aggregates that and allows you to add as needed for your own edification.
Mark Kashman
That’s right. And I think that personalization is important for how you want to orient the task around you, be it you want to give it a specific date, or if you want to change it. This is an email that we flagged, it says, “Welcome to the digest. If I want to, I’ll just do a simple thing. I’ll make it our digest.”
It doesn’t change the email. It doesn’t change the link to the email, but it might clarify what it is that it reminds me To Do. And I can categorize it. This is, again, just my view. Doesn’t change the email. Doesn’t change anybody else who also received that email. And if it’s something that I want to give a reminder next week, you can do those things. And it’s a really nice way to, again, stay on top of things, but set your own agenda based on how you want to work with these tasks.
Stephen Rose
Yeah, the flagged email is a big one for me because I’ll flag them, but I often have it across several different accounts. So having it all aggregate one place is great. All right.
Mark Kashman
And I think one final thing that I’ll just show that I think is important is if you have a task that you just have as basic information you always want to be able to track. I’ve got this for sites that I need to do for expenses or something that just as a reminder, I have just put it in To Do.
I used to track it in OneNote, not that I don’t use both. But it’s really nice. Important is if I flag something with this star, any of these tasks across anything, I can always go to the important pivot. And it’s just my way of just getting to the thing that I use all the time. And it just happens to be that I can stuff a little bit of information here. And then it’s always with me, mobile, web, or even in Teams.
Stephen Rose
Got it. And you can set some of these things up as a reoccurring so that it shows up to remind you much. If you’re already doing that in your calendar, saying, hey, today’s bill payer, today’s this, you can also do that in To Do, which is great as well. So that may be a better, yeah, the repeat. Exactly. Oh, it’s a great, great feature. I do that. I’ll just save on my personal life for my daughter’s college tuition. That’s every quarter, it’s nice to get a reminder. But I like having it, it’s just one task because it just moves down the field until she graduates.


