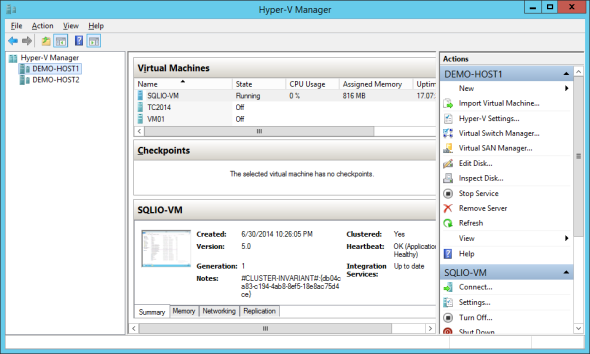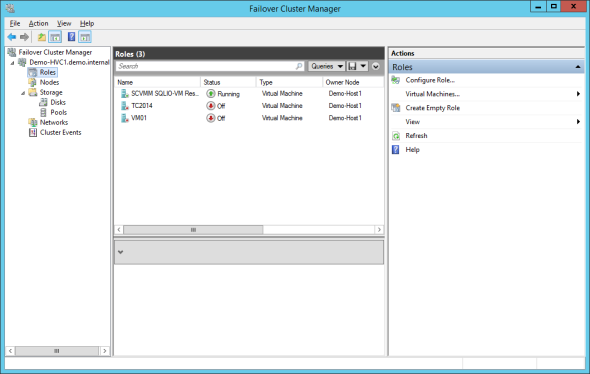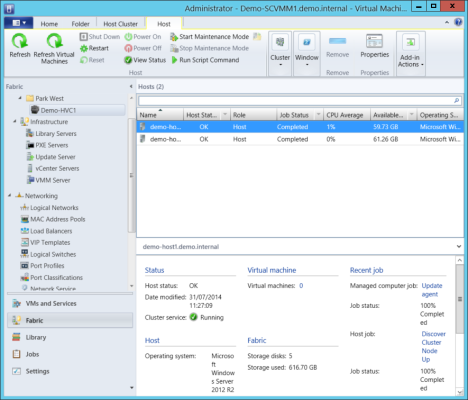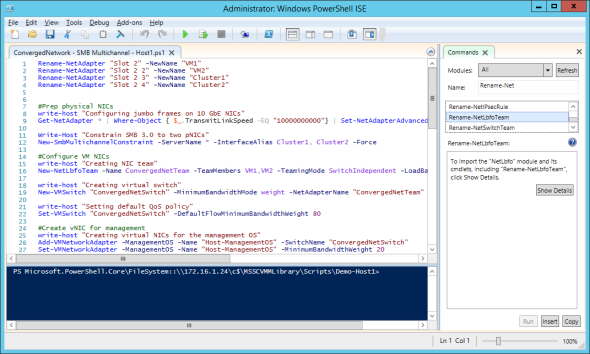Just like with other virtualization and cloud platforms, there are many ways to manage Hyper-V. The choices depend on how big your installation is, what licensing you have purchased, how much automation you want to use, and if you have leveraged self-service. I will explain different administration options that are available from Microsoft in this article. Please note that other companies such as 5nine and Veeam also offer administration tools for Hyper-V.
- Related: What are Hyper-V Protected Networks?
Hyper-V Management Basics for Small to Medium Deployment
Hyper-V Manager is the basic administration tool that is included in Windows Server and Windows 8/8.1 Pro/Enterprise. We normally use Hyper-V Manager for the following scenarios:
- Managing a small number of hosts
- Configuring host settings
- Creating and managing virtual machines on non-clustered hosts
- Troubleshooting a host
It’s typically bad practice to regularly log into hosts to manage them. You should enable Hyper-V Manager on your PC to manage your hosts. Not only is this a better practice, but it also makes administration quicker and easier. If you’re working in a business that’s using old technologies, such as Windows 7, then you can deploy a Windows Server 2012 RDS server, install Hyper-V Manager on it, and publish the application to Hyper-V administrators. This makes deploying Windows 8.1 for IT seem much easier and more economical.
Using Hyper-V Manager to control host settings. (Image: Aidan Finn)
Note: You must use a version of Hyper-V Manager that is compatible with the hypervisor version. For example, you cannot use Hyper-V Manager for Windows Server 2008 R2 to manage Windows Server 2012, as there is a mismatch of WMI versions. However, you can use the Hyper-V Manager in Windows 8.1 to manage Windows Server 2012 Hyper-V.
Highly Available Virtual Machines
If you deploy clustered hosts, then you will actually need to use two tools. If you want a virtual machine to be highly available (HA), then you will deploy and configure that virtual machine using Failover Cluster Manager. Similar to Hyper-V Manager, you should not use Failover Cluster Manager on the hosts. Instead, you should install it on your PC.
Unlike Hyper-V Manager, you will have to download the Remote Server Administration Toolkit for your version of the Windows client OS. Note that you must run Windows 8.1 on your PC to remotely manage Windows Server 2012 R2, Windows 8.1 or 8 to manage Windows Server 2012, and Windows 7 to manage Windows Server 2008 R2.
You will continue to use Hyper-V Manager to configure host settings, with one exception; Live Migration settings are configured in Failover Cluster Manager. Non-clustered hosts require a bit more security work to enable Live Migration, but a cluster has its own security boundary that makes Live Migration almost a click-and-go experience.
Using Failover Cluster Manager to manage highly available virtual machines. (Image: Aidan Finn)
Creating virtual machines in Hyper-V Manager on a Hyper-V cluster is a mistake that is commonly made by people that are new to Hyper-V. The resulting virtual machine is not HA, but you can fix this with the following steps:
- Using Live Storage Migration to move the virtual machines files to the cluster’s storage if required.
- Using Configure Role to add the existing virtual machine to the management scope of the cluster. No restarts are required of the virtual machine.
Prior to Windows Server 2012 Hyper-V, a common mistake was to configure virtual machine settings in Hyper-V Manager. Those settings would be lost if the virtual machine moved nodes because the settings were not saved in the cluster’s database. If you forget to use Failover Cluster Manager you can update the settings of the virtual machine in the cluster. Note that Windows Server 2012 prevents you from editing the settings of HA virtual machines in Hyper-V Manager.
Managing Hyper-V in Medium to Large Deployments
There are several different scenarios where you will purchase System Center with per-host licensing and use System Center Virtual Machine Manager (SCVMM) to manage Hyper-V, including:
- Scale: You need a solution to centrally manage lots of hosts/clusters.
- Cloud: You will be deploying public or private clouds.
- Deployment: You need faster host, storage, virtual machine, or service deployment.
- Delegation: You want to enable delegation of administration, enabling some administrators to manage some hosts.
Managing a cloud fabric using System Center Virtual Machine Manager (SCVMM)
(Image: Aidan Finn)
Although SCVMM can be used to deploy Hyper-V clusters in theory, I still prefer to configure and manage clusters using Failover Cluster Manager, where I use SCVMM’s bare metal deployment to create the hosts. I have found that SCVMM is not so hot in this department.
Note that SCVMM is just one of eight products in the System Center license suite. You will choose from the System Center menu to enable other elements of management, protection, and automation.
Hyper-V Automation
PowerShell… yes, I said it. If you want to do things at scale, get repeatable and predictable results, and do it quickly, then invest some time in Windows PowerShell to get the job done. And you’ll also get access to deeper features that are not otherwise revealed in a GUI. You can use cmdlets from Hyper-V, Failover Cluster Manager, and SCVMM to write your scripts in the easy to use Integrated Scripting Editor (ISE).
Configuring Hyper-V host networking using a PowerShell script. (Image: Aidan Finn)
Using Hyper-V, System Center, and Windows Azure Pack
You will deploy a cloud whenever you want to enable self-service deployment of virtual machines and services. The front-end of a Microsoft cloud based on Hyper-V and System Center is the Windows Azure Pack (WAP). There are two portals:
- The administrative portal: Used to manage the cloud
- The tenant portal: Used by users of the cloud to deploy virtual machines and services
Note that you will continue to use System Center to manage and monitor the fabric of the cloud.