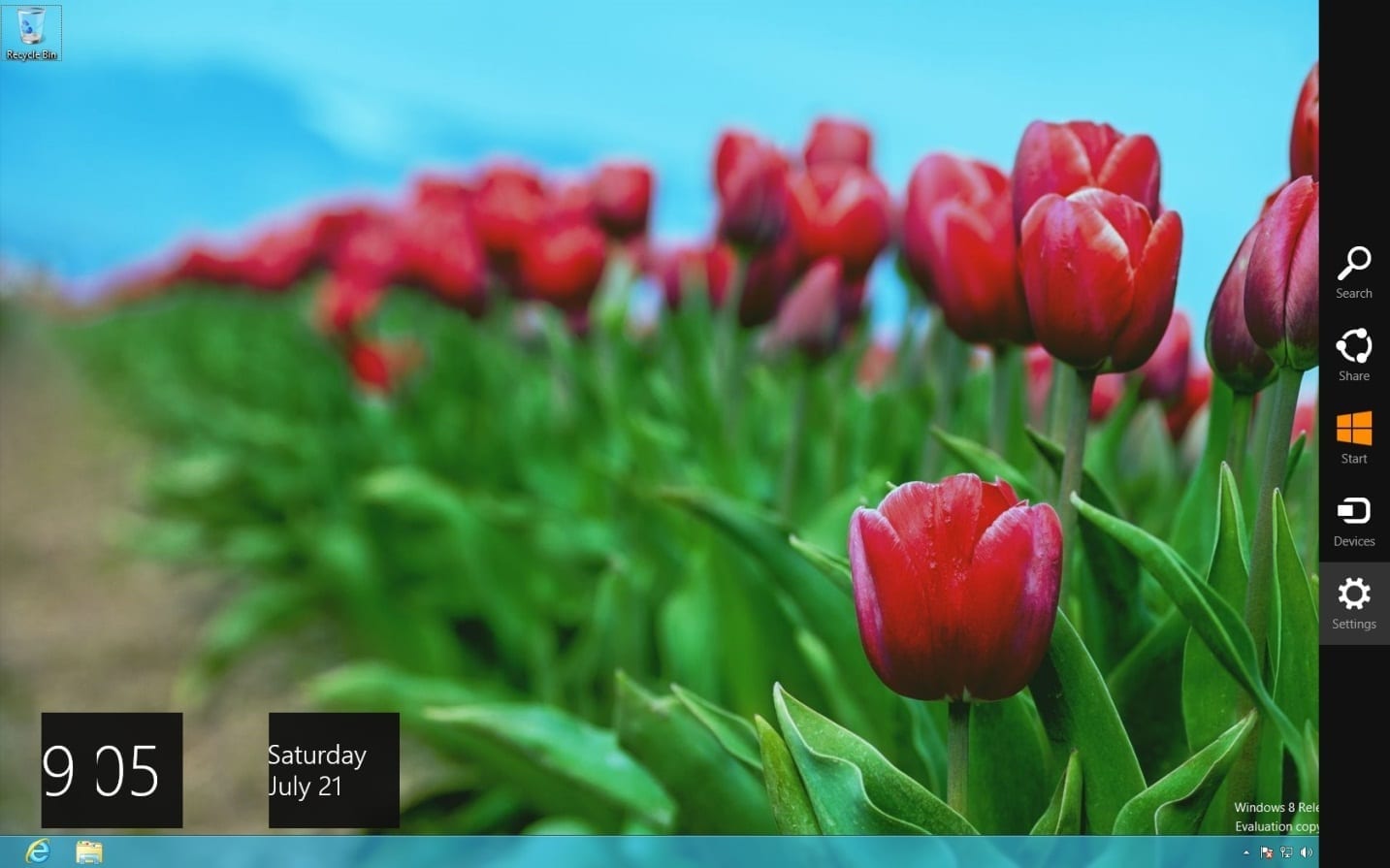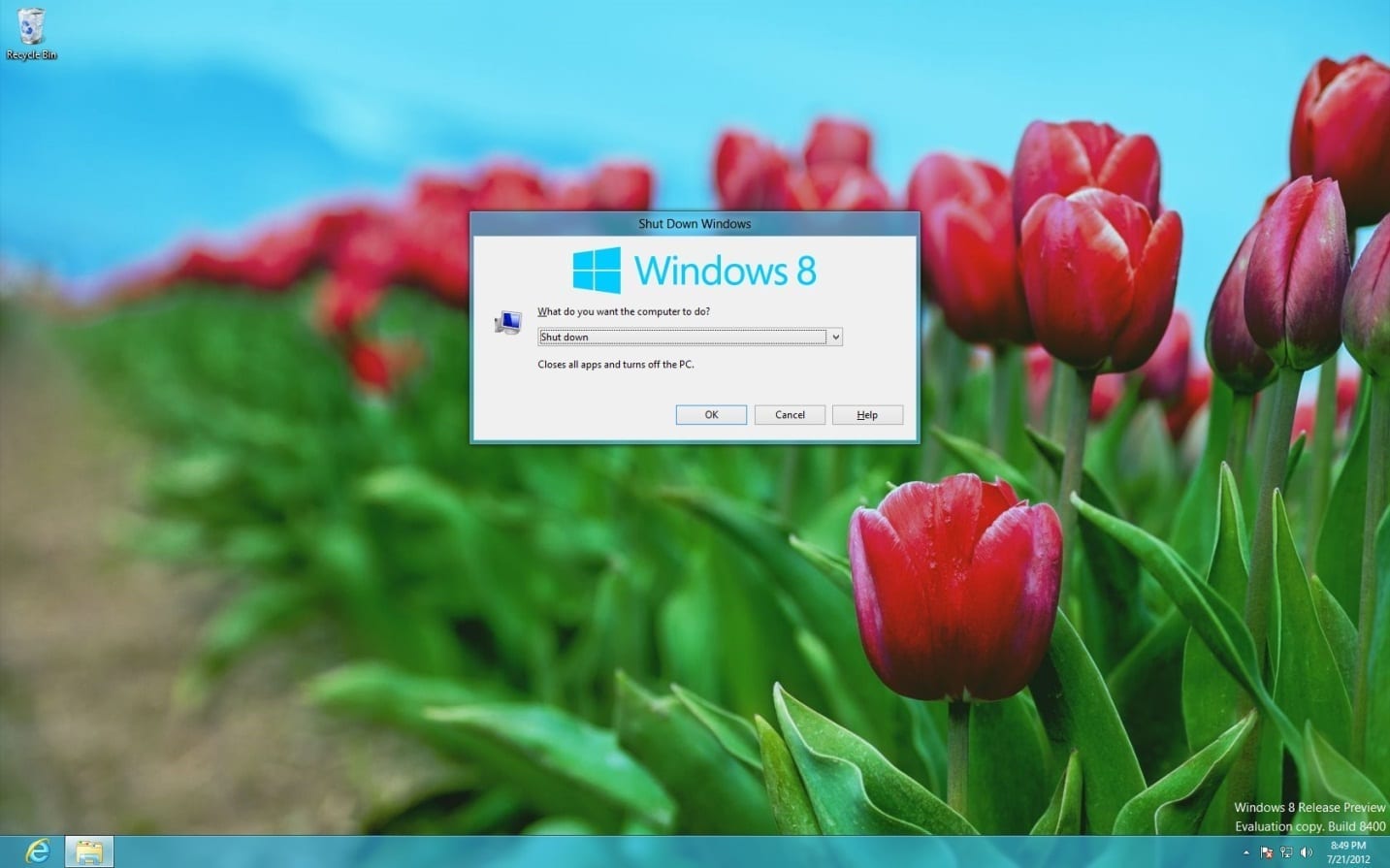Shutting down a computer is almost as common a task as starting one. “Start – Shut Down” has become part of the IT vernacular over the course of many years and through multiple versions of Windows. With the dawning of Windows 8, this tried-and-true phrase goes the way of the Dodo bird.
Since the release of the preview builds of Windows 8, many users have wasted countless minutes searching for the Windows 8 version of Start – Shut Down only to find it is not an intuitive process. With the hope of eliminating this frustration from future Windows 8 users, in this article I will show you how to shut down Windows 8 with three different methods.
How to Shut Down Windows 8 With The Settings Charm
First, from the Windows 8 Metro Interface or Desktop, move the mouse to the very lower right corner of the screen until the mouse pointer disappears. The Windows 8 Charms Bar will appear.
Move the mouse straight up to click the Settings Charm icon, which resembles a gear.
Once clicked, the Settings Charm opens.
Click the Power Button, and then click the Shut Down option.
That’s it! The computer will now turn off.
How to Shut Down Windows 8 With The Windows Key
To save a few mouse clicks, press the Windows key on the keyboard and the letter I key at the same time. This directly opens the Settings Charm. Now all you have to do is press the Power button and select Shut Down just as described above.
How to Shut Down Windows 8 With The Keyboard Shortcut
The third method uses a keyboard shortcut to pull up the Windows Shut Down dialog box, which gives users a shutdown experience similar to Windows XP.
This method only works from the Windows 8 desktop, so if you’re in the Metro Interface, either click the Desktop tile or press the Windows key and the letter D key at the same time. Either method will bring you to the Windows 8 desktop.
Press the Alt key and the F4 key at the same time. The Windows Shut Down dialog box will appear.
Select Shut Down from the drop-down list (really, it’s the default so you shouldn’t have to do anything) and click OK.
Shut ‘Er Down
Although none of these three methods may arguably be as simple or straightforward as the good ol’ Start – Shut Down process Windows users have grown accustomed to, the above methods give you the power (pun intended) to shut down a Windows 8 PC when the need arises.