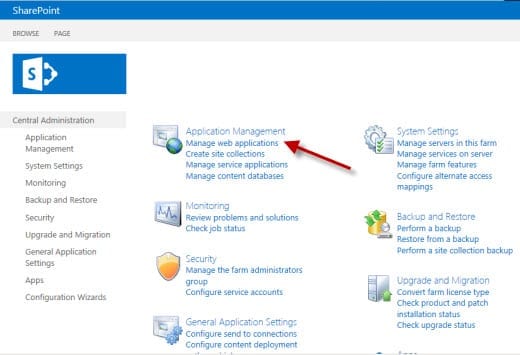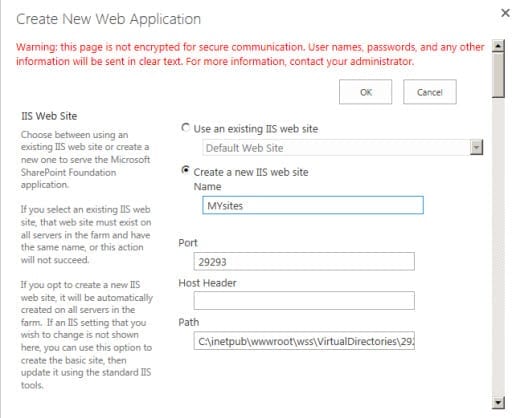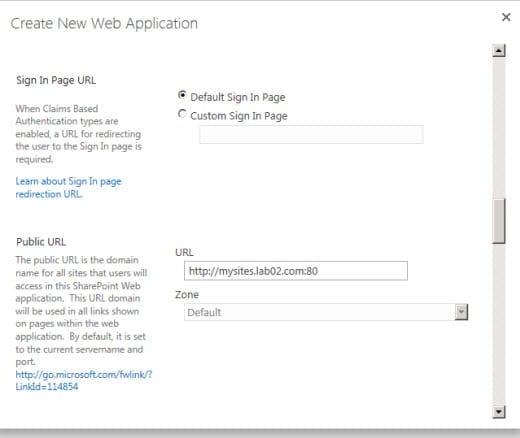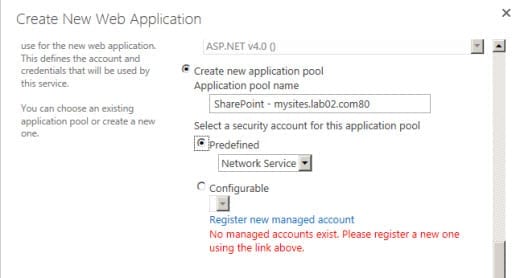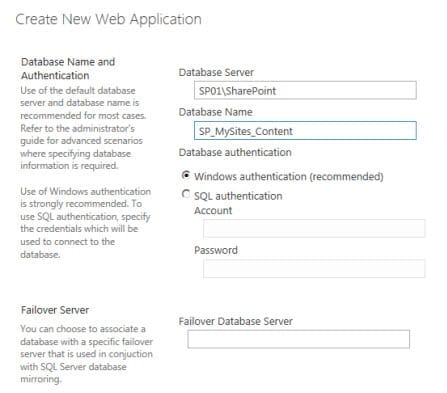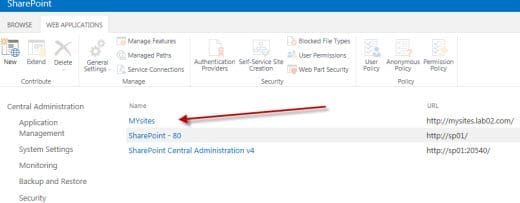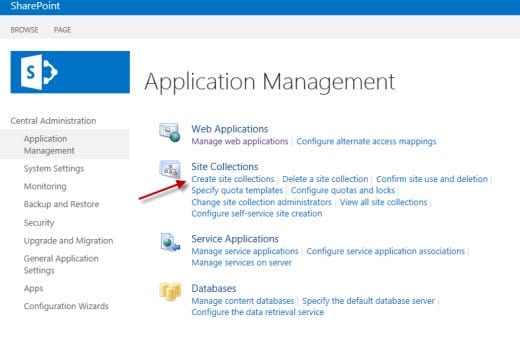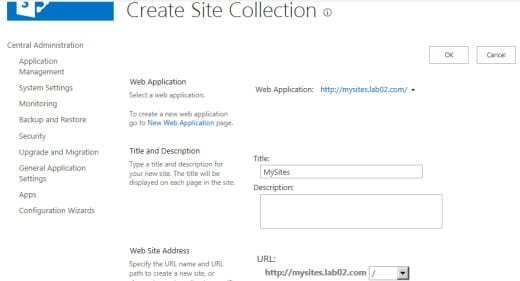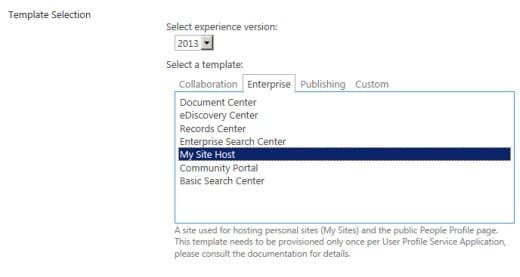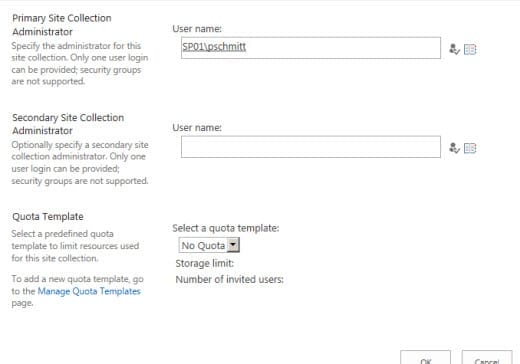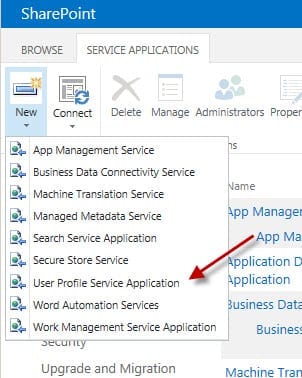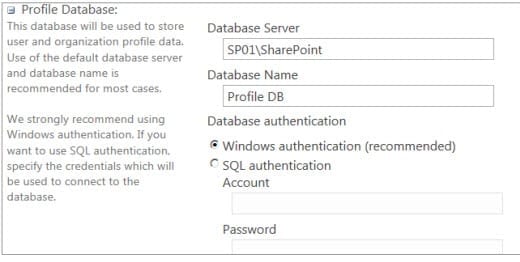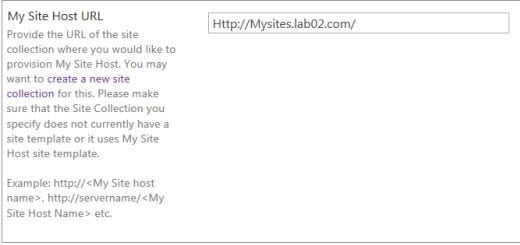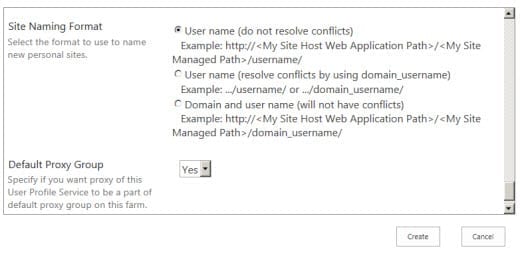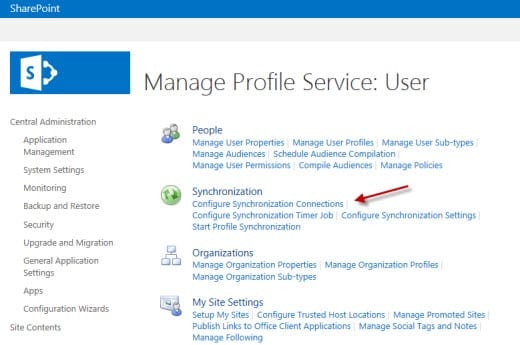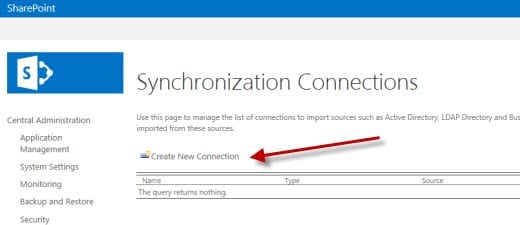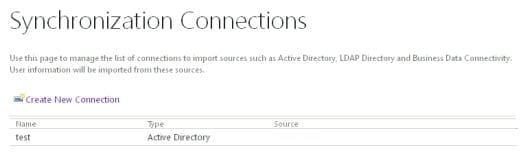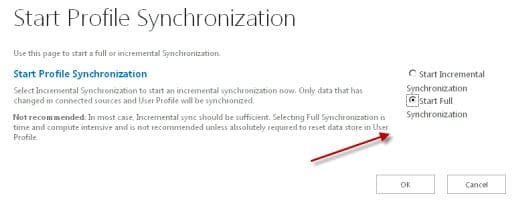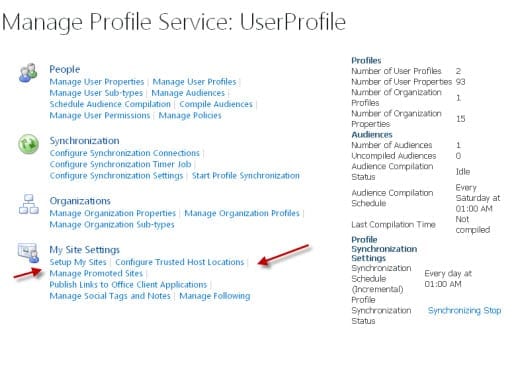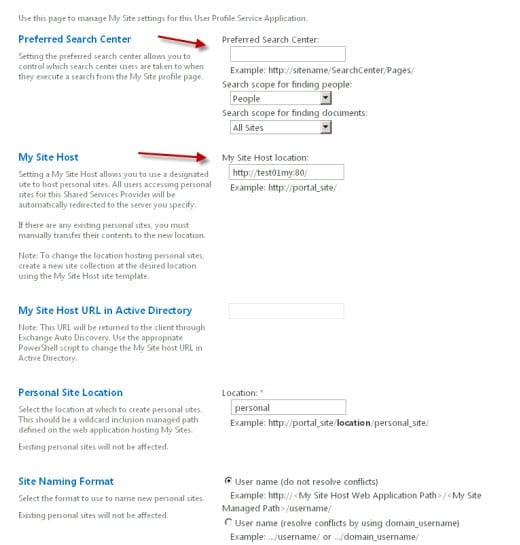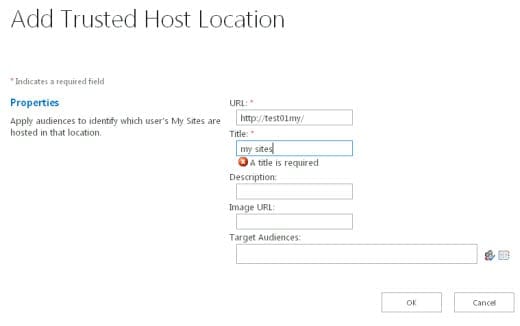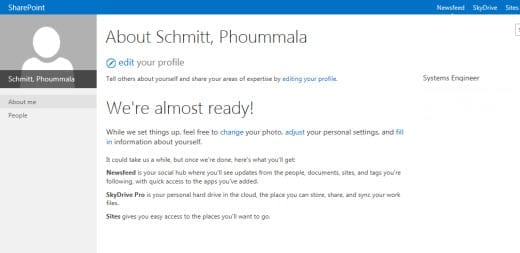Configure SharePoint 2013 User Profiles for Social Networking
The social networking features in SharePoint are comprised of several components, including My Site, User Profiles, blogging, and the newly added Community sites. The key to providing access to connecting with other people in an organization through these features is by leveraging User Profiles. In today’s article I will show you how to setup and configure the User Profiles Service so you can begin to use SharePoint’s social networking features. This is where the personalization element comes into SharePoint: providing information that is specific to each user that can be indexed and searched. It can contain data about group memberships, managers, colleagues, as well as likes and interests.
The collecting and aggregation of user profile data is performed by a service application called User Profile Service. The service maintains the User Profile Properties, Audiences, Profile Synchronization, Organizational browsing, and My Site settings. User Profiles can be imported from many sources that contain profile data but typical sources are Active Directory or LDAP Stores.
Creating the My Site Web Application
To start using User Profiles in SharePoint you will first need to create the web application to host My Site and the Profile Application. Once the My Site Web application and site collection have been created you can then begin setting up the User profile application. If you have not already created your My Site web application or site collection you can follow the steps outlined below.
Before you begin, read more about the required accounts and permissions on Technet’s SharePoint Planning page.
First, open the SharePoint 2013 Central Administration and go to the Application Management section, the select Manage web applications.
Select New and Create New Web Application page. Then configure the following settings:
- Decide which site you will place the application in. You can choose use an existing site or create a new site.
- Select your Security Configuration provider.
- Type in your public URL that your sites will use.
- If this is your first My Site Application Pool select create a new application pool. You will need to select the account the application runs under or create a new account.
- Next you will need to select the database settings for the application that include the following: Database server, database name, and authentication. If you are using any type of database mirroring you can supply the information in the failover options area, if not you can skip.
- Choose which service applications will be available for the User Profile application to use. In this test I have selected the default settings.
Determine if you want to be part of the Customer Improvement, then click OK to finish the setup of the application.
When the setup is complete you will be presented with a completion notice, and you will see your new web application listed in the list of web applications.
Create the My Sites Site Collection
In Central Administration go to the Application Management section, then click Create site collections.
Confirm that you are working within the My Site web app that you just created. Provide a Name, Description, and URL for your My Site collection.
In the Templates section, select the My Site template from the Enterprise Tab.
Select your site administrators and define your site quota. Click OK.
After the My Site web application and site collection have been created you can begin setting up the User profile application.
Create a User Profile service application
In Central Administration go to the Application Management option and select Manage Service Applications.
Select New, then select User Profile Application.
If you’re creating a new Application Pool, type the name for the application. Then enter the service account you want the service to run on, then accept the default database settings.
Enter the My Site URL that you previously created in the site collection. Enter the My Site Managed path – this is the area where the user’s My Site will be placed.
Select the Site Naming Format and whether you want this to be part of a Default Proxy group.
Click on Create to finish the setup.
Navigate to the services on this server and start the User Profile Synchronization service.
Configuring the User Profile Synchronization Settings
Profile Synchronization is the process that syncs your profile data from sources such as AD or other LDAP data sources by mapped user profile properties. The core engine of the Profile synchronization utilizes Forefront Identity Management to sync user profiles to mapped SharePoint properties. The synchronization can be scheduled and filtered based on certain criteria that you define in the profile service application. After the initial import or export is completed, create a schedule that will run the synchronization periodically to update any changes that have taken place since the last sync.
In Central Administration, go to the Application Management and select Manage Service Applications.
Select the User Profile Application and Configure Synchronization Connections settings.
Fill in the following settings:
- The name for your connection
- The type of connection
- Forest
- Service account with the correct permissions
- Determine the container(s) that you want to sync, then click OK
Now navigate to Start the Profile Synchronization and click OK to start the sync with AD.
Once the synchronization is complete you will see the list of profiles that have been imported from AD.
My Site Setup
Before you can view your profile you will need to configure your My Site host settings. Use the following steps to configure My Site settings.
In Central Administration go to the Application Management and select Manage Service Applications. Select User Profile Application.
Select Setup My Site Settings.
Now fill the following settings:
- Preferred Search Center
- Enter the URL of the My site host. This is the URL for the My Site collection that you have previously created.
- Determine the naming format, then click OK.
Select Add Trusted Host Location and type in the URL for the My Site. When you’re finished, click OK.
To verify that your profile is working after synchronization is completed, navigate to your profile page using the URL you set up (for example, http://test01my/Person.aspx).
The User Profile service is a complex application that involves many steps to setup and configure correctly. As you have seen, User property fields can be Name, Address, Manager, and Company, but they can also contain pictures, responsibilities, and skills. These fields can be customized, but since they normally correspond to specific data from your imported data source, I would advise to be cautious on any customizations. The Profile sync can also be scheduled daily to ensure that you have the most up-to-date imports. To read more about customizing User property files and additional custom settings check Technet’s SharePoint 2013 library.