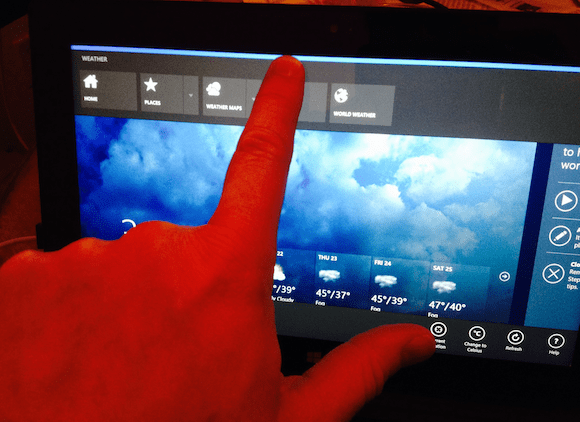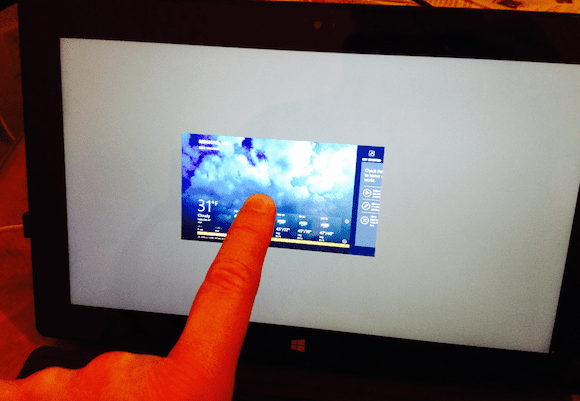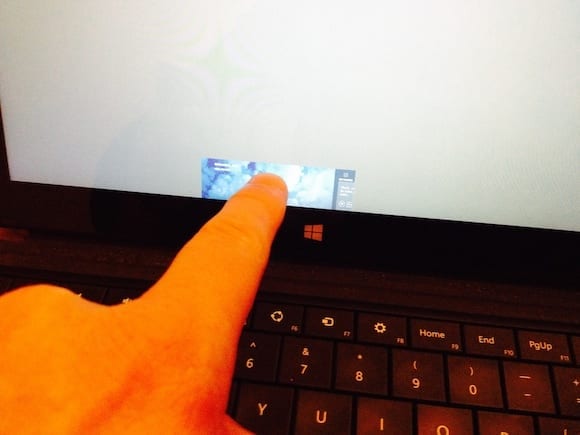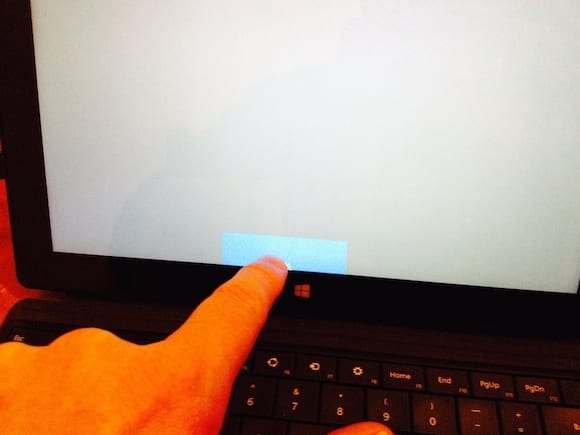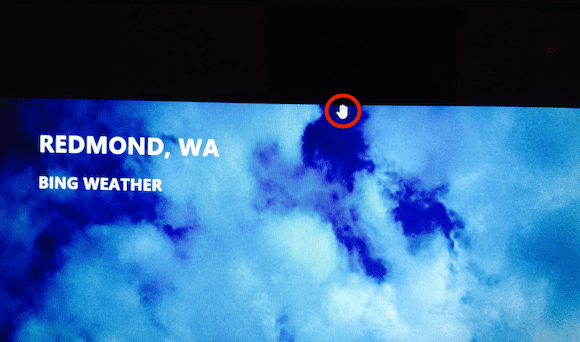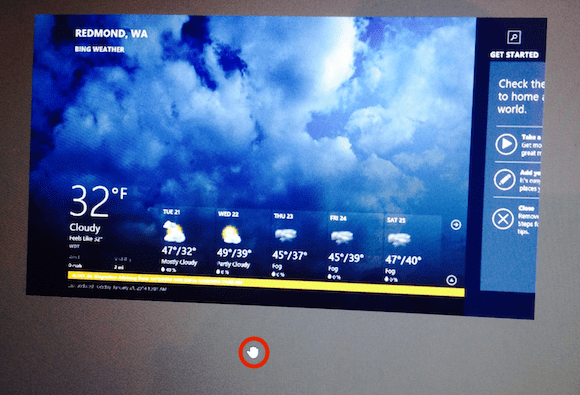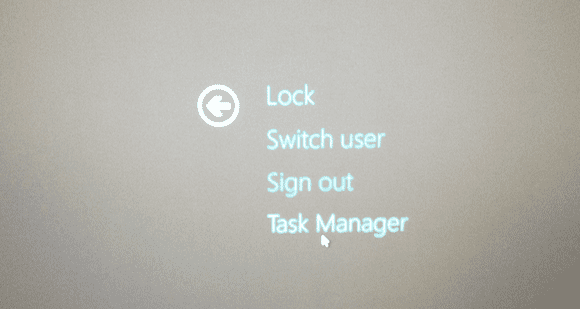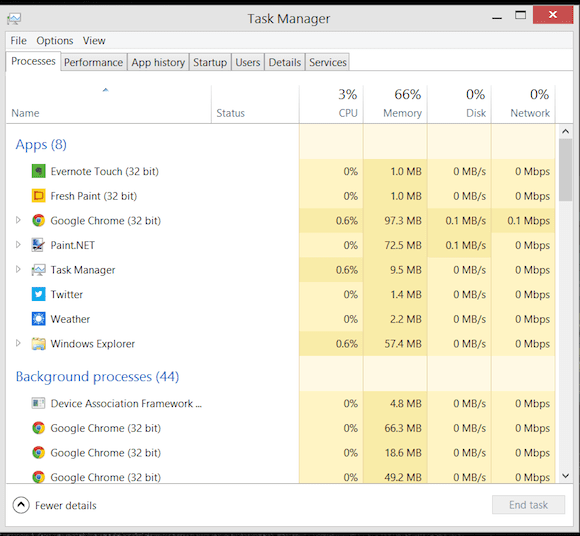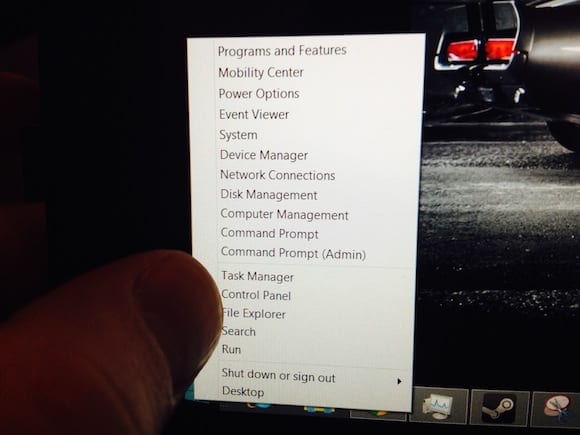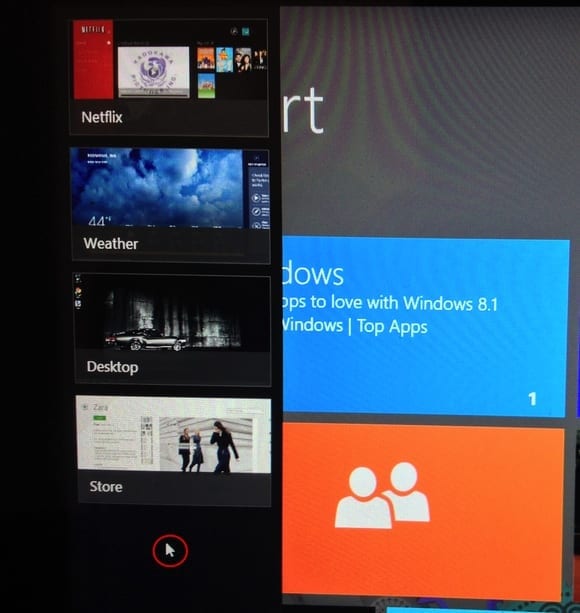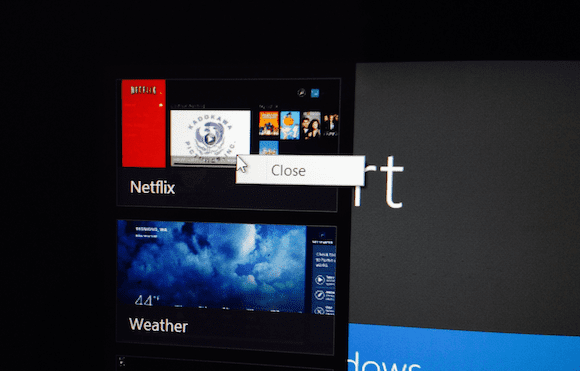If you’ve made the switch to Windows 8, you probably experienced a bit of a learning curve as you learned to navigate through the touch-optimized, “formerly known as Metro but now known informally as Modern UI” interface. While the revamped Windows 8 Modern UI may be ideally suited for tablets, legacy Windows users accustomed to using the keyboard and mouse may find themselves a bit bewildered by the changes. We’ve already covered the changes in how you can shut down a Windows 8 PC when needed, but this time we’ll take a look at how you can close an app in Windows 8 and 8.1.
A Note about the Desktop vs. Modern UI
The bulk of this article deals with how to close apps running on the Modern UI side of Windows 8/8.1. If you’re running an app on the desktop side of Windows 8, all the normal Windows app-closing conventions still apply: You left-click on the ‘X’ in the upper- right corner of program windows to close them, and you can use “File | Close” and Alt + F4 to close most traditional desktop apps. Or you can use CTRL + ALT + DELETE, access Task Manager, and shut them down that way.
If you’re running a Modern UI app downloaded from the Windows Store, Windows 8/8.1 keeps those apps running on standby when you close them. We’ll discuss how to both remove apps from view and permanently close them.
Close a Windows 8 App: Swipe Down and Close
If you’re using a touch-enabled device, simply place your finger on the top of the screen inside the app, then drag your finger downwards towards the bottom of the screen.
I’m demonstrating this using my first-generation Surface Pro running Windows 8.1 using the default Windows 8 Weather app. (Perhaps I should have been a hand model.)
The app should shrink to a thumbnail, then will disappear from view. This removes the app from view, but it does not close it.
Windows 8.1 brought the ability to close an app and remove it from memory. To do that, simply drag the app to the bottom of the screen, and then hold the thumbnail at the bottom for a few seconds. The thumbnail will flip over, indicating that the app has been closed. (See below.)
If you’re using a non-touch Windows 8 device with a mouse and keyboard, you can also close Modern UI apps using the mouse. The motions are similar, but now you’ll be using your trusty pointing device. Move your mouse pointer to the very top of the screen until the mouse pointer changes into a white hand icon, which I highlighted by putting a red circle around it in the following image.
Once you see the hand icon, click and hold your left mouse button, and drag the mouse downwards to the bottom of the screen.
Once you’ve dragged the thumbnail to the bottom of the screen, the functionality is the same as the touch-based option we discussed earlier: Dragging the thumbnail and releasing the left mouse button will remove the app from view, while holding the left mouse button for a few seconds at the bottom of the screen will cause the thumbnail to flip, indicating that the app has been closed and removed from memory.
Close a Windows 8 App: Use Task Manager
Just as you can with the traditional Windows desktop, you can also use the CTRL + ALT + DEL to bring up a menu that includes Task Manager.
You can also use CTRL + ALT + ESC, which will open the Task Manager directly. Once the Task Manager windows is open, you can close apps by selecting them and left-clicking on the End task button in the lower-right corner of Task Manager window.
Another option is to switch to the Windows desktop using the Windows icon — either on keyboard or on the Windows button on a tablet — and then press and hold the Windows icon in the lower left corner of the Windows desktop. Upon releasing your finger, the Windows 8 administrator menu will open and you can select Task Manager as an option.
Close a Windows 8 App: Use the App Switcher
Another way to close apps while in the Modern UI is to move your mouse pointer to the upper-left corner of the screen. A small thumbnail should appear when you do so; slide the mouse pointer a few inches down and the App Switcher pane will appear, which shows (and allows you to switch to) all of the current apps in memory as well as the the traditional Windows desktop. I’ve highlighted the mouse pointer’s location by circling it in the following screenshot.
Now move the mouse pointer over the apps you want to close and right-click to open the Close option. Click on that to close the app and remove it from memory.