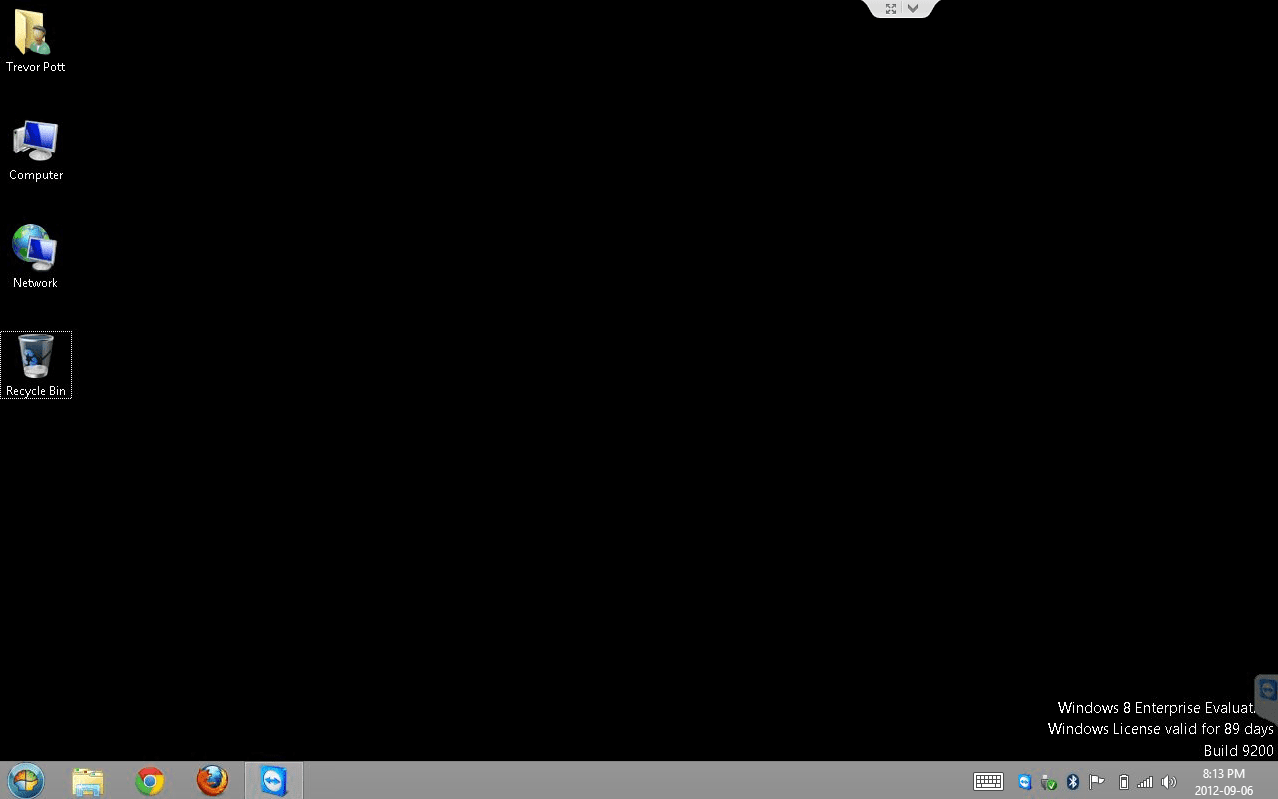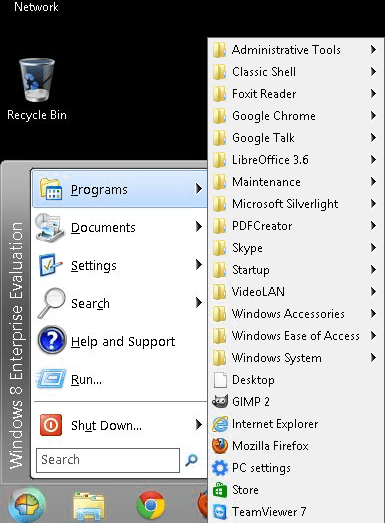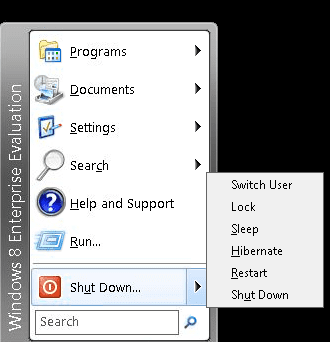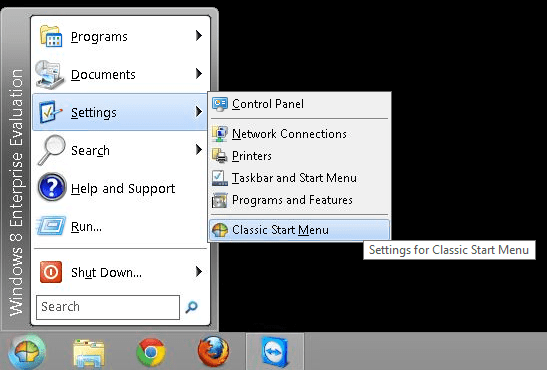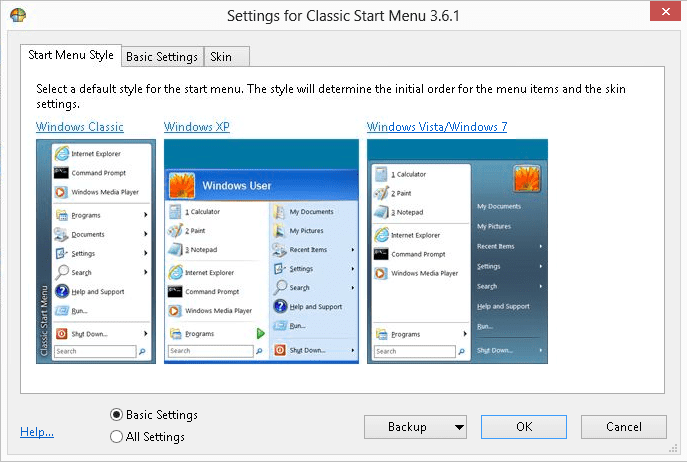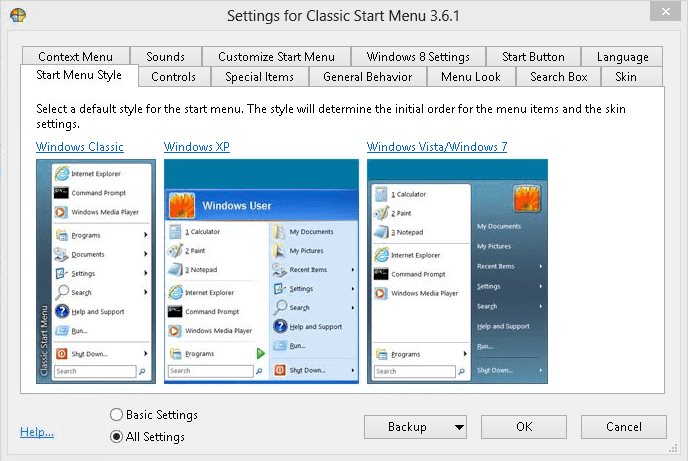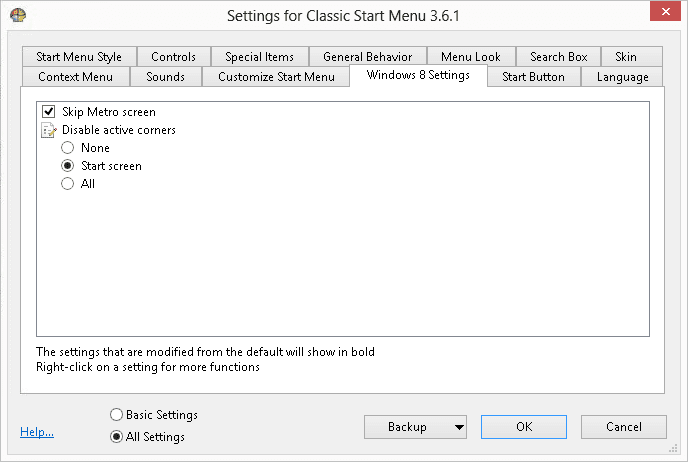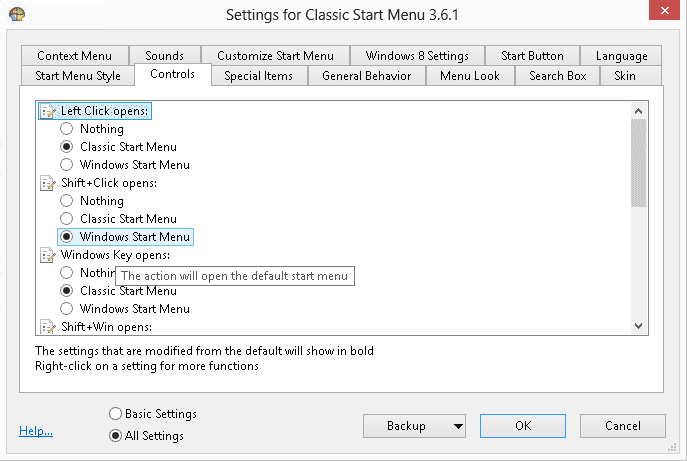Windows 8 brings with it a whole new user interface for our collective consideration. This is The Interface Formerly Known As Metro (TIFKAM), then named ModernUI, and they’ve now settled ambiguously on the “Windows 8 interface” running “Windows Store apps.” Whatever its name, the interface is based on tiles, full-screen applications, and the ability to run — at a maximum — two applications side by side. Hot corners are important, and there is a new “charms” bar, required for shutting down or accessing system settings.
For many of us, this new interface is a shock. Even once we’re over the hurdle of learning how the interface works, the transition from TIFKAM to the classic desktop is both all too frequent and jarring. Some of us will fall in love with TIFKAM, others will try hard to love it because it is new. The rest of us just want our computers to work as they always have. Fortunately, making this happen isn’t hard. Today I’ll show you how to add a start menu to Windows 8.
How to Install Classic Shell
To get Windows 8 working the way you want it to work, download the free open-source tool Classic Shell. Click Download Now, and your download will start automatically. Save the file and run it when it has finished downloading.
Classic Shell’s setup is fairly simple. You click Next, agree to the EULA, verify that you want to install all components (you do), and click Next again. Click Install to bring up a User Account Control prompt; this is Windows asking for your permission to install something you downloaded from the Internet. Since you’ve downloaded from a known good source, click Yes. After that, you’re good!
A start button will appear using the Classic Shell logo (a Windows-themed shell.) This is a “classic”-style start menu, harkening back to Windows 2000, rather than Windows XP or Windows 7. The classic start menu also puts the Windows 8 shutdown functionality in a more familiar place, allowing us to restart, sleep, hibernate, or shut down our PCs without having to use the charms bar.
In the above photo, Classic Shell adds the start button back where it should be.
The Classic Shell start menu…
…and the Classic Shell shut-down option.
How to Customize Classic Shell Install
To begin customizing your Classic Shell install, click Start, then go to settings and choose classic start menu. Here you have the straightforward option of choosing between a truly classic start menu, a Windows XP-style start menu, or a Windows 7-style start menu. Pick your favorite and then select Advanced Settings. This will reveal a wealth of options that allow you to customize the behavior of Windows 8 to suit your needs.
Classic Shell start settings options.
Classic Shell start menu styles.
Advanced settings for Classic Shell.
The most critical choices to make regarding the new Windows 8 experience are found under the Windows 8 tab. Here you can choose to bypass TIFKAM at startup and also choose whether or not you wish to disable hot corners.
The most important setting: Telling Classic Shell to bypass the Metro start screen and disable active corners.
If you disable all hot corners, you functionally turn Windows 8 back into Windows 7: The charms bar doesn’t appear on the right-hand corners, you don’t have the Start Screen pop-up when you move to the bottom left corner, and you don’t have the task-switching pop-up in the top left corner. TIFKAM is sealed away, only to return if you specifically go looking for it.
Choosing the Skip Metro Screen option will try to prevent you form having to deal too much with TIFKAM when you log in. You’ll still have to swipe the stylized space needle away with your mouse, and you’ll still have to log in. The change this option provides is that instead of dumping you into the Start Screen at login, the system will behave as though you had clicked the “desktop” tile immediately after login. The Start Screen will appear for a fraction of a second and then fold out of the way, dropping you on the desktop.
The niggle with this option is that on a brand-new system, Windows 8 loads to the login screen so fast that you may log in before Classic Shell has had a chance to load in the background. If you are quick on the draw, you still end up at the Start Screen immediately after login, despite choosing Skip Metro Screen in Classic Shell’s settings. Yes, the developers are aware of the issue and they are working on it.
Investigating the controls tab in Classic Shell reveals the means to access TIFKAM even after the hot corners have been disabled. By default, holding down the shift key while clicking on the start menu will cause the Start Screen to appear instead. I prefer to set my mouse’s middle button up for this purpose; there are other combinations available here as well.
More Classic Shell options.
Setting Shift-Click behavior options in Classic Shell.
There are many other options that Classic Shell presents for customizing your Windows 8 experience, so take the time to fully explore the various tabs. With any luck, the settings we’ve discussed here should take care of the most jarring differences and help you become more comfortable with your new operating system.