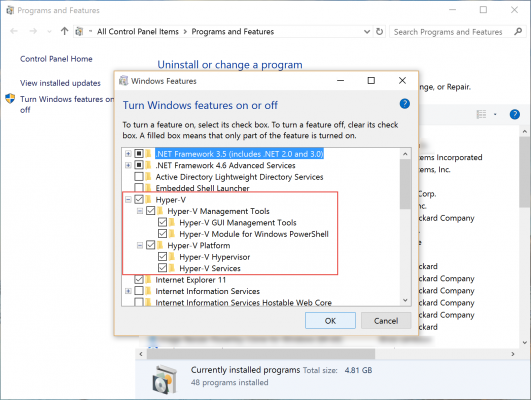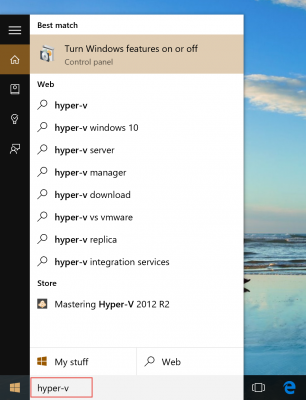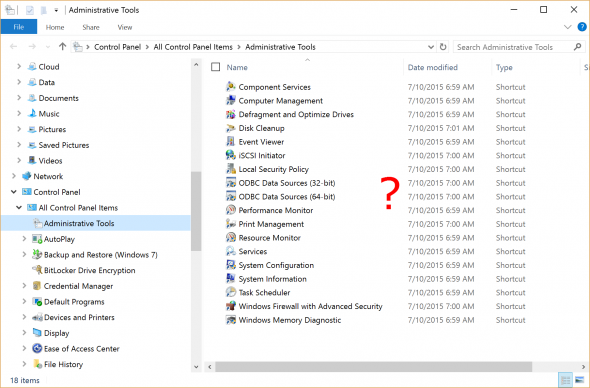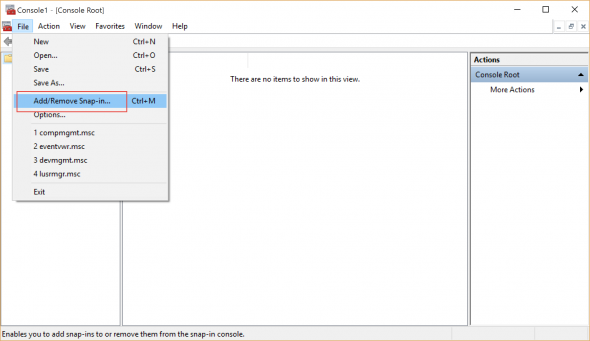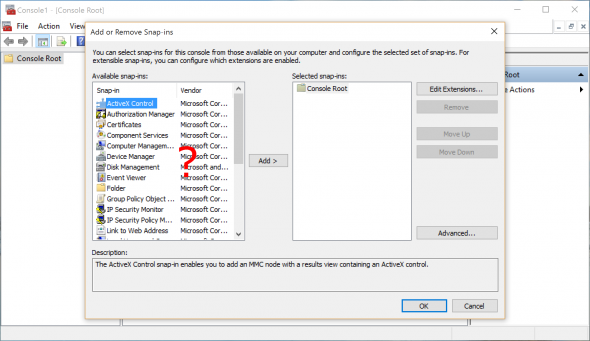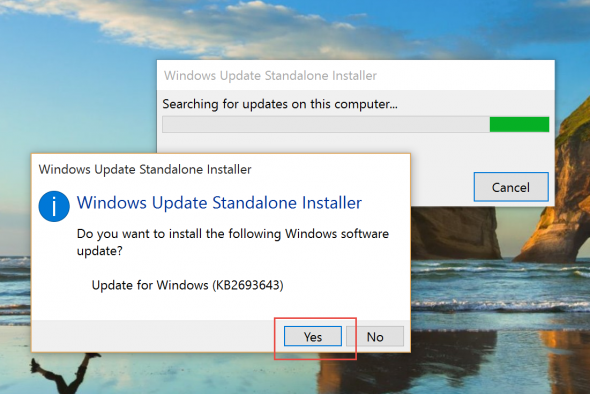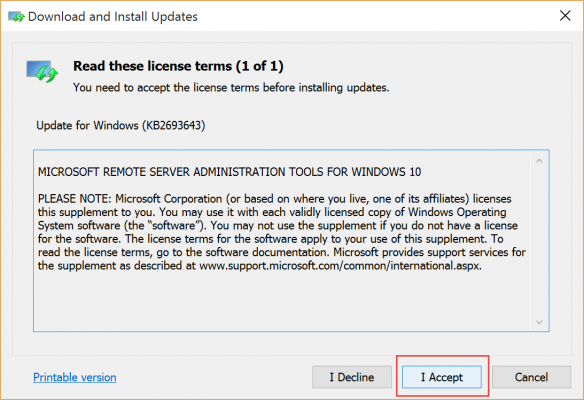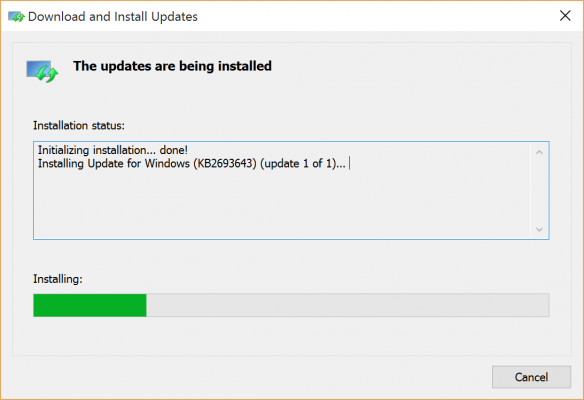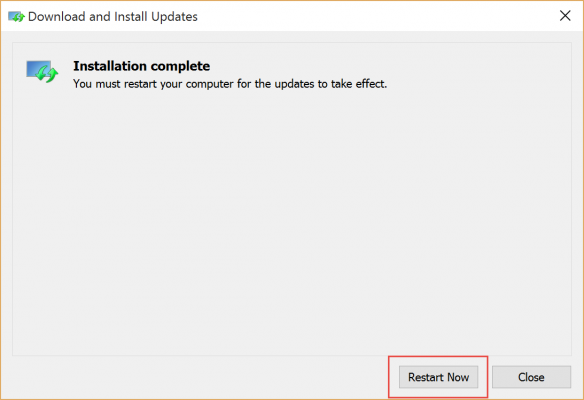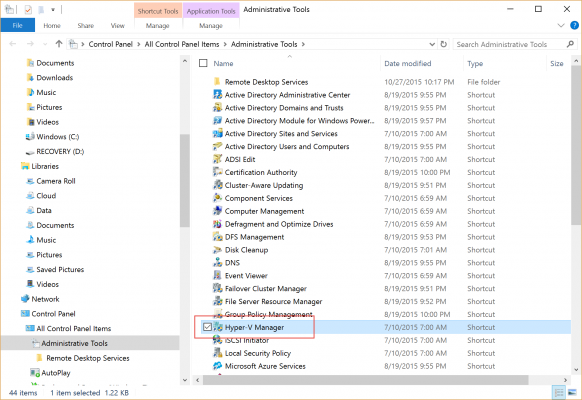A Workaround for Finding Missing Hyper-V Tools in Windows 10
In a previous post, I showed you how to install the Hyper-V role on your Windows 10 computer. I’d assume that after installing Hyper-V onto your computer, you will want to create, configure and run one or more virtual machines. To do that, you need to use the Hyper-V Management Console or the various PowerShell cmdlets that can be run from a PowerShell console. In this article, I’ll outline some existing issues in Windows 10 that makes it difficult to track down these tools, along with a workaround on how to access these tools.
Missing Hyper-V Tools in Windows 10
Because we clearly selected both management tools options during the Hyper-V role installation, we expect them to be there.
In this article, we’ll choose the first option. Launching the Hyper-V Management Console, like any management tool, is easily done via the Start menu. Just type the word “hyper-v”, and wait for the results to come up. Once they do, press Enter.
The tool isn’t showing up. We’ll try the second method, which is to use the Administrative Tools folder that is accessible through the Control Panel.
In the Administrative Tools folder, look for the Hyper-V Management Console. You’ll notice that it isn’t here, either.
If experience has taught us something, it’s that a missing management tool can usually be loaded into a Microsoft Management Console (MMC) window as a snap-in. Let’s try that.
Launch an MMC window by typing “mmc” without the quotes into the Run window.
In the MMC window, click “File” then select “Add/Remove Snap-In”.
In the list of available snap-ins, scroll down to find the Hyper-V Management Console.
Behold, it’s not there either!
A Workaround for Accessing Hyper-V Tools
It is unclear to me why this has happened. Clearly, Microsoft gave us the option to select or unselect the Hyper-V Management Console tools, but where are the tools?
Until this is fixed by Microsoft, the only way to get the Hyper-V Management Console on your computer, even though you clearly have Hyper-V and the management tools installed, is to install the Remote Server Administration Tools (RSAT) for Windows 10 on top of that.
Microsoft Remote Server Administration Tools (RSAT) enables IT administrators to remotely manage roles and features in Windows Server 2012/R2 from a computer that is running Windows 10 (other versions of RSAT exist for previous versions of Windows: Windows Vista, Windows 7, Windows 8).
Choose the 64-bit version of RAST and download it. Once downloaded, double-click on “WindowsTH-KB2693643-x64.msu” to launch it. Keep in mind that the file name may change in the future, as newer versions or RSAT are released.
You will be prompted to install. Click “Yes”.
Click “Next” to begin the installation.
Installation will take a few moments.
You will need to reboot.
Going back to the Administrative Tools folder, look for the Hyper-V Management Console. This time it’s in there!
Now you can start playing with Hyper-V. More on that in a future article.