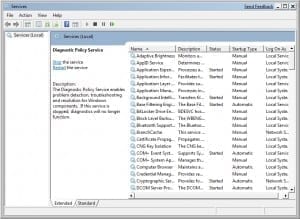Introduction
If you have ever taken a look at the Service Control Manager, shown in Figure A, then you know that at any given time, Windows has dozens of services running in the background. Each of these services consumes some amount of system resources, and you can reclaim some of those resources by turning off unnecessary services. In this article, I’ll show you how.
Figure A
The Service Control Manager allows you to enable and disable system services.
Before I Begin
The subject of which services are unnecessary is certainly open to debate. I have seen several different Websites that list the services that can be safely disabled in various versions of Windows. The thing that you have to remember though, is that each service provides some kind of functionality. Whenever you disable a service, you lose the functionality that it provides.
I am going to try to avoid telling you to disable services that provide commonly used functionality, even if such services can be “safely” disabled. For example, many of the lists that I have seen tell you to disable the Print Spooler service, but without it you can’t print. I am also going to avoid talking about any services that are configured for a manual startup by default.
The other thing that I want to say is that you should set services to Manual, rather than disabling them completely. That way, if Windows has to use a service for some reason, it can at least start the service.
Desktop Windows Manager Session Manager
You can turn off the Desktop Windows Manager Session Manager service if you are not using the Aero desktop. This service provides services such as thumbnail view from the taskbar, and the Windows Flip3D interface.
Diagnostic Policy Service
The Diagnostic Policy Service enables the detection, of problems and provides help with troubleshooting and resolving those problems. If you aren’t afraid to troubleshoot problems yourself (which is what most IT professionals do anyway), then this is one service that you can go ahead and stop.
IP Helper
The IP Helper service provides IPv6 connectivity over IPv4 networks. If you are not using IPv6 on your network, then it should be safe to stop this service.
Offline Files
The Offline Files service performs various maintenance functions on the offline file cache. Since most desktop users do not use offline files, this service is usually safe to turn off. Be sure to think twice before disabling this service for mobile users though, as many mobile users (including myself) do make use of the offline file cache.
Security Center
I debated heavily as to whether or not to include the Security Center on the list of services that you could turn off. Ultimately though, the Security Center does consume resources, and if you are only interested in speed, then disabling the Security Center will save some system resources.
The Security Center monitors and reports the machine’s health status as it related to security. Some of the security mechanisms that the Security Center reports on include antivirus, anti spyware, and the Windows Firewall (among others). I can’t in good faith recommend that you turn off the Security Center service, but you can get away with doing so if you are only interested in speed. This is particularly true if you have other mechanisms in place to ensure that Windows remains secure.
Themes (if you use Windows Classic Theme)
The Themes service provides management for user experience themes. You can disable this service if you are only using Windows classic themes, or if you want to stick with your current theme.
Windows Search
The Windows Search is another item that I debated including on my list. This service provides content indexing and property caching for files and messages. Stopping this service can provide a speed boost to your machine; unless you need to perform a search. Stopping the Windows Search service doesn’t keep you from being able to perform searches, but it does mean that searches will take a long time because all of the content in the designated search location must be crawled at the time of the search.
Conclusion
I have taken a fairly conservative approach to listing the services that you can disable. If you search through the Service Control Manager, you can probably find additional services that you aren’t using though. As you do, keep in mind that many of the Windows 7 services are set to a Manual startup state by default.