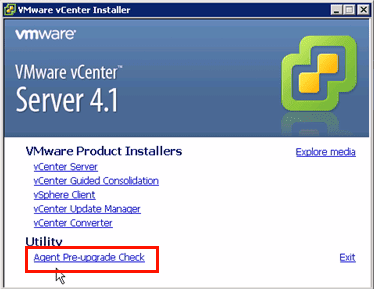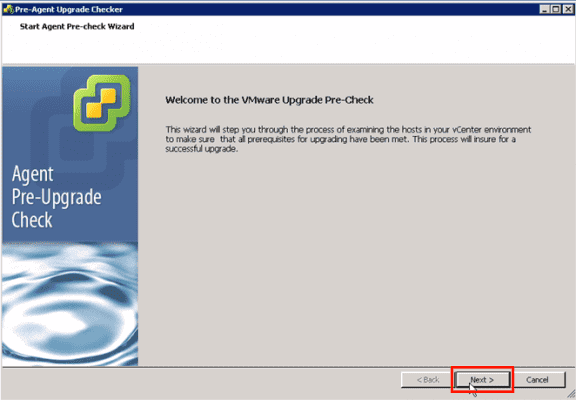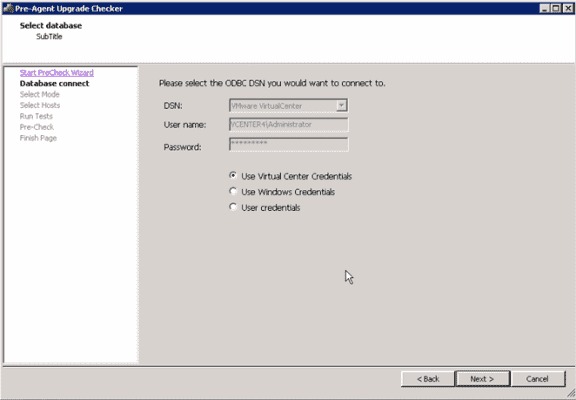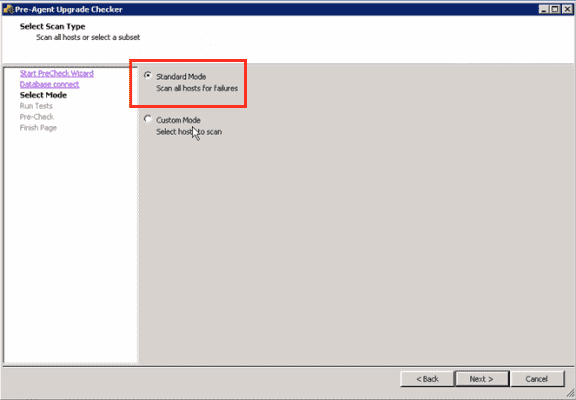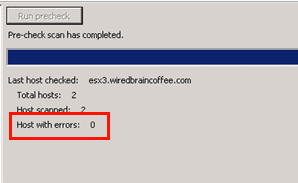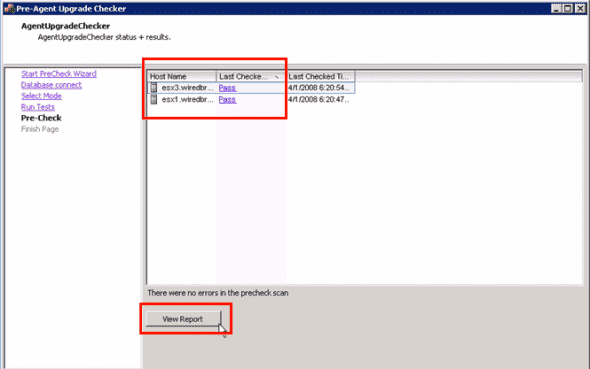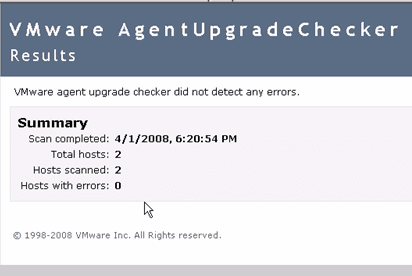What you’ll find in this article is an overview of a typical vSphere 4.1 upgrade. We’ll give you a birds-eye-view of all the relevant information such as the vSphere Upgrade Guide, the Pre-Upgrade Check Tool, prerequisites that you need to prepare for, as well as the things you need to consider before proceeding with the main upgrade process.
vSphere 4.1 Upgrade Guide
The vSphere Upgrade Guide for version 4.1 is a 94-page PDF that contains practically everything you need to know to perform a vSphere 4.1 upgrade. If you have questions regarding your setup that aren’t tackled in this article, then this guide is where you’ll likely find the answers. Download the vSphere Upgrade Guide from the VMware website.
(Instructional video below provides a walkthrough of the steps contained in this article.)
vSphere 4.1 Upgrade Considerations
Here’s what you need to take into consideration when upgrading to vSphere 4.1.
Downtimes
Some of your end users might be affected during the vSphere upgrade. You should therefore figure out ways to reduce or perhaps even eliminate possible downtime. If you have two ESX servers, for example, then you can employ VMotion and shared storage, which will enable you to move running virtual machines from one server to another without disturbing your end users.
Basically, you can move running virtual machines to, say, ESX server 1 and perform the upgrade on ESX server 2. When you’re done, you can then move the virtual machines unto ESX server 2 and then perform the upgrade on ESX server 1.
Backups
If vCenter is running as a VM, then you should take a snapshot of that VM before carrying out the upgrade. So that if something bad happens along the way, you can easily revert to that snapshot. In addition, you might want to backup your vCenter server as well as your ESX or ESXi servers in order to retain custom configurations you might have on them.
vSphere 4.1 Upgrade Prerequisites
An upgrade to vSphere 4.1 also requires the following:
- vCenter running on a 64-bit server with a 64-bit OS.
- In case your vCenter doesn’t run a 64-bit server, you can use the VMware vCenter Data Migration Tool to remedy the situation. More about this tool in a short while.
- A 32-bit DSN for vCenter Update Manager
- Compatible operating systems for vCenter Server, which includes:
- Windows XP Pro SP2, 64-bit
- Windows Server 2003 SP1, 64-bit
- Windows Server 2008, 64-bit
vSphere 4.1 Upgrade Process
The basic upgrade process entails the following general steps:
- Upgrade vCenter
- Upgrade vSphere Client
- Upgrade ESX / ESXi servers using VUM (vCenter Upgrade Manager) or vihostupdate
- Upgrade VMware Tools on each VM
vSphere 4.1 vCenter Server Data Migration Tool
As mentioned earlier, VMware has a tool for those who don’t have vCenter running on a 64-bit server. Since there is no in-place upgrade path for vCenter Server installation on 32-bit systems, you will have to migrate your vCenter from your 32-bit system to a 64-bit system. This is where you’ll need the Migration Tool. It will help you migrate the following items from one server to another:
- vCenter Server and its configurations,
- vCenter Update Manager and its configurations,
- VMware Orchestrator and its configurations, and
- the default SQL Express 2005 database that comes with vCenter Server.
For more details on this particular migration process, read article 1021635 on the VMware Knowledge Base.
How to use the vCenter Agent Pre-Upgrade Check Tool
The vCenter Agent Pre-Upgrade Check Tool, which has just been introduced in vSphere 4.1 and can be found in the vCenter Server installation media, is used for performing diagnostic checks prior to in-place upgrades from vCenter 4.0 to 4.1.
Again, it only performs diagnostic checks, so don’t expect it to fix any issues. In fact, it is still possible to encounter issues even if the Pre-Upgrade Check Tool doesn’t find any during its diagnostic run. However, this tool can help you a lot in checking whether all the major prerequisites for the upgrade have already been met.
So assuming you’re in your version 4.0 vCenter Server and you’ve already inserted the vCenter 4.1 installation media, double-click the installation media icon (in Start > Computer) to start the autorun program and to launch the splash screen.
On the splash screen, click Agent Pre-Upgrade Check.
When the Agent Pre-check Wizard welcome screen appears, just click the Next button.
In the Select Database window, select the DSN you want to connect to from the drop-down list and enter the appropriate User name and Password. In our case, we selected the Use Virtual Center Credentials option, which prompted the wizard to populate the User name and Password fields automatically.
Click Next.
In the next window, you’ll be given the option to scan either all ESX/ESXi servers or specific ESX/ESXi servers. Choose Standard Mode to scan all servers and click Next.
In the following window, click the Run precheck button to start scanning; that should only take a few minutes. If everything goes well, you should see something like this:
Click Next.
You’ll then see your ESX servers with a Pass notice right beside each one. If you want to generate a printable report, click the View Report button.
If there are no errors, you’ll see a simple summary just like this:
Close that window to go back to the AgentUpdateChecker status + results window and click the Next button. You’ll then be informed that you have successfully completed the Upgrade Pre-check Wizard.
If you don’t see much going on at your end – just like what you’ve seen here – then you should be happy. Barring any unforeseen events, that means your system is completely ready for the upgrade.