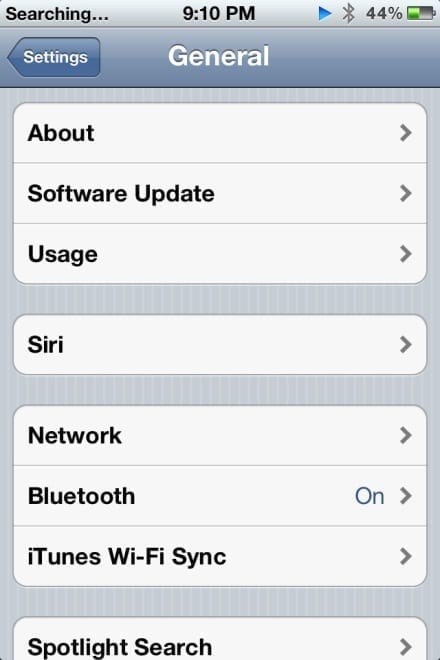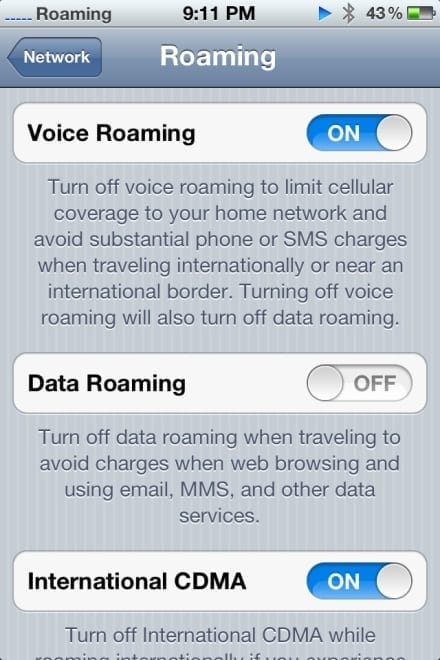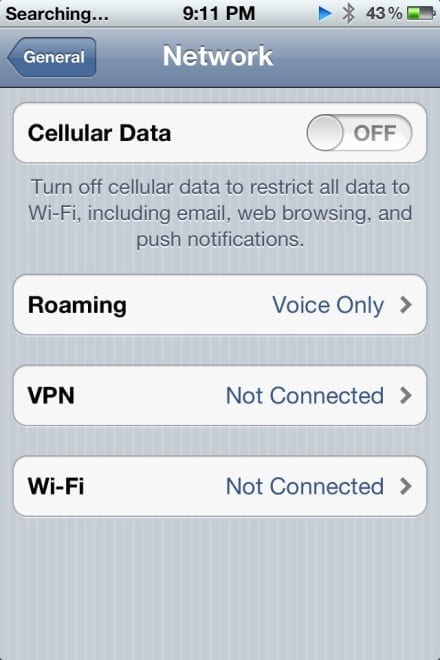In the not too distant past people were worried about their cell phones “roaming” and racking up massive charges in little time if they didn’t keep a close eye. How wonderful life became for all of us when nationwide plans banished this horror from our daily lives. Now, only those that travel abroad typically concern themselves with roaming. They easily deal with the problem either by not making calls from their cell or by keeping them brief to minimize the cost. Problem solved, right? Well, not so fast…
Cellphones are no longer just phones. They are smartphones. The era of phones used simply to talk to one another is almost past. Nowadays, our phones do so much more and they do it automatically. Email, check. Web browsing, check. Text messaging, check. All this is performed while our phones sit quietly in our pocket, purse, or on the car seat next to us. Multi-gigabyte and unlimited data plans fuel this background content consumption by our devices leaving us with no or very rare unexpected charges.
This is all true and great, until you take a business trip to London or that well deserved vacation to Niagara Falls, Canada, as I recently did. Unless you have a rare international data plan, data roaming will kick in and send your cell bill skyrocketing faster than the space shuttle.
How to Turn Off Data Roaming on iPhone or iPad
Engineers at Apple have taken sympathy on our plight and developed a couple of simple methods for us to prevent data roaming on our iOS devices. Be it an iPhone or iPad, the following process will help you avoid the shock and dismay of a large bill brought on by unfettered data roaming.
On your iOS device tap Settings and then tap General.
Figure 1: iOS General Settings
Tap Network, tap Roaming, and then slide the Data Roaming option to Off.
Figure 2: iOS Data Roaming option
At this point, your iPhone or iPad shouldn’t be able to connect to any data networks, but let’s be safe and take two additional steps.
Tap the Network button at the top left of the screen to return to Network settings.
Slide Cellular Data to Off.
Figure 3: Turn off Cellular Data
Now the device should only be able to connect to the Internet using Wi-Fi.
Summary
Follow the steps above and you’ll avoid surprise data roaming bills from your wireless carrier and the inevitable lost sleep that accompanies them. Just remember to turn Cellular Data on again once you arrive back in the states.
Keep an eye open for my future Petri articles covering other useful iOS tips, tricks, and techniques.