Troubleshooting Upgrade Problems in Windows 10 Build 10159
Following several weeks of silence, Microsoft has released another build of Windows 10 just a day after unleashing build 10158. In this Ask the Admin, I’ll walk you through solving some of the problems you might encounter when trying to upgrade from build 10158.
Upgrading from Windows 10 build 10158 to 10159 isn’t necessarily as straightforward as it has been with previous builds. Along with the removal of the Insider Hub from build 10158, my selection of fast ring updates got reset to the slow ring, causing Windows Update to fail to recognize the availability of build 10159. And then once that problem was fixed, the download got stuck at 0%.
Microsoft account, Windows Insider, and administrative privileges
In the past, I’ve needed to run the Settings app with administrator privileges before Windows Update would acknowledge the availability of a new build, but this time that didn’t work. That’s not to say that you don’t need to run Settings logged in as an administrator, because you do. You also should be logged in with an account that’s signed up to the Windows Insider program.
Although I was previously able to log in as the local administrator on my PC and run Windows Update from the Settings app, that’s no longer an option in build 10158, because the administrator account on my PC is a local account, not a Microsoft account.
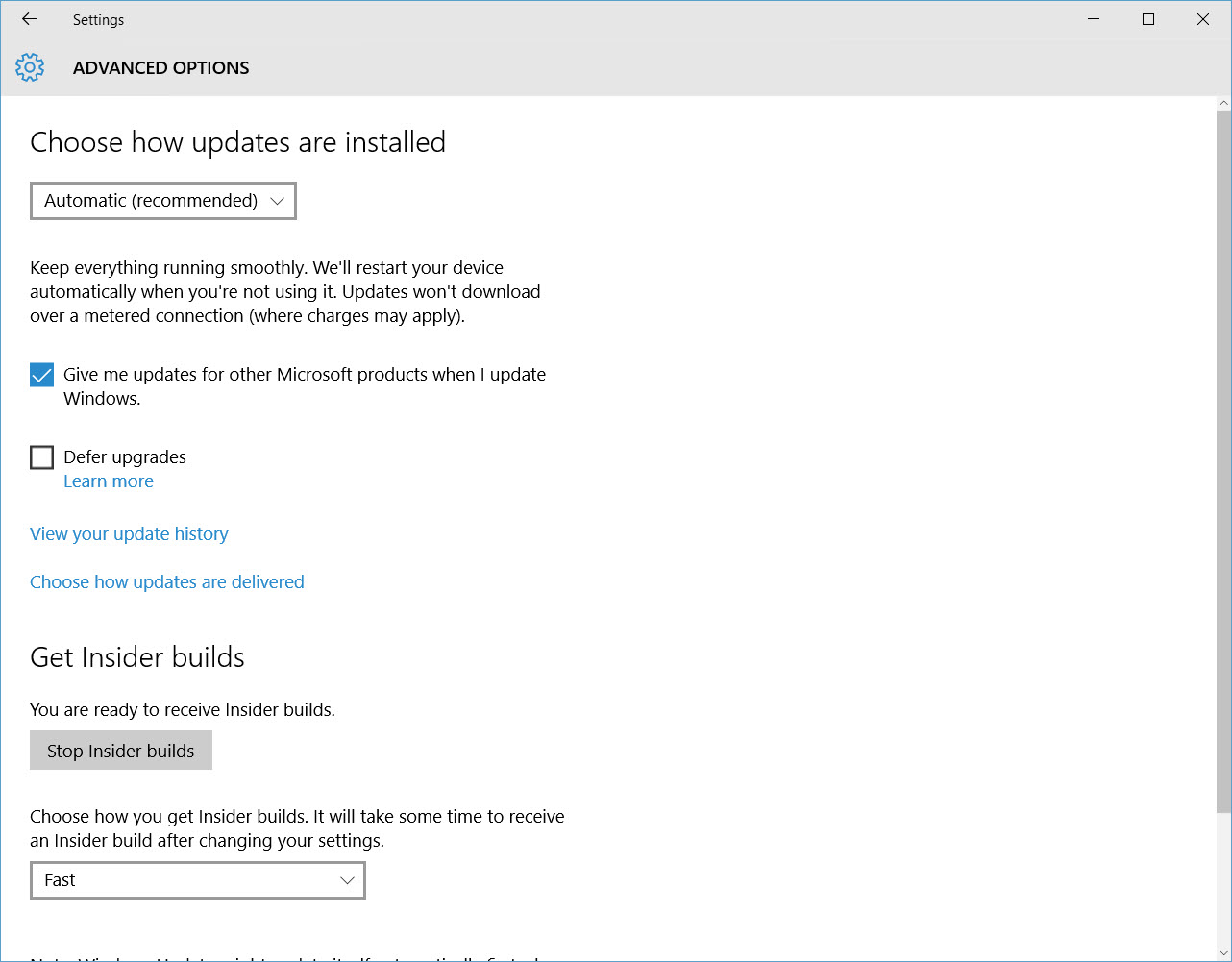
Unfortunately, if you’re logged in as a standard user in Windows 10, the Settings app doesn’t show the options for choosing between fast and slow ring updates, they’re simply missing. This is an annoying inconsistency, because it breaks UAC conventions for displaying settings that are only accessible by administrators. So unless you log in using an administrator account, there’s no way to tell which ring you are opted in to.
Standard user accounts need to be temporarily assigned administrative privileges to upgrade to the new build, and must already be a Microsoft account that’s registered as a Windows Insider. For more information on adding user accounts to the local Administrators group, see Add a User to the Administrators Group on the Petri IT Knowledgebase.
Downloading and installing a new Windows 10 build
Once you are logged in with all the account prerequisites in place, run Windows Update again from the Settings app.
- Click Advanced options in the right pane of the Settings up under Windows Update. You should now see the option to choose between fast and slow rings under Get Insider builds.
- Make sure you’re opted into the fast ring, and then click the Back button at the top of the Settings app.
- Click Check for updates in the Settings app.
The new Windows 10 build should now be detected and start downloading.
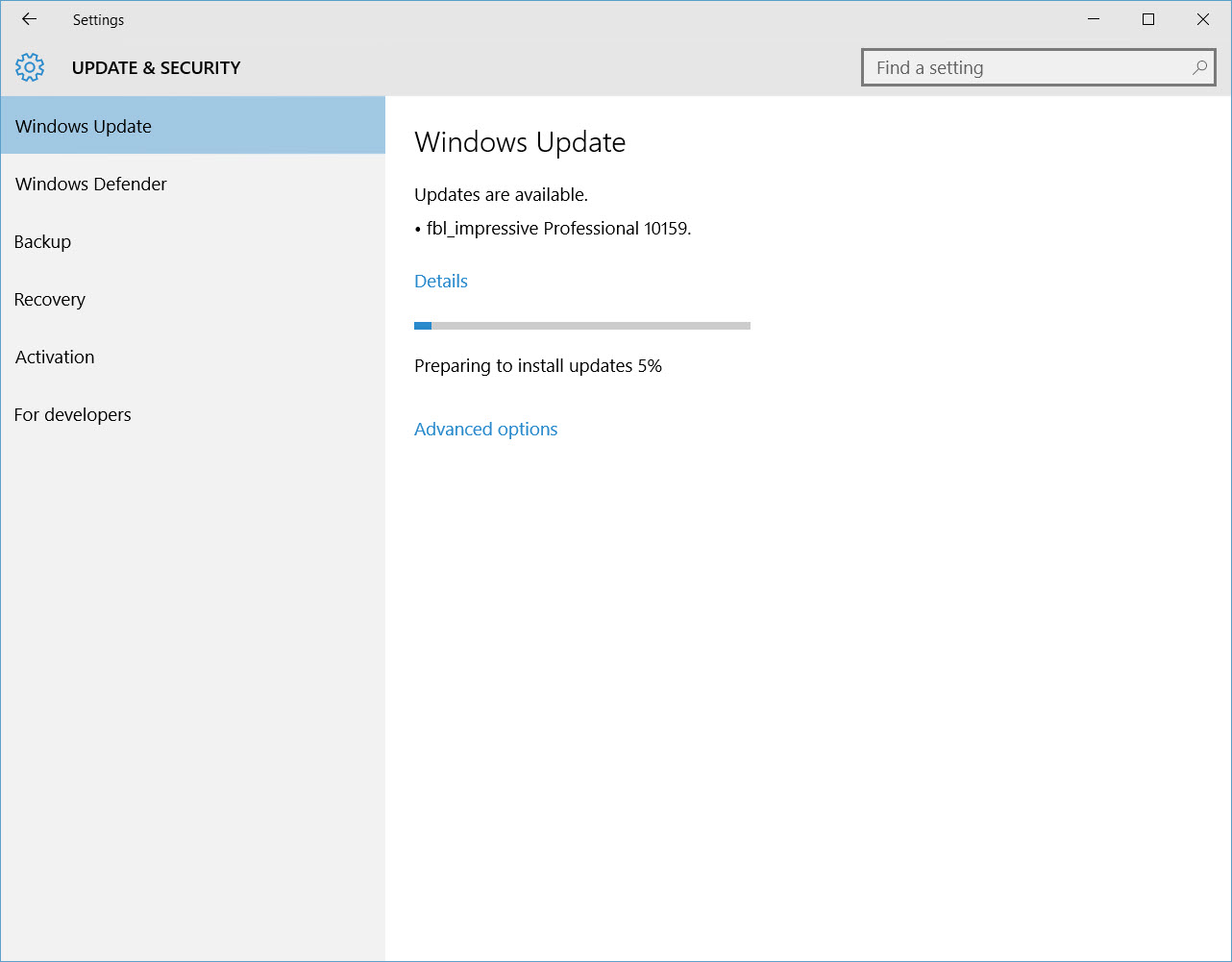
Or so it seems. As many others experienced, the download gets stuck at 0%. To get the update downloaded and installed, I had to restart the Windows Update service twice. To stop the Windows Update service, open a command prompt by typing cmd in the Ask me anything box next to the Start menu.
- In the command prompt window, type net stop wuauserv and press ENTER.
- Switch back to the Settings app, and click Check for updates.
Once the download had reached 100%, I repeated the above procedure to get the update to install. From this point on, Windows Update should work correctly, and the new build installs successfully. Don’t forget to remove your account from the Administrators group once the upgrade has completed.



