The Ups and Downs of the Simplified View of SharePoint in Teams
Applications Dictate Their View of SharePoint
When I made the case for How Office 365 Groups saved SharePoint Online. I said that “people don’t think about using SharePoint. They think about using Teams, or Planner, or Yammer, or Outlook.” In other words, people see SharePoint through the prism of whatever application they use to interact with documents.
Teams and Files
Teams is an excellent example. Every team has a SharePoint document library. The Files feature available for each channel opens a folder which stores documents relevant to the channel, which makes sure that documents are indexed and available for eDiscovery. In addition, you can create a SharePoint tab to open folders in any site within the tenant (if team members have access rights for the folder).
Figure 1 illustrates an example. In this case, the URL used to create the tab points to the folders where I store the text of blog posts. Clicking the tab reveals the files stored in the folder.
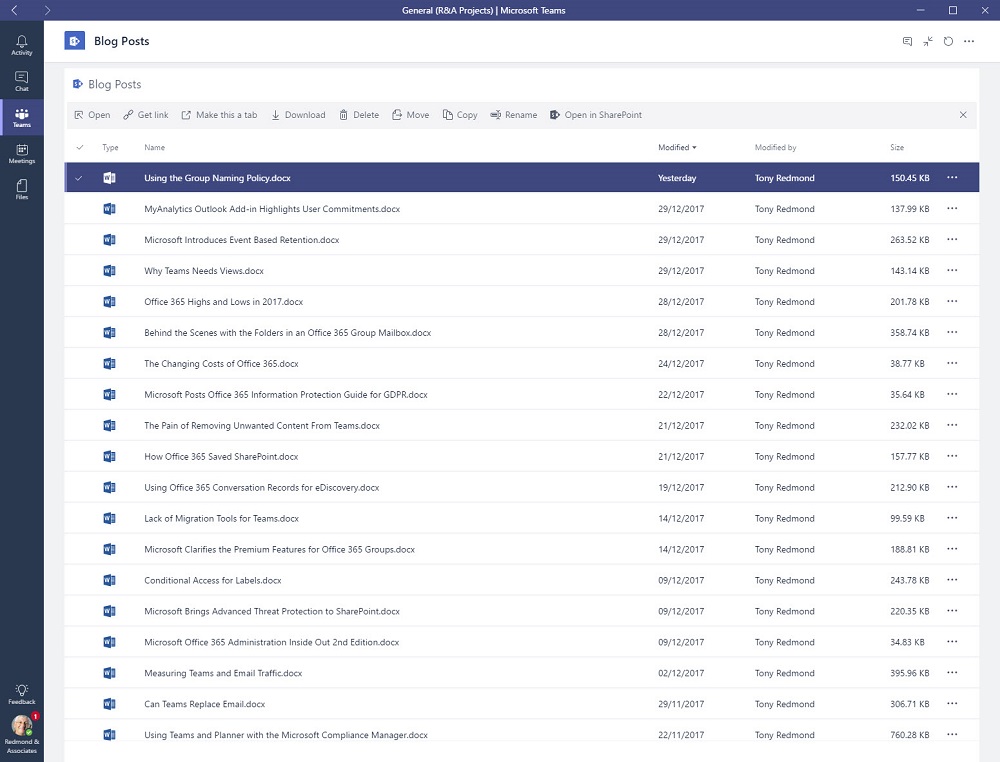
The options presented by Teams for a document library are a subset of those available through the SharePoint browser interface. Table 1 lists the differences.
| Option | SharePoint web interface | Teams |
| Open | Yes | Yes |
| Share | Yes | No |
| Copy/Get link | Yes | Yes |
| Download | Yes | Yes |
| Delete | Yes | Yes |
| Flow | Yes | No |
| Pin to top | Yes | No |
| Move | Yes | Yes |
| Copy | Yes | Yes |
| Rename | Yes | Yes |
| Version history | Yes | No |
| Alert me | Yes | No |
| Manage alerts | Yes | No |
| Check out | Yes | No |
| Properties | Yes | No |
| Workflow | Yes | No |
| Compliance details | Yes | No |
| Make this a tab | No | Yes |
Table 1: Options available to process documents through SharePoint and Teams
Analyzing the Gap
In summary, Teams offers 8 options, SharePoint 17. If we say that Pin to top and Make this a tab serve similar functions in the respective user interfaces, the missing options in Teams are:
- Flow.
- Share.
- Workflow.
- Alert me/Manage alerts.
- Version history.
- Check out (and check in).
- Properties
- Compliance details.
Before we all get upset that Teams omits such a long list of features, we should consider the usefulness of each feature to Teams.
We can eliminate Flow from the list as you can certainly create a Flow to interact with Teams. It’s just a different route to the same place.
Sharing is different because Teams works on the basis that every member of the team has the same access to information available to the team. SharePoint can grant customized access to individual documents, but you might not want a team member doing this, so a case can be made to remove the option to share files from Teams.
SharePoint workflows exist to automate tasks. Teams has different automation mechanism like bots and tabs, so again it’s a reasonable decision to remove workflow.
SharePoint alerts are a very useful way to learn when things change in a document library, like a coworker changing a document. It seems like this would be a good feature for Teams as well, but perhaps the difficulty is just how to present alerts within Teams.
Document Management and Data Governance
The version history and the check-in/check-out features are most important when you use structured document management. Perhaps Teams users are not interested in the version history and never need to restore a previous version,. Indeed, given that the AutoSave feature generates so many versions, it is more difficult to select the best version to restore.
An argument can be made that the value of check-in and check-out is reduced inside Office 365 because of coauthoring functionality, which do not exist on-premises. It seems natural to use coauthoring within a team, so unless you absolutely want to have exclusive access to a document, there is no need to check it out.
The inability to access document properties is surprising. Microsoft has poured huge effort into creating a new data governance framework for Office 365 and continues to roll out new functionality like event-based retention. Much of the functionality depends on users assigning classification labels to documents by updating their properties. However, because Teams does not allow users to update document properties, you can’t assign classification labels. To me, this is the biggest flaw in the way Teams presents SharePoint information.
In mitigation, if users need to access a missing feature, they can access the complete browser functionality by selecting Open in SharePoint.
Groups Might be Better
If you need the full gambit of SharePoint document management, Office 365 Groups might be a better choice. Groups and Teams share the same document library through their Files feature, but Groups always accesses the library through the browser.
The Simple Approach
Simplicity is not bad. In fact, it is usually better than complexity. The Teams developers must have had good reason to simplify the Files user interface. Even so, I hope that things change in the future for Teams to better support the Office 365 data governance framework. Best keep an eye on the Teams release notes!
Follow Tony on Twitter @12Knocksinna.
Want to know more about how to manage Office 365? Find what you need to know in “Office 365 for IT Pros”, the most comprehensive eBook covering all aspects of Office 365. Available in PDF and EPUB formats (suitable for iBooks) or for Amazon Kindle.



