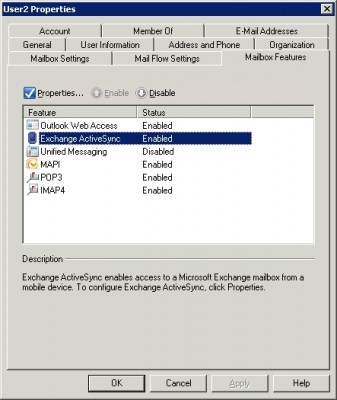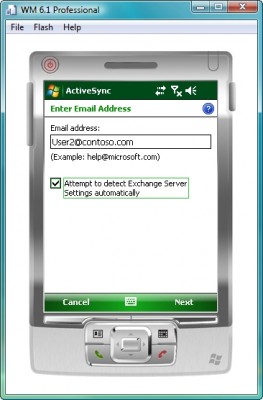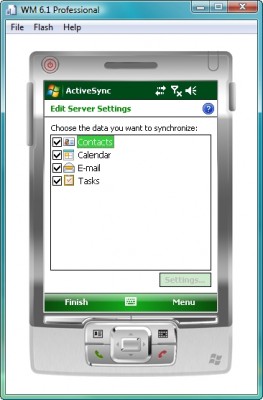Setting Up Mobile Messaging in Exchange 2007, Part 1
If someone were to ask me what was the single biggest feature that had improved in Exchange Server 2007 over the way that the feature existed in Exchange Server 2003, I would have to say that it is mobile messaging. Exchange Server 2007 makes it simple to allow users to stay connected to their mailboxes, calendars, etc through a Windows Mobile device. In this article, I will show you how to connect a Windows Mobile device to your Exchange Server.
Before I Begin
Before I get started, I need to point out that there are some Exchange 2007 features (such as access to file servers) that will not work with legacy versions of Windows Mobile. As such, I will be using Windows Mobile 6.1 for this article.
Enabling Users
The first thing that you are going to have to do if you want to allow users to have mobile messaging capabilities is to give them permission to use Exchange ActiveSync. To do so, open the Exchange Management Console, and then navigate through the console tree to Recipient Configuration | Mailbox. Right click on the mailbox that you want to allow mobile access to, and choose the Properties command from the resulting shortcut menu. Upon doing so, you will see the user’s properties sheet. Go to the properties sheet’s Mailbox Features tab, and enable Exchange ActiveSync as shown in Figure A. Click OK to complete the process.
Figure A
Users wishing to access their mailbox through a mobile device must have Exchange ActiveSync enabled.
Connecting to Exchange Server
Exchange ActiveSync actually runs on a Client Access Server. To connect to it, go to the mobile device, and choose the Programs | ActiveSync options from the device’s Start menu. You will now see a message with some general synchronization instructions. Click the Set Up Your Device to Sync With It link to clear this message.
At this point, you will be taken to a screen that asks you for your E-mail address. Enter your E-mail address and select the Attempt to Detect Exchange Server Settings Automatically check box, as shown in Figure B.
Figure B
Enter your E-mail address and tell the mobile device to automatically detect your Exchange Server settings.
Click Next, and the device will prompt you to enter your authentication credentials. After doing so, click Next and you should see a message telling you that connectivity has failed. You are also prompted to enter the server’s address. You can enter either the server’s fully qualified domain name, or its IP address (assuming that the IP address is accessible).You should also select the check box indicating that the server requires SSL encryption.
Click Next, and you will once again be prompted to enter your authentication credentials. After doing so, click Next one more time, and you will be taken to the screen that is shown in Figure C. As you can see in the figure, you must select the folders that you want to synchronize to your mobile device. In most cases, you will probably want to leave all of the default folders selected.
Figure C
You must tell Windows Mobile which Exchange folders you want to synchronize.
Click Finish, cross your fingers, and the device may begin synchronizing with your Exchange Server. On the other hand though, you might end up seeing a message telling you that attention is required.
There are a couple of reasons why this error can occur. One possible reason for receiving the error is that your Windows Mobile device can not establish a TCP/IP connection to your client access server. Normally that shouldn’t be an issue though if you have entered the FQDN or the IP address of the client access server correctly. A more common reason for the failure is that the Windows Mobile Device does not trust your Exchange Server’s SSL certificate. I will show you how to deal with this problem next month in Part 2.
Conclusion
Windows Mobile generally makes it pretty easy to connect to your Exchange Server. Even so, some issues can prevent synchronization from occurring. I will explore these issues in detail in the next part of this series.