Renaming Teams and Channels Can Be Messy, Especially with SharePoint
Whoops, I Called My Team Something Bad
A reader asks: “I made a mistake when I created a team and gave it the wrong name. Can I rename it?”
The answer is that you can absolutely rename a team and some of its components, but you have to rename the SharePoint site belonging to the team in a separate operation.
Renaming a Team
Digging into the question a little deeper, let’s consider the different bits of a team that you can rename. The most visible component is the team’s display name, which you can change by selecting the team and then choosing Edit team from the ellipsis menu. Change the team name, click Done, and you’ve renamed the team (Figure 1).
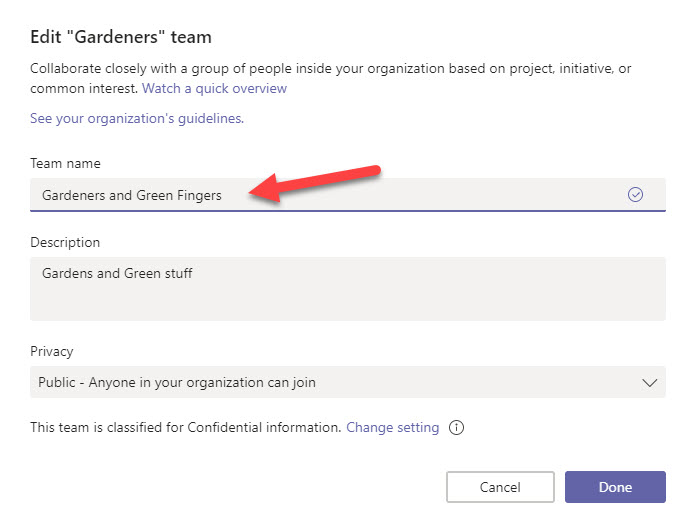
Tenant and Teams administrators can update a team’s display name in the Teams Admin Center. Select the team, choose Edit team, and enter the new name (Figure 2).
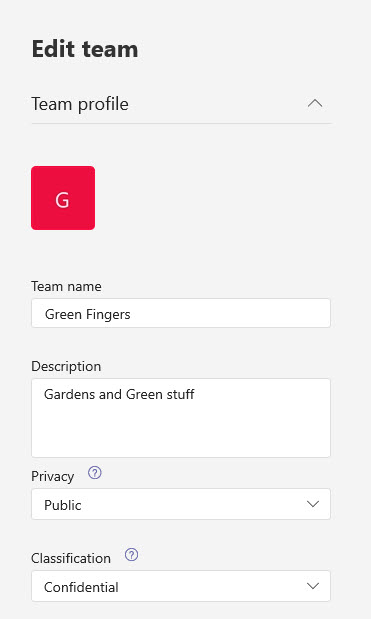
The same can be done in PowerShell using the Set-Team cmdlet from the Teams PowerShell module (assuming you first find the group identifier for the team). For example:
Set-Team -GroupId e145d2a4-a14c-4865-928e-31f13397d9de -DisplayName "Gardeners and Green Fingers"
Remember that if a Groups Naming Policy is active in the tenant, Teams will apply the policy settings to adjust the display name you give to make it comply with the policy.
Spreading the Word About the Rename
Behind the scenes, Teams updates the DisplayName property of the underlying Office 365 group. This action forces synchronization with the other Office 365 workloads to have the new display name picked up by Office 365 Groups, Planner, Yammer, and so on. This process shouldn’t take long, but it does underline the point that changing the name in Teams has a ripple effect across Office 365.
If you change a team name, you might also decide to update the Alias and email address for the team. There’s no technical need to do this, but I like to keep everything consistent. Updating these properties must be done in PowerShell. Here’s an example:
Set-UnifiedGroup -Identity "Gardeners and Green Fingers" -Alias GardenersFingers -PrimarySmtpAddress [email protected]
SharePoint and Its URLs
SharePoint Online is the big holdout. Changing the display name for a team has zero effect on the URLs used by SharePoint. As described in this post, every Office 365 group (team) has three SharePoint URLs for the site, the default document library, and the shared OneNote notebook. These URLs do not change when you rename a team.
Usually, it isn’t a problem to leave the SharePoint URLs alone unless the URLs is misleading or has some other problem. For instance, if you created a team called “Management Idiots,” you end up with a URL like https://tenant.sharepoint.com/sites/ManagementIdiots. You might not want people to see this URL and therefore want to rename the site. Fortunately, Microsoft has recently previewed how SharePoint Online supports site rename. Best of all, the sharing links generated for the previous site name continue to work.
Renaming a Channel
Channels are important to Teams because they give a team its structure to store conversations. Apart from the default General channel, you can also change the name of any channel in a team. Select the channel in the team and then use the Edit channel option to set a new name. You can also update a channel name in PowerShell:
Set-TeamChannel -GroupId e145d2a4-a14c-4865-928e-31f13397d9de -CurrentDisplayName Planting -NewDisplayName Plants
Like changing a display name, updating a channel name has no effect on SharePoint. Each channel has a folder in the default document library for the site and this name persists after a channel rename.
The Woes of SharePoint Folder Renaming
“No problem”, you think, “I’ll just go into SharePoint and rename the folder to match the channel name.” You can absolutely rename a folder using the SharePoint browser interface, but this breaks the link between the channel and the folder. Some changes in behavior have happened recently (probably as a result of the site rename capability). In the past, if you renamed a channel’s folder in SharePoint, the next time someone accessed the Files interface in Teams for that channel, SharePoint would create a new folder with the old name for the channel. The old folder was still available and could be accessed through Teams (create a tab to point to the folder), but the situation was obviously confusing. Do it several times and you end up like the situation shown in Figure 3.
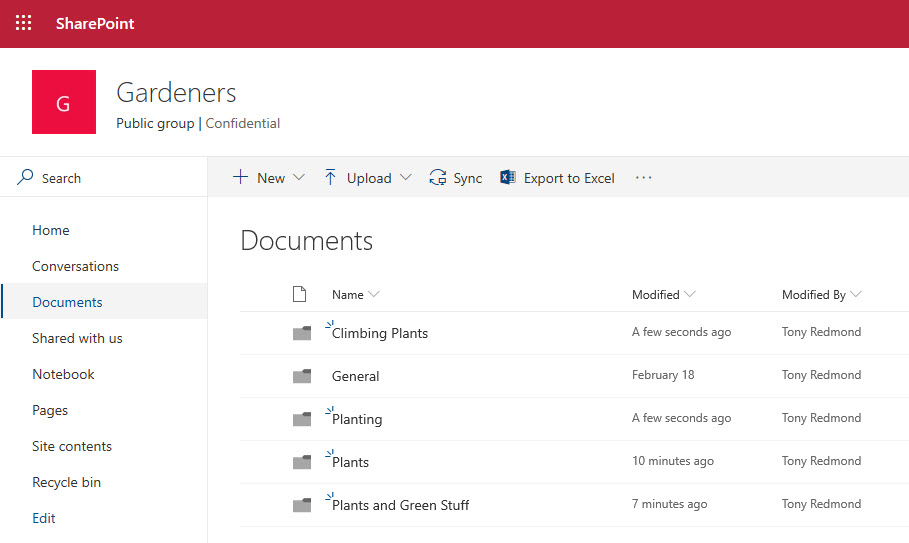
The most recent time I renamed a folder in SharePoint to match a channel, Teams was quite happy to continue accessing the files through its interface, but if you chose the Open in SharePoint option to use the browser interface, you get a 404 page not found error. If you then rename the SharePoint folder back to its original name, Teams is happy and the Open in SharePoint option works. All of this proves that the link between channel names and folders is fragile and should be treated with care.
Get it Right the First Time
Teams is a complex application. In the words of a senior Microsoft manager, “Teams stands on the shoulders of just about every Office 365 application,” so it’s not altogether surprising to find that sometimes the connections aren’t as flexible and robust as you might imagine. Assigning the right name to a team when it’s created is the best way to go. One of these days, I’ll take my own advice.



