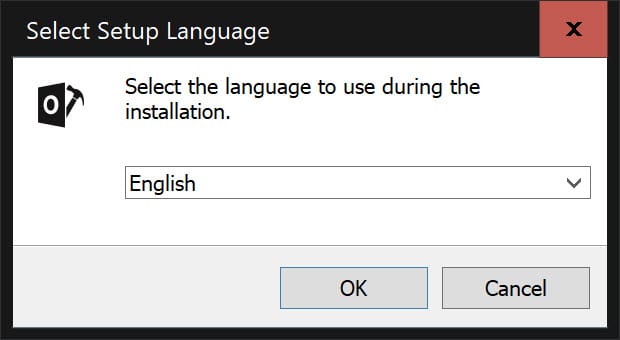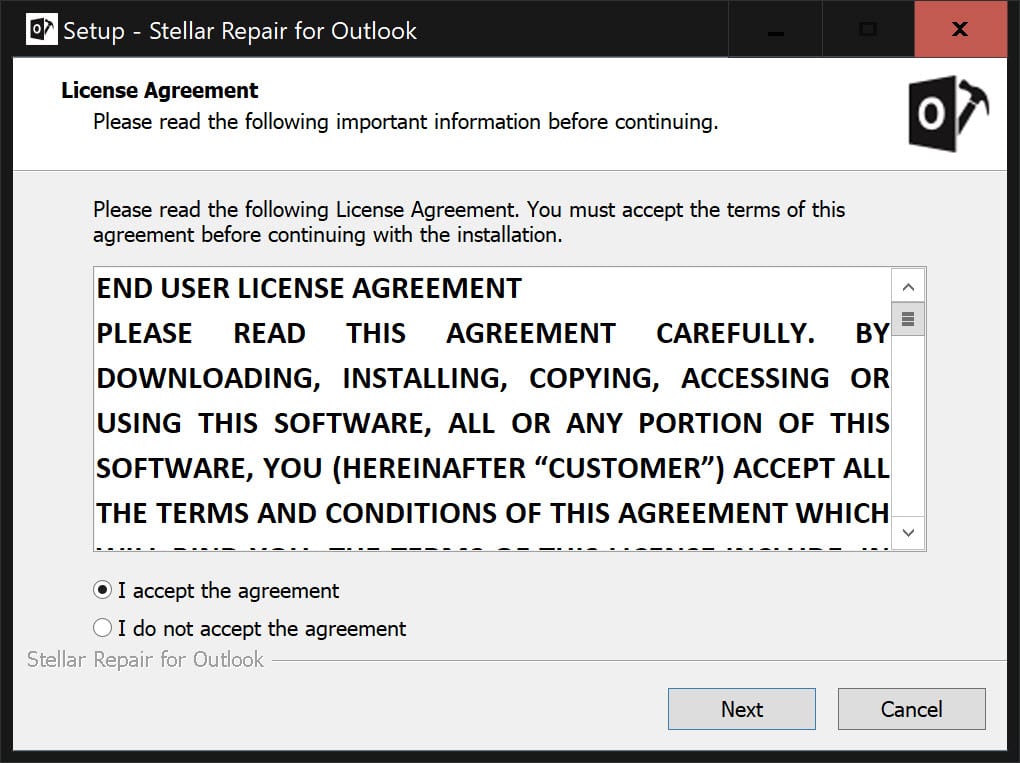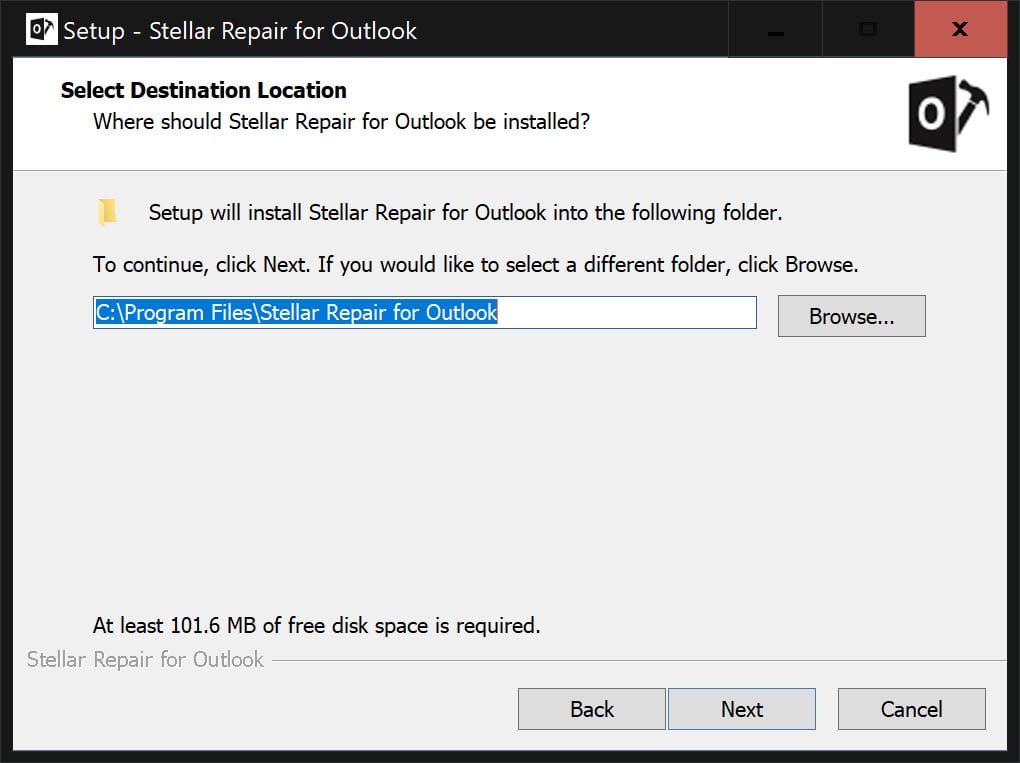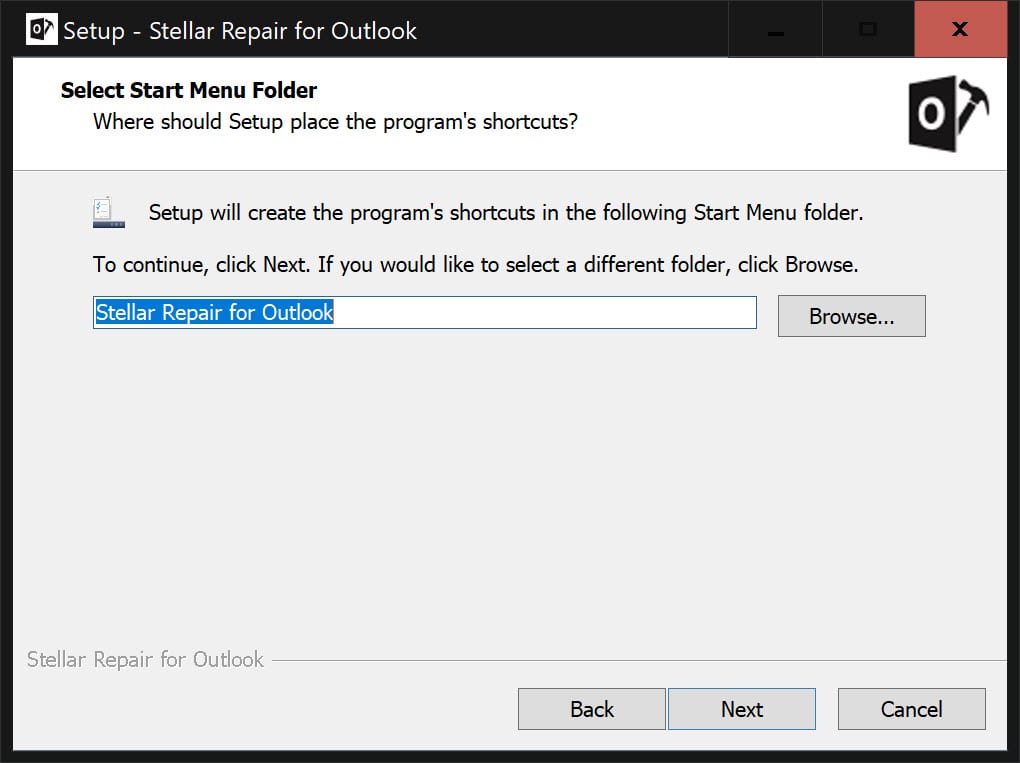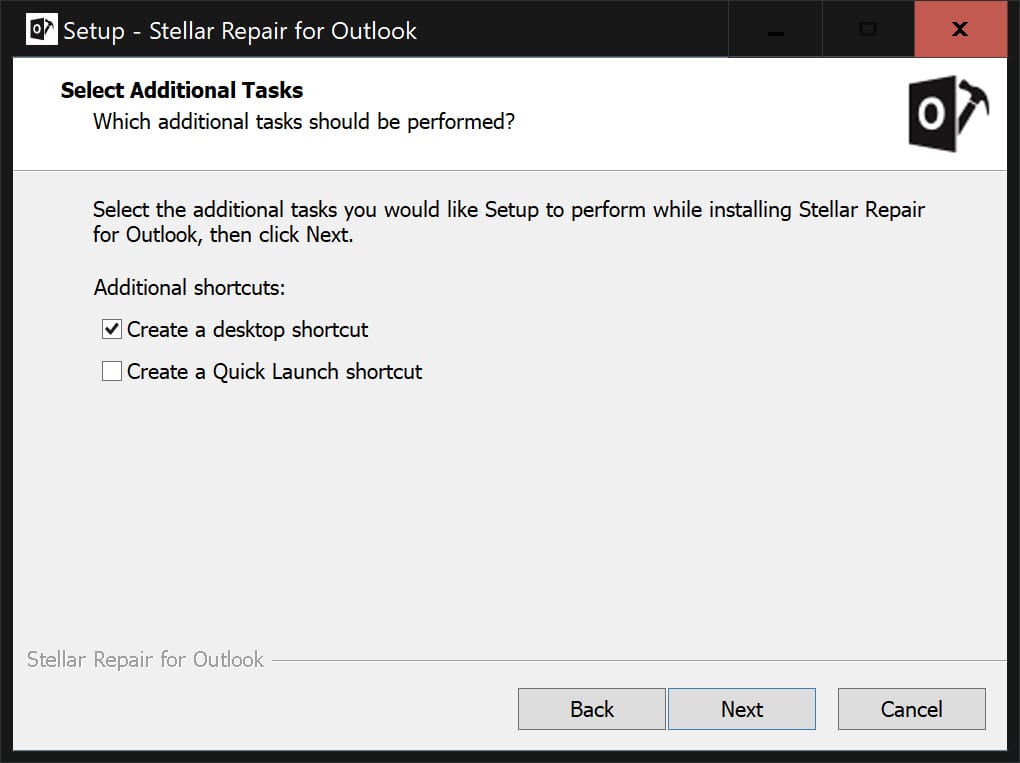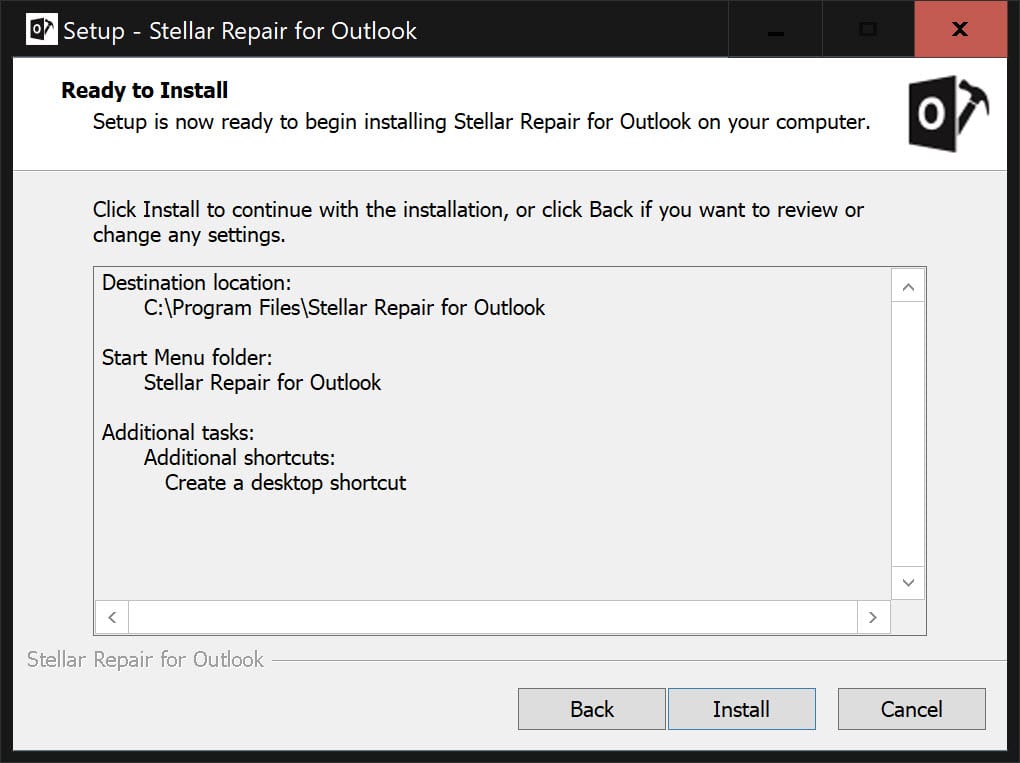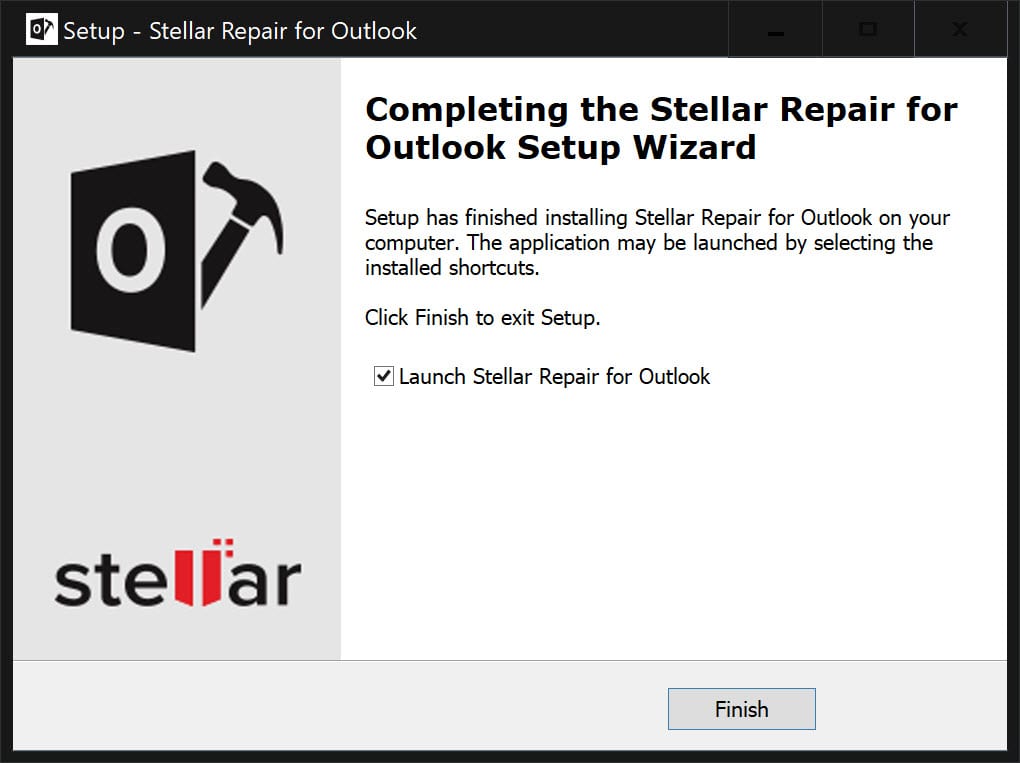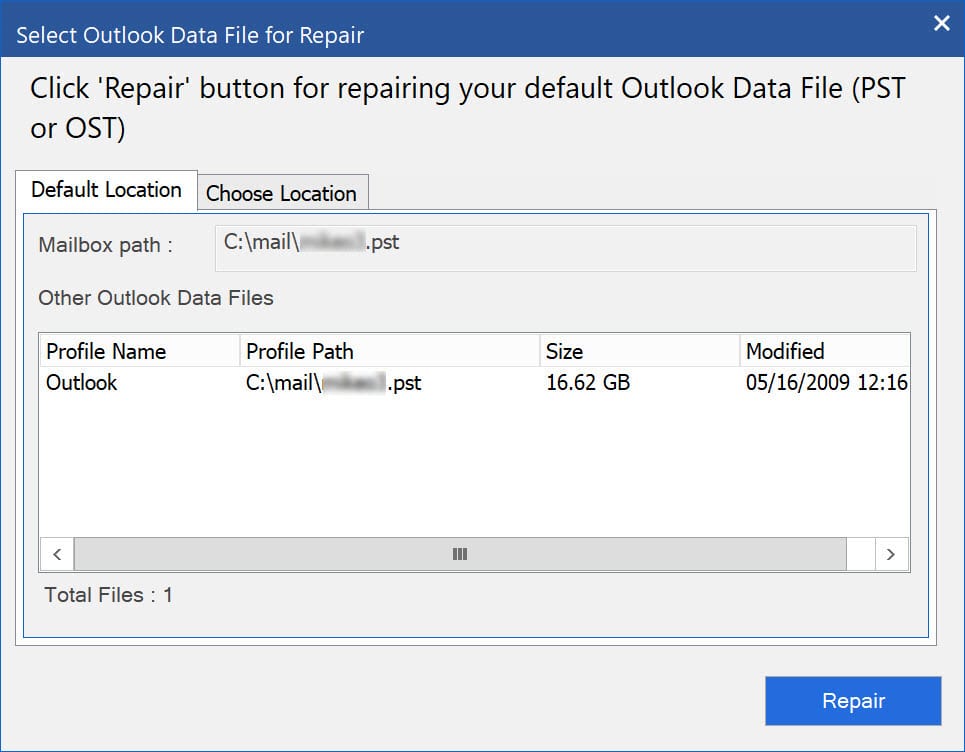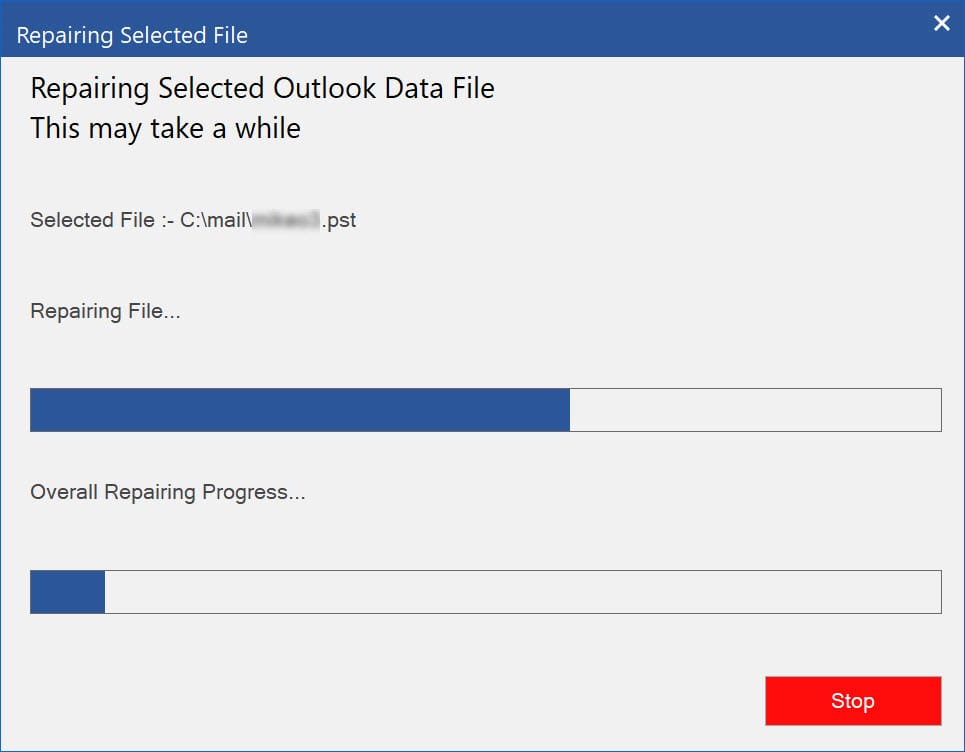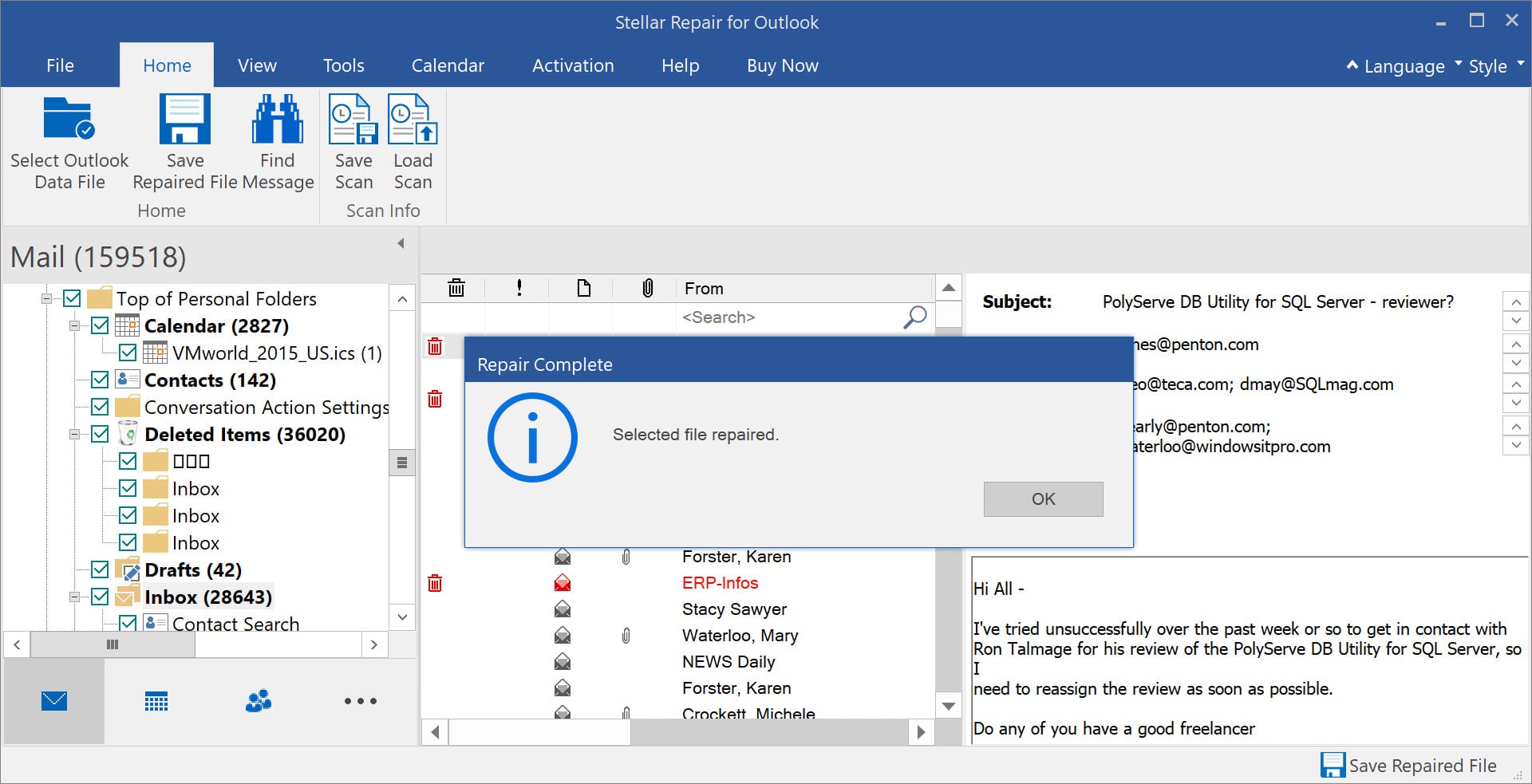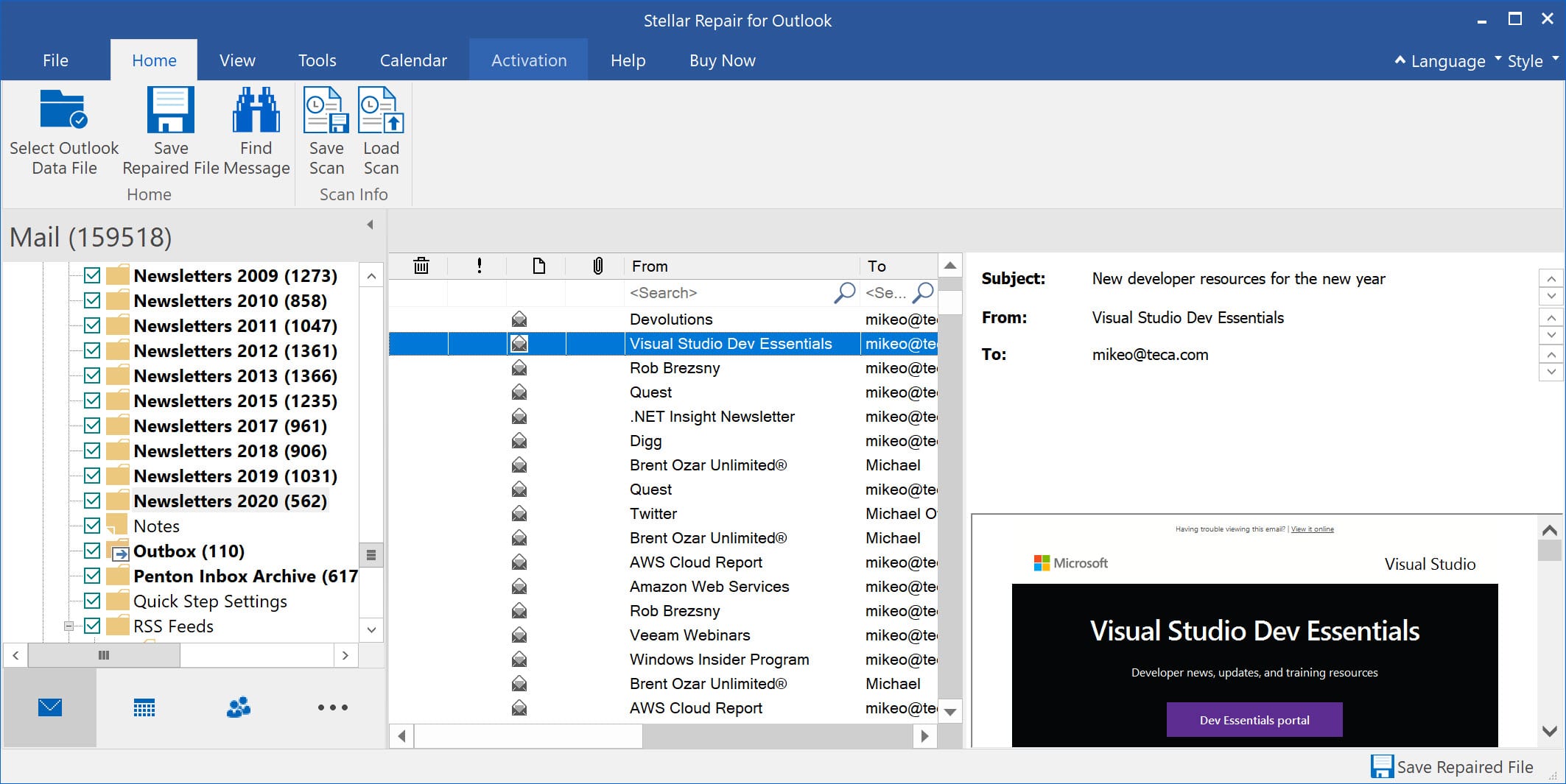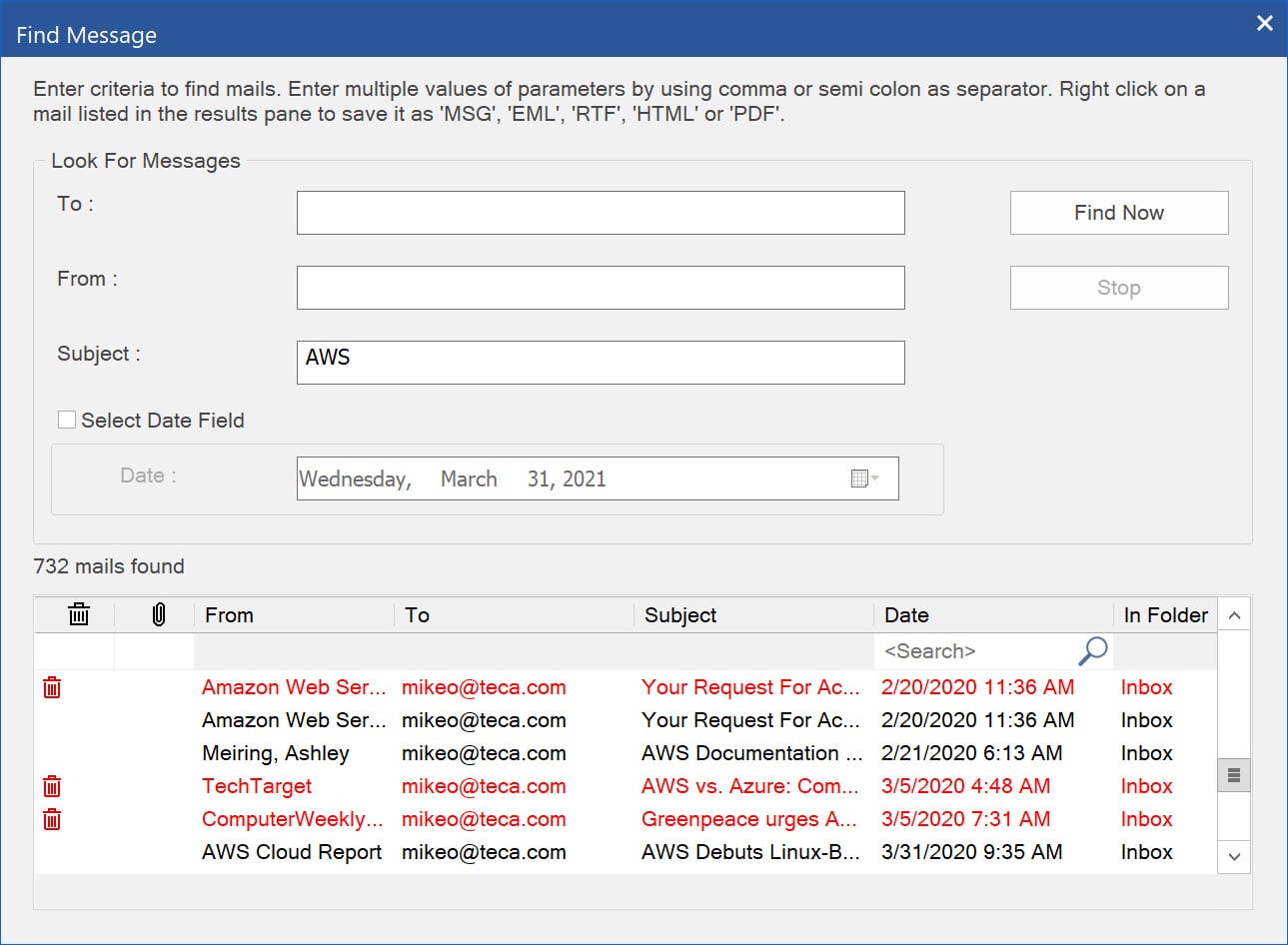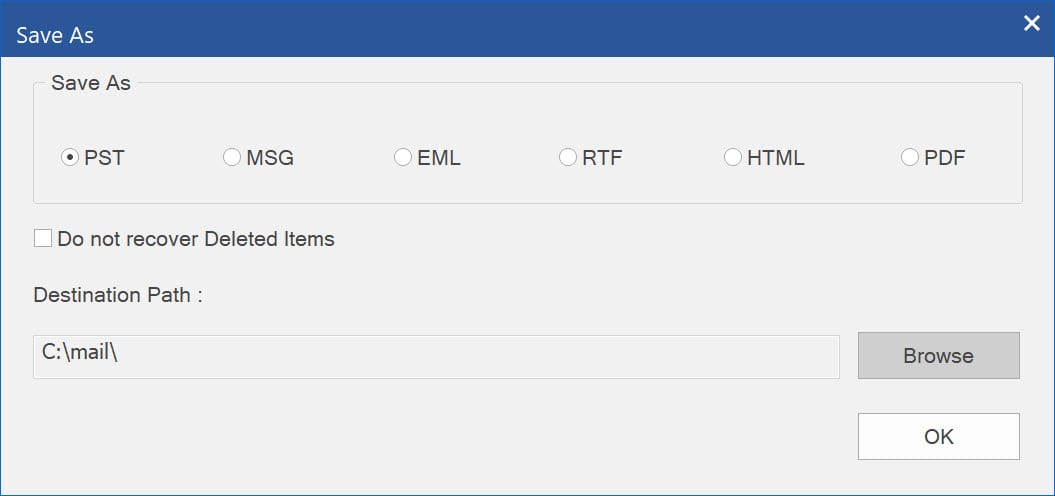Using Stellar Repair for Outlook to Recover a Corrupted PST
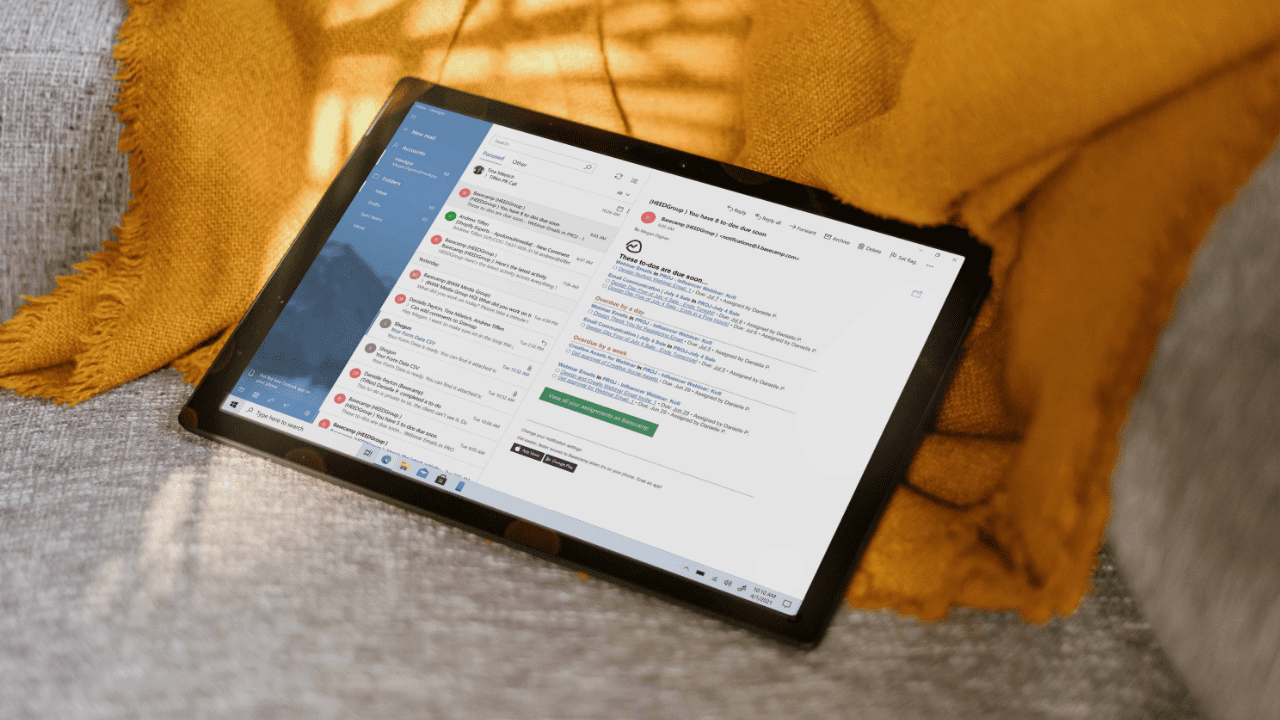
This post was Sponsored by Stellar Repair, you can learn more about their PST Recovery Tool here.
Email is the de facto standard for today’s business communications. Businesses rely on email for personal communications, team assignments, announcements, and notifications as well as purchasing and other intracompany communications. This has been particularly true during the recent pandemic where many businesses relied heavily on email to communicate with a remote workforce. In addition, email is also often used to perform an essential record-keeping function where you use it to track everything from personal conversations to purchase records. When you depend on email for everything from your daily communications to your essential record-keeping it’s a major crisis if something goes wrong.
While there are several email applications, Microsoft Outlook is the most popular email application for business users. Most businesses use Office 365 or the desktop versions of Microsoft Outlook for their email functions. When Outlook fails, it is usually because of corruption to its internal data stores. Outlook stores its email data in the form of PST (Personal Storage Table) file with an extension of .pst. The PST file is a binary file that stores all of the Outlook data including emails, contacts, and calendars.
In this product review, you’ll see how Stellar Repair for Outlook tool can repair PST file corruption. First, we’ll look into some of the common reasons that might cause Outlook to fail. Then you’ll see how to install Stellar Repair for Outlook and use to repair corrupted Outlook PST files. Stellar Repair for Outlook can also help fix bulky PSTs and perform PST compaction as well as password recovery.
Common reasons for Outlook failures and corruption
While it doesn’t often happen, either Outlook from Office 365 or the desktop version of Outlook can fail to start. This can have serious consequences. If Outlook doesn’t run you can’t send or receive emails. In addition, you won’t have access to past emails, calendars, contacts or reminders. Some of the most common reasons that the Outlook application might fail include:
- Corrupted PST file — The most common cause for Outlook failures is a corrupted PST or OST (Offline Storage Table) file.
- Corrupted Outlook profile – Another reason why Outlook might fail can be caused by a corrupted Outlook profile.
- Corrupted Outlook configuration File — In addition to the PST and OST files and profiles, Outlook uses a configuration file which can also become corrupted rendering Outlook unusable.
In the next section, you’ll see how to install and use Stellar Repair for Outlook to repair and correct Outlook PST corruption.
Requirements and installation
Stellar Repair for Outlook works with all of today’s versions for Outlook including Office 365 and Outlook 2019, 2016, 2013, 2010, and 2007. It has minimal system requirements and works with virtually all modern Windows systems. The minimum system requirements for Stellar Repair for Outlook are:
- Intel-compatible (x86, x64)
- Windows 10, 8.1, 8, 7
- 4 GB minimum (8 GB recommended)
- 250 MB for installation files
The installation process for Stellar Repair for Outlook is straightforward and only takes a couple of minutes. First, run the StellarRepairforOutlook-Professional.exe program to start the installation. When the installation program first opens it asks you about the language that you want to use.
Selecting the desired language and then clicking OK displays the License Agreement dialog.
To accept the license and continue the installation process select the I accept the agreement option, and then click Next. This will display the Select Destination Location dialog.
This dialog enables you to select the destination path where you want the program to be installed. By default, it will be installed in the C:\Program Files\Stellar Repair for Outlook folder that you can see in the previous dialog. To change the default installation location you can click the Browse button and navigate to a different directory. After selecting the installation location clicking Next displays the Select Start Menu Folder dialog that you can see below.
By default, the installation program will create a shortcut in the Start Menu folder. If you want to choose a different folder you can click Browse and navigate to another location. After selecting the program shortcut location you can click Next to display the Select Additional Tasks dialog.
Here you can choose to optionally create a desktop shortcut and a Quick Launch shortcut. The Create a desktop shortcut is selected by default. Clicking Next displays the Ready to Install dialog that you can see below.
The Ready to Install dialog allows you to review your choices and optionally page back to change the installation options that you are using. Clicking Install will complete the installation process and when it has finished you’ll see the Completing the Stellar Repair for Outlook Setup Wizard dialog.
If you check Launch Stellar Repair for Outlook box and click Finish the product will be automatically started and you can repair your Outlook PST files.
Repairing Your PST
Stellar Repair for Outlook can repair corrupted PST files and can restore lost content including e-mails, attachments, contacts, calendars, tasks, journals. It can also recover accidentally deleted e-mails that you have emptied from the deleted items folder and lost mailbox items. During the repair process, Stellar Repair for Outlook scans and extracts data from a damaged PST file. It then makes the repairs and enables you to save them as a new usable PST file.
When Stellar Repair for Outlook launches it automatically scans for your local PST file and then displays the Select Outlook Data File for Repair dialog like that one you can see below.
Stellar Repair for Outlook first looks for the PST in the default location that identified by the Outlook profile. If it doesn’t find it there or if you want to repair a different PST file then you can click on the Choose Location tab and navigate to the PST file that you want to repair. Clicking Repair starts the repair process and displays the dialog that you can see below.
The repair process can take some time depending on the size of your PST file and the computing resources of the system that you’re running it on. You can halt the repair process at any time by clicking Stop. When the repair process is complete you’ll see the Repair Complete dialog along with the Stellar Repair for Outlook preview window.
Previewing the PST
After the repair process has completed Stellar Repair for Outlook shows the Preview window that you can see below.
The preview window allows you to view and find email messages, calendar entries and contacts. The preview of the mailbox data is displayed in the three panes you can see above. The left pane provides the navigation tree which displays the files and its folders and sub-folders. The middle pane provides a list of mailbox items with each folder. The right pane displays a preview of the email item that you select from the middle pane.
Stellar Repair for Outlook provides a quick search options that you can use to quickly locate specific email items. There is a search dialog located in the middle pane immediately below the column headings. To search for items in each particular column, type the search keywords in the search bar and then click the search magnifying glass icon.
Find and View Messages
There is also a more powerful search option that you can use to search through the contents of your entire PST file. Clicking the Find Message icon in the toolbar displays the following Find Message dialog.
You can search through the PST using several different fields. The To field allows you to specify all or a partial set of characters of the email’s recipient ID. The From field allows you to search on all or a partial set of characters of the email’s sender ID. The Subject field allows you to search the subject heading for the emails. In each case you can specify multiple search values using a comma or semicolon to separate the different search criteria. If you want to search for emails sent or received on a particular date you can check Select Date Field and then select the desired date from the date menu. After the search is complete a list of emails that match the search criteria will be displayed in the list at the bottom of the dialog. You can then view the different emails and optionally save them as a MSG, EML, RTF, HTML or PDF file.
Saving the Recovered PST
After the repair process has completed and you’ve had a chance to view any required information in the PST file you can save the repaired file to a new PST file or optionally to a MSG, EML, RTF, HTML or PDF file. To save your repairs click the Save Repaired File icon in the toolbar. This will display the Save As dialog that you can see below. If the product is not activated or you’re using the demo version you’ll see an activation prompt appear before the Save As dialog.
First, choose the type of file that you want to save your repairs as. In most cases you’ll want to use PST. During the save process you have the option of checking Do not Recover Deleted Items which will cause Stellar Repair for Outlook to omit adding deleted items to the restored PST file. This can result in significant space saving for the restored file. You should only use this option if you’re sure you don’t need any of the previously deleted items.
Editions and Licensing
There are three editions of Stellar Repair for Outlook: Professional, Technician and Toolkit.
Professional Edition
The Professional edition is the core version of Stellar Repair for Outlook. It is licensed for $99 and it provides all the essential PST repair features including:
- Repairs corrupt PST files
- Recovers all mailbox items
- Restores the deleted emails
- Previews the recovered items
- Saves repaired mailbox data in PST, EML, MSG, RTF, HTML, and PDF file formats
Technician Edition
The Technician edition is licensed for $249. The Technician edition has all of the features found in the Professional edition plus it adds the ability to:
- Export the recovered PST to Office 365
- Split the restored PST file
- Compact the restored PST
Toolkit Edition
The Toolkit edition is licensed for $299. The Toolkit edition has all of the features of the Technician edition plus six extra tools. The Toolkit edition adds the ability to:
- Convert OST files into PST and extract data in multiple file formats
- Export the converted OST to Live Exchange or O365
- Export contacts to a CSV file
- Merge multiple PST files
Summary
Powerful and easy to use, Stellar Repair for Outlook can be a lifesaver if you find that Outlook won’t start and you’re afraid you might have lost all of your email messages, contacts and calendars. Stellar Repair for Outlook can rescue your recoverable data and restore it to a new PST that you can open in Outlook.
You can download a free trial version that is able to scan and preview your recoverable mail items at PST File Recovery Tool – Free Download.