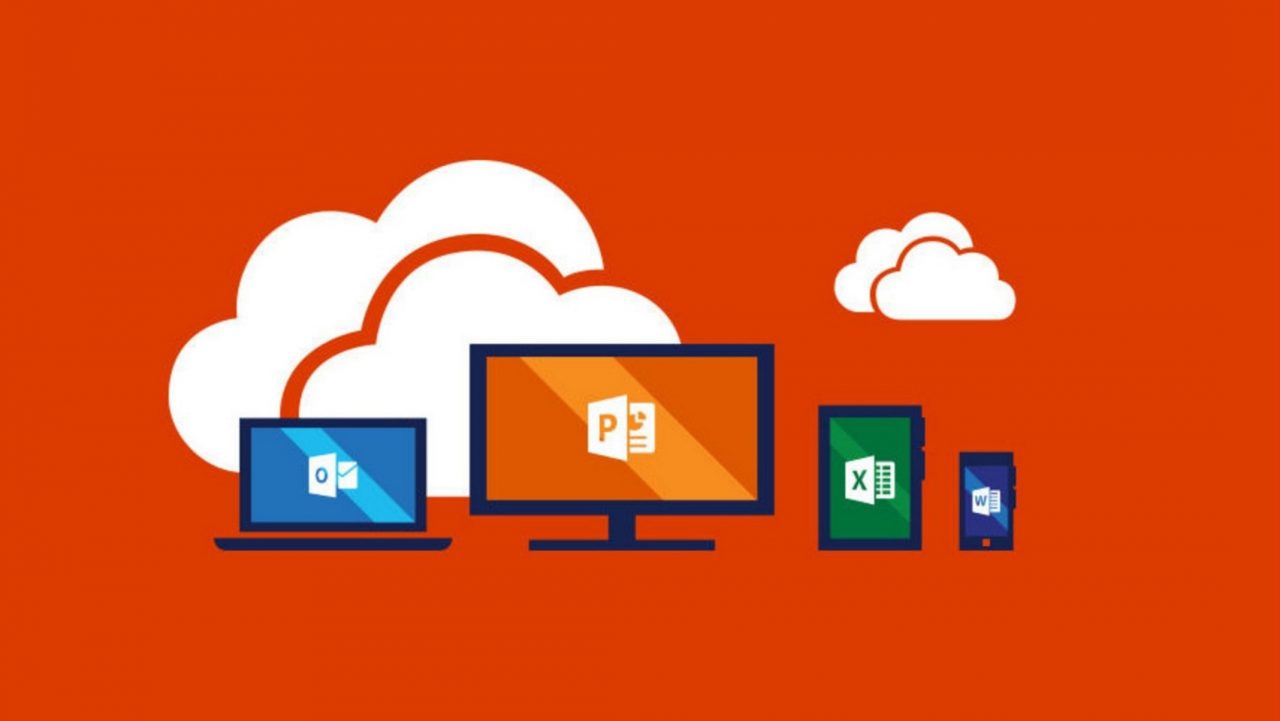Office 365 Tip: Exchange Server Retention Policies
In today’s Ask the Admin, I’ll explain how to use Retention Policies in Exchange Server, Exchange Online and Office 365.
Hoarding information seems to be a hobby for many of us, and if you’ve ever been an Exchange administrator, you’ll be familiar with the problem of users who are determined to store every last email they receive – forever. But to be fair, it does require effort to manage email manually. You have to think about which emails to keep and how to categorize them if there’s no automated system in place. Inbox rules can go some way to help but still need to be planned and implemented by the user.
Retention Policies
Introduced in Exchange Server 2010, Retention Policies allow administrators to define the maximum amount of time items will be kept. It’s important to note that even if an administrator sets a policy to retain an item for a period of time, there’s nothing to stop items being manually deleted. In other words, it’s better to think of these as ‘Data Removal’ policies because there is no guarantee that anything will be retained.
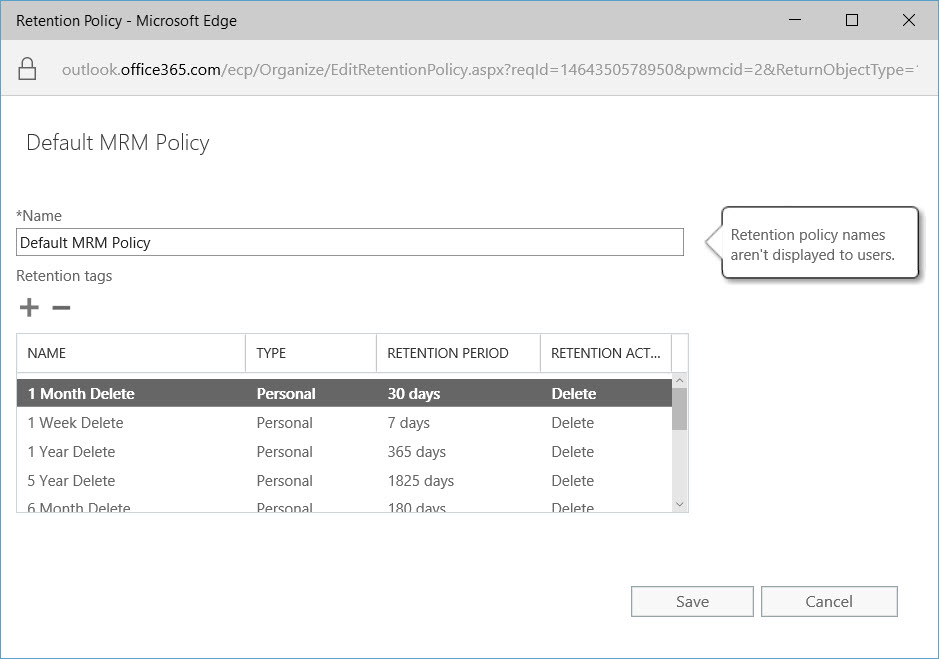
Retention Policies contain one or more Retention Policy Tags, and Retention Policies are linked to one or many mailboxes. The Default Retention Policy in Exchange is applied to every mailbox, and to archive mailboxes if enabled. Policies are enforced weekly on mailboxes bigger than 10MB by the Managed Folder Assistant, so it’s possible that emails might not be processed for up to seven days after the date of an effective policy.
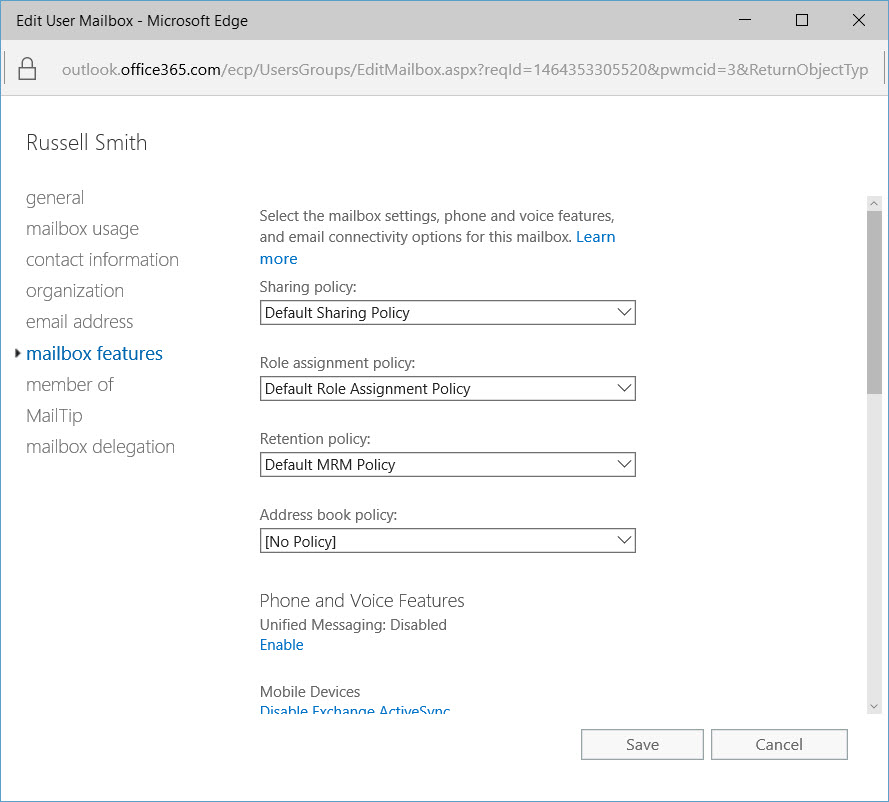
Retention Policies and Tags can be accessed in the Exchange Administration Center (EAC) under compliance management. You can use PowerShell or EAC to apply Retention Policies by selecting one or more mailboxes under recipients and then editing the mailbox features properties of the selected mailbox(es).
Set-Mailbox ‘Russell Smith’ -RetentionPolicy ‘Petri-Important’
Retention Hold
Retention Hold pauses Retention Policies for a user. For instance, if a user goes on holiday for two weeks but a Retention Policy contains tags that delete email after 14 days, it’s possible that the user will never see emails received while they’ve been away.
Get-Mailbox ‘Russell Smith’ | Select RetentionHoldEnabled
Retention Policy Tags
Retention Policy Tags can be used to delete items permanently, or to delete items but allow them to be recovered or moved to a user’s archive mailbox. There are three types of Retention Policy Tags:
- Default Policy Tags (DPTs) apply to all untagged items in a mailbox
- Retention Policy Tags (RPTs) apply to the default folders – Inbox, Drafts, Sent Items, Deleted Items, Junk E-Mail, etc.
- Personal Tags (PTs) can be applied to folders by users in Outlook 2010 (or later) and the Outlook Web App
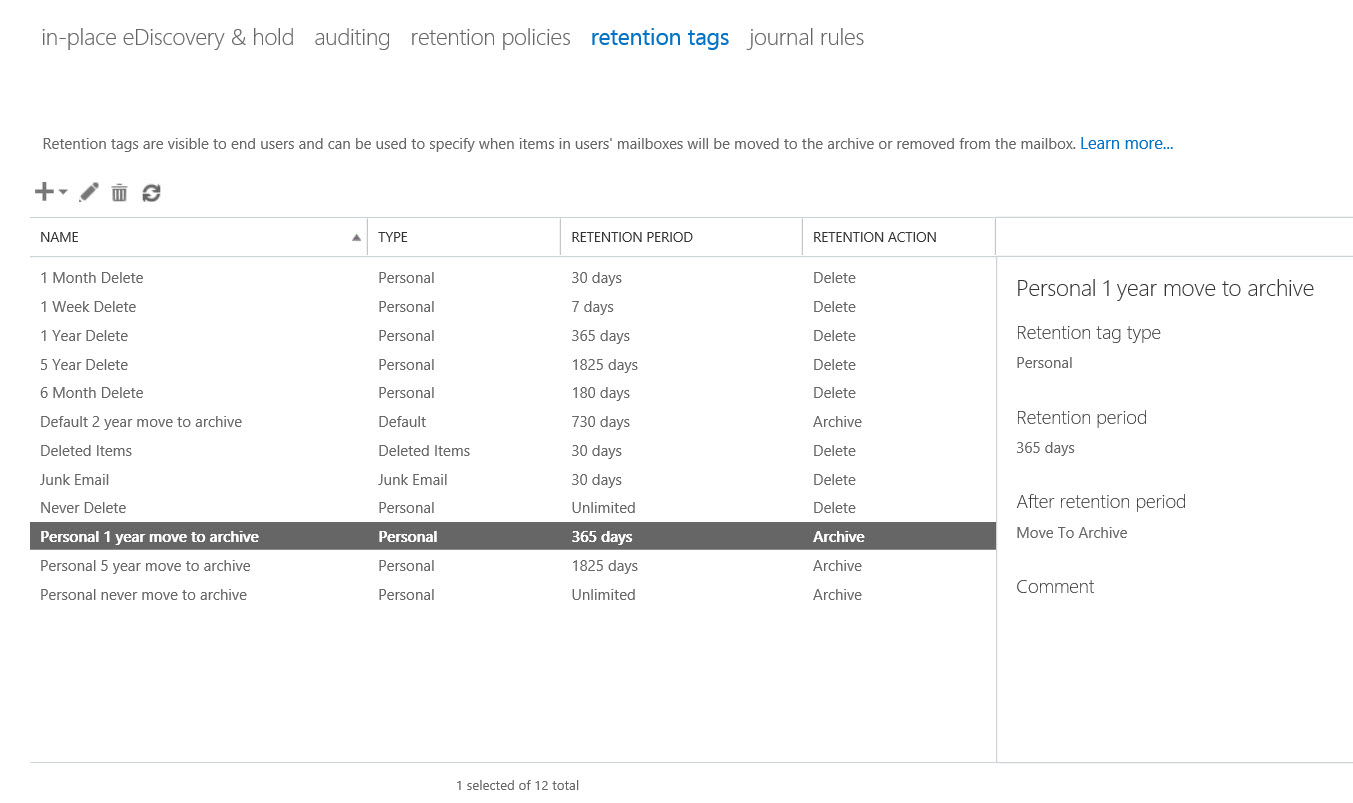
It’s worth noting that DPTs set to Move to Archive must have a lower retention age than DPTs set to delete items. Additionally, RPTs can only apply to one default folder, which you choose when creating a new tag.
Personal Tags
Personal Tags are only available to Office 365 and Exchange Online subscribers under certain plans and for on-premises Exchange where Enterprise CALs are deployed. Users can set Personal Tags on folders they create or on individual items, and Personal Tags override DPTs and RPTs. It’s also possible to create a Personal Tag with retention disabled so that items are never deleted or moved to the archive mailbox, and as noted above, override DPTs and RPTs.
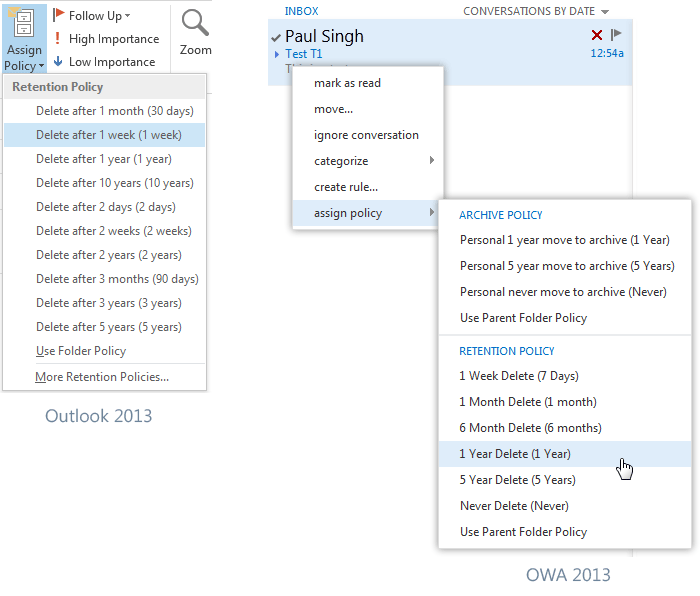
Exchange administrators can give users access to the EAC so that they can create their own Personal Tags. Users need to be assigned the MyRetentionPolicies role in Exchange to use this feature.