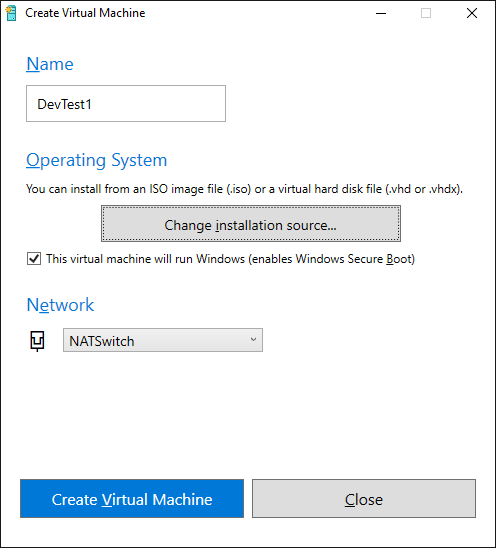New Hyper-V Features in Creators Update
Microsoft released the Creators Update recently and that should make its way out to our Windows 10 PCs over the coming months. In this post, I will show you how this update will impact your Windows 10 Client Hyper-V deployments.
Please note, there is no Creators Update for Windows Server 2016. This was confirmed by Elden Christensen. He is a Principal PM Manager in the clustering and file services team within the Microsoft Enterprise Cloud Group. Keep in mind, the Hyper-V Manager in Windows 10 is also the Hyper-V Manager that you use to remotely manage Windows Server 2016 hosts.
The Theme
Typically, Hyper-V features are aimed at infrastructure or private cloud deployments. This is the first time where I can say that this is not the case. Every one of these updates appears to be focused at developers, testers, or people using Hyper-V to demonstrate other products. In other words, professional consumers of virtualization should like this latest big update to Windows 10.
Quick Create
The first feature that Microsoft talked about in Creators Update (CU) was Quick Create. If you create a virtual machine using the New Virtual Machine Wizard in Hyper-V Manager, then you get a traditional next-next-next wizard. It asks a lot of questions and offers a lot of options. Perhaps, you just want a virtual machine and you want it now.
Quick Create opens one dialogue that asks you:
- The name of the desired machine
- How you want to install the OS — ISO or existing disk
- If the machine will run Windows with secure boot enabled by default or not
- What virtual switch or network you want to use or if you want one to be created for you
You click Create Virtual Machine and that is it. You will get a machine with:
- Generation 2 configuration — more secure and faster
- 2GB startup RAM with Dynamic Memory enabled
- 4 virtual processors
- A dynamic 100GB virtual hard disk
- A NIC connected to the virtual switch
You can customize the machine afterward. I suspect that most people will just start working.
Added Support For Nested Hyper-V
Nested Hyper-V is the feature of Hyper-V that has made a big difference to me. I use it for testing, learning, and demonstrating Hyper-V. I can run a complex Hyper-V cluster and storage deployment with 1 physical machine. This is with lots of RAM and storage. Many people would deploy this sort of test/dev environment on their laptops and that is where problems could occur. Nested Hyper-V did not support the virtual hosts being put into a saved state or being saved to a checkpoint. This was previously and confusingly known as a snapshot. That meant that you either had to perform a shutdown of your virtual hosts everytime you close the lid or start them up again when you lifted the lid.
All that changes with the CU release. You can create checkpoints of virtual hosts and put them into saved states. Also, Microsoft stated that it is continuing to develop the performance, compatibility, and features of nested virtualization. This plays a big role in Hyper-V Containers.
Dynamic Connect Resize
How do you connect to your virtual machines to work with them directly? For server workloads, running on Server Hyper-V, I use remote desktop. But when I run things on a PC, I use Enhanced Session Mode Connect, which is enabled by default. It gives me remote desktop tunneled through the VMBus. This is through the hypervisor.
Very often, the window is too small and I want something bigger. With CU installed, you can simply stretch your Connect window and the desktop of the guest OS will match. To be honest, I was using this without even noticing it! It is a great feature.
Zoom
Under the View menu in Connect, you will find a new Zoom option. This will help you to get in close to small detail that the guest OS did not scale correctly for you. This is very useful on high-resolution devices such as Surface.
I would love this to have a key sequence. I could replace SysInternals ZoomIt in my demo lab deployments.
Multiple NAT Networks and IP Pinning
I recently wrote a number of articles about how we could enable a NAT virtual switch in Hyper-V, which I find very useful in demo, test, and training environments. I use it with Windows 10 Client Hyper-V every day. With CU installed, you can:
- Deploy multiple NAT networks on a single machine — giving you more scale-out from a single LAN IP address and the ability to run multiple environments in parallel on your PC
- Direct connectivity to the NAT IP address — works with VM or container, using the host IP and exposed port
Memory Management
Hyper-V allocates memory very conservatively. It reserves a percentage of memory for the host OS. Microsoft saw this as being correct for Windows Server Hyper-V but found that users of Client Hyper-V needed a different behavior.
With CU installed, the host reserve is handled differently. Hyper-V allows the host to trim memory from applications running in the management OS, which is the host OS. It will allow all memory to be used. This means that you run the risk of running out of memory on the host but you can run more virtual RAM. The memory report in Task Manager is accurate, which it never was before now.