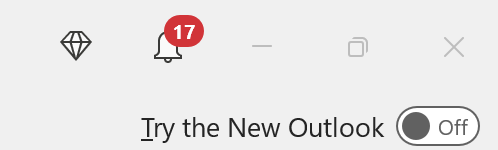M365 Changelog: Release of the preview for the new Outlook for Windows
MC381366 – Microsoft is excited to release the preview of the new Outlook for Windows for customers who are part of Office Insider in the Beta Channel.
When this will happen:
Microsoft will begin rolling this out on May 17th and expect to complete the rollout in late May.
How this will affect your organization:
Users who are part of Office Insiders in the Beta Channel can try the preview by clicking the toggle in the upper right corner of their existing Outlook for Windows client.
View image in new tab
Information on Support & Troubleshooting:
The new Outlook for Windows preview comes with in-app Support & Troubleshooting enabled for all users. In-app Support & Troubleshooting allows users to send information to Microsoft for automated diagnostics, as well as receive direct support from Microsoft Support Agents. If you do not want your employees to access the Support & Troubleshooting feature in Outlook, you will need to disable access to the new Outlook for Windows. Instructions for managing access to the new Outlook for Windows are described below. Microsoft plans to create policies to disable the Support & Troubleshooting features in the new Outlook for Windows in future updates and will communicate it as soon as they are available.
What you need to do to prepare:
Disabling access to the new Outlook for Windows for your users:
Microsoft does not yet offer a policy to block the preview toggle from showing up in the classic Outlook for Windows. Our team is currently working to create a policy and Microsoft expects it to be available in the next 4-5 weeks.
Microsoft provides PowerShell parameters to block the sync between your users’ Exchange accounts and the new Outlook for Windows.
The easiest way to change the syncing permissions to the new Outlook for Windows for your whole tenant is to run the following script.
- Run the PowerShell app as an administrator
- Input:
Connect-ExchangeOnline -UserPrincipalName<administrator email> - Input:
Get-CASMailbox|Set-CASMailbox -OneWinNativeOutlookEnabled<$true> if enabling or <$false>if disabling
The default value is $true so you don’t need to enable it.
This process usually takes 1 second per mailbox. With many users, there is a possibility that this script can timeout, depending on the speed of your device and network. If your script does timeout, Microsoft recommends that you partition your users into several groups. You should then be able to run the script on each group without a problem.
Note: Without a policy, you will need to disable access for new users who join your organization. You can do this by re-running the script above or by disabling access for a single user.
To manage access for a single user:
- Run the PowerShell app as an administrator
- Input:
Connect-ExchangeOnline -UserPrincipalName<administrator email> - Input:
set-CASMailbox<Email being enabled/disabled>-OneWinNativeOutlookEnabled<$true> if enabling or <$false> if disabling