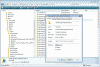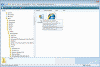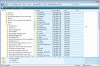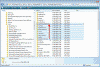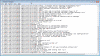Keyboard Accelerators in Windows Vista
Windows Vista’s new Windows Explorer interface has many interesting keyboard shortcuts, also called “Keyboard Accelerators”. They are especially useful for repetitive tasks in Windows Explorer and might come handy when performing various file and folder actions. You can use these in addition to the regular keyboard shortcuts you’ve been used to since older Microsoft operating systems. Here are Vista’s keyboard accelerators, listed in no particular order. You might also want to read the “Keyboard shortcuts in Windows Vista”, “How can I quickly open a Command Prompt on a folder in Windows Vista?” and “How can I quickly copy a file or a folder’s path in Windows Vista?” articles for some more tricks.
Note: I do not know why the Vista design team chose to do so, but many of the following keyboard accelerators are ONLY available when you use the right-hand side details pane in the Windows Explorer view, and NOT in the left-hand side tree view. Note: Some of these tips are also usable in older Microsoft operating systems such as Windows XP and Windows Server 2003.
File or folder properties
Method 1 – in a new window – Hold the ALT key while double-clicking on a file or folder in the right-hand side pane window to view the Properties window for that object. The new window is identical to what you get when you press ALT+ENTER while the file or folder is selected.
Method 2 – as a hovering balloon – Hover your mouse cursor over a file or folder to see basic information about the object, such as size, date modified, and so on.
Folder navigation
Up the folder tree – Press BACKSPACE in an open folder to go to the parent (containing) folder. This shortcut has always worked in Internet Explorer.
Back and forward in folder browsing history – Hold the ALT key while pressing the LEFT cursor key to navigate to the previously viewed folder (i.e. backwards in the history of the opened folders). You can also hold ALT while pressing the RIGHT cursor key to move in the opposite direction (i.e., forward). This is similar to the Back and Next buttons in Windows Explorer.
Closing all parent windows – This tip is not something new to Vista, but it’s always worthwhile mentioning. If you use the single-folder view and with the “Open each folder in its own window” option turned on, hold the SHIFT key while clicking on the X (close) button of the Explorer window. This will close all open folders that were used to get to that folder.
Select all – Press CTRL-A to quickly select all contents of a folder (both files and folders).
Select some files or folders – Like in the previous tip, this is not new to Vista, but it’s nice to remember that you can do it. When you want to select a number of files or folders you can click on the folder in the left pane to display its contents in the right pane, then use the SHIFT+ARROW UP or SHIFT+ARROW DOWN to select a number of successive files or folders from the initial point of selection and up, or from that point and down, respectively. You can also use the SHIFT+HOME or SHIFT+END combo to select files or folder from the initial point of selection to the top or to the bottom of the list, respectively.
Create a List of a folder’s content – While there are many methods of doing this, Vista has a nice shell add-on that allows you to copy a file or folder’s path. You can use this when selecting many files or folders, and then pasting the content of the clipboard to a Notepad window. Select the files or folders you want, then while selected, press SHIFT in the RIGHT pane (this won’t work in the left pane), and choose Copy As Path. Next open Notepad (or any other text program) and paste the content to it by pressing CTRL+V.
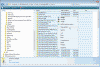
Quickly get to the file or folder you need – In Windows Explorer you can press a letter key to quickly jump to the first file or folder starting with that letter. Continue typing to jump further. You just need to type fast enough in order to let Explorer “know” what you mean. For example, pressing C while you are in the %systemroot%\Windows\System32 folder will jump to the first folder that starts with the letter C, that is catroot If you press C again it’ll go to the next file or folder that starts with C, that is catroot2, then CodeIntegrity and so on. If you press M fast enough it will jump to first object that starts with CM, that is cmcfg32.dll. Then, if you press D without any delay it will go to CMD.exe.
Summary
Windows Vista brings new functionality to the Windows user experience. While some good and old tricks stopped working (for example, see my “Missing Drag and Drop in Vista Command Prompt” article), but a lot of the old shortcuts still work. If you work a lot with files and folders you might want to refresh your memory about some of them.