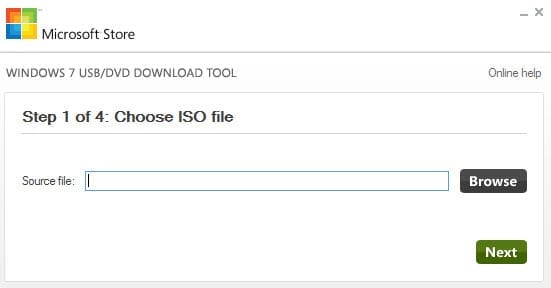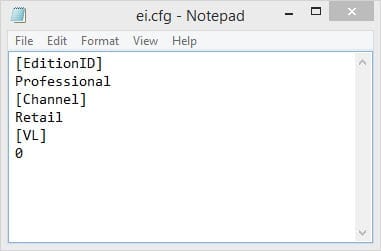How do I install Windows 8.1 RTM with a Windows 8 product key?
Despite the fact that Windows 8.1 is a free upgrade from Windows 8, Microsoft is making it difficult for users who purchased Windows 8 to upgrade to Windows 8.1 without using the Windows Store. The installer on the Windows 8.1 RTM ISO blocks Windows 8 product keys by default. In this Ask the Admin, I’ll show you how to install a fresh copy or upgrade to Windows 8.1 RTM using a Windows 8 product key.
You’ll need a copy of the Windows 8.1 ISO file, so see my previous Ask the Admin on how to download the Windows 8.1 RTM bits. Before installing or upgrading Windows, we’ll need to add a file to the ISO image to force the installer to skip the initial product key check. A valid Windows 8 product key is still required later in the process.
Create a Bootable USB Drive
The easiest way to add a file to the ISO is to create a bootable USB drive using the Windows 7 USB/DVD download tool, which can be downloaded here free from Microsoft’s website, from the Windows 8.1 RTM ISO file.
- Install the tool and then double-click the Windows 7 USB DVD download icon on the desktop. You may be prompted for administrative credentials if you are logged in as a standard user.
- On the Choose ISO file screen, click Browse, select your saved Windows 8.1 RTM ISO file in the Open dialog and then click Open.
- On the Choose media type screen, click USB device.
- On the Insert USB device screen, select a USB drive from the drop-down menu and click Begin copying.
- Once the process has completed, close the Windows 7 USB DVD download tool.
- On the Choose media type screen, click USB device.
- On the Insert USB device screen, select a USB drive from the drop-down menu and click Begin copying.
- Once the process has completed, close the Windows 7 USB DVD download tool.
Modify the image on the USB drive
Now we have an extracted copy of the ISO that we can edit, to force the installer to skip the initial key check, we need to add a file with some instructions for installer. Open Notepad from the Start screen and add the following text to the file:
[EditionID]
Professional
[Channel]
Retail
[VL]
0
The Windows 8 image contains all the available SKUs, so you may need to change the [EditionID] variable to a different Windows 8 edition. Save the file as ei.cfg to the root of the Sources folder on the USB drive. Make sure that you don’t save the file as ei.cfg.txt!
Now run Setup.exe from the USB drive to upgrade Windows, or boot a device using the USB drive, and you won’t be asked to enter a product key until the Out-of-Box-Experience (OOBE) stage of the install process. At this point, a valid Windows 8 product key will be accepted.