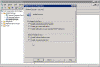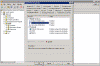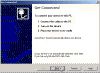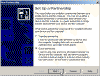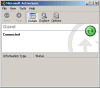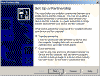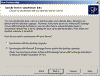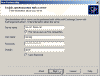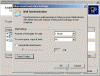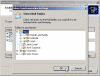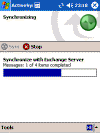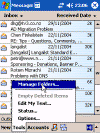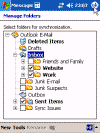How to Synchronize a Pocket PC with Exchange 2003?
Exchange Server 2003 has many new features tailored for mobile users. Besides OWA and OMA (see links at the bottom of this page) you can also use ActiveSync to establish a connection between your Pocket PC 2002 or 2003 and Exchange Server 2003. If you have an Internet connection on your PPC, you can ActiveSync your calendar, contacts and inbox wirelessly over the Internet.
Note: Since this article was first published quite a few changes were made to Exchange Server 2003 and to the PPC platform. I will upload a more updated version of this article in the following weeks. Stay tuned.
In order to use Exchange and ActiveSync, there are a few hardware and software requirements you need to comply with.
- Exchange Server 2003 (Std. or Ent. editions will work the same)
- A Pocket PC 2002 or 2003 or a Windows SmartPhone (PPC 2003 seems to work better than 2002, and needs much less fooling around)
- ActiveSync 4.2 software installed on your PC
- Properly configured Internet access on your Pocket PC or SmartPhone
Note: You can use a new PPC emulator that was published on Microsofts site in May 2006. This new emulator emulates both a Windows Mobile 5 + MSFP Pocket PC, and a Smart Phone, and its free, no need to install VS. Download it here: Microsoft Device Emulator 1.0
In order to successfully synchronize your Pocket PC PDA with Exchange Server 2003 you need to perform the following steps:
Server side configuration
Exchange System Manager – Exchange Server 2003 already comes pre-configured for ActiveSync operations. Unless you fool around with your settings, this is what you should see when going to Exchange System Manager > Global Settings > Mobile Services properties:
Active Directory Users & Computers – As stated above, Exchange does a decent job in configuring ActiveSync on its own, so as long as you dont change any setting, things should work out fine. To make sure, check the Exchange Features tab in Active Directory Users & Computers for each user account that needs this feature. It should show Enabled for the User Initiated Synchronization feature:
Internet – Get yourself a decent Internet connection (you do have one, right? Otherwise you couldnt be sending and receiving mail, could you?). Next, make sure you can access your Exchange server from the Internet by using HTTP/HTTPS. Try surfing to your OWA site (or OMA if you have it set up – see Configure OMA in Exchange 2003 for more info).
Firewall – To successfully connect your Pocket PC to your Exchange server, you need HTTP or HTTPS connection to your server. Make sure your firewall allows for this type of connection.
Other issues – If you plan to use SSL or Forms-Based Authentication on your OWA site (see Configure SSL on OWA and Configuring Forms-Based Authentication in OWA and Exchange 2003 for more info) then you must read Problems with Forms-Based Authentication and SSL in ActiveSync. Otherwise ActiveSync will NOT work for you.
PC side configuration
Pick one of your LAN-connected PC computers, preferably a Windows XP Pro machine (although any W2K or Windows Server 2003 machine will also do fine). The machine should be a part of the Active Directory domain in which the Exchange server resides, but this is NOT a must.
The PC does NOT need to have Office (or Outlook for that matter) installed on it, although you might want to also synchronize other items with that PC (items such as Notes, Tasks, Favorites and so on). If you want to install Office (or Outlook), Office System 2003 is preferred, but Office XP will also do.
The PC should have a LAN connection to your Exchange Server 2003 server, and it should also have an available USB port in order to accept the PDA cradle. Note that is is possible to perform the initial configuration by using IrDA (or Infra Red) but I will not cover this option in this guide.
Next, you should download and install Microsoft ActiveSync 4.2 software on the PC. Follow the installation guide found on the download page.
After installing ActiveSync on the PC, follow the installation wizard to connect the PDA to the computer.
When to use a Guest Partnership with the PDA?
The next phase is to configure a partnership between the PC and the PDA. If youre only planning to use this PC as a temporary connector to the Internet (i.e. when visiting a friends office, and wanting to use his or her PC in order to synchronize your PDA with your server) then the best choice would be to choose Guest Partnership:
Note: Although using a PC and a USB cradle or travel sync cable is widely used, one can also use a wireless media to perform the synchronization. For example, if you have a wireless adapter on your PDA (and most models do) and youre in an area where you can gain access to a wireless access point thats connected to the Internet, you will be able to use that connection in order to perform the synchronization. In that case you dont really need a PC, just a connection to your server. I will not discuss that scenario here.
After setting up the Guest partnership youll see a “Connected” window.
As long as you keep your PPC connected you can use it to surf the web, access your local files, browse the files and folders on your PPC or ActiveSync your mailbox and calendar.
When to use a Standard Partnership with the PDA?
Standard Partnership is used when youre using your own PC and you wish to synchronize more than just the Inbox, Contacts and Calendar with the Exchange server. For instance, you need to also synchronize your Favorites, Notes, Tasks and so on. For such a partnership to exist youll need to install Outlook XP/2003 on your PC.
However it is also possible to use a Standard Partnership and still synchronize with an Exchange server, not just with the local Outlook database. In that case, choose Standard Partnership and click Next.
In the “Specify how to synchronize data” screen, choose “Synchronize with Microsoft Exchange Server and/or this desktop computer” and click Next.
Enter the server FQDN in the Server Name box.
Note: Make sure you enter the right name for the server. For example, if this server is only accessible from the LAN, enter its NetBIOS name (i.e. SERVER1). If the server is accessible from the Internet, enter its Fully Qualified Domain Name, or FQDN (i.e. SERVER1.DPETRI.NET). If the server has SSL enabled (read Problems with Forms-Based Authentication and SSL in ActiveSync for more info) then select the SSL check-box. Enter your username, password and domain name, and select the Save Password check-box. Click Next.
Next, youll be able to choose what to synchronize with the Exchange server, and if you click on Options, youll have a few settings you can play with.
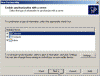
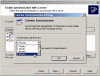
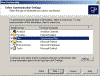
Finally, you can choose what other things youd like to synchronize with your local PC.
When youre done click Finish.
After finishing with the partnership setup youll see a “Connected” window where youll be able to perform various tasks such as browsing files and folders on your PPC, install and remove applications, change your synchronization settings and more.
Note: You can always delete the partnership between your PDA and PC, and it will usually not have any effect on the data stored on your PDA. However, please perform a full data backup before doing so, just to make sure.
Pocket PC side configuration
The steps that you need to perform on your PPC depend on the type of partnership youve set up with your local PC.
Guest Partnership
No ActiveSync-related information was provided during the setting up of the partnership. Therefore you need to provide the information in the ActiveSync software on your PPC.
- On your PPC go to Start > ActiveSync.
- On the Tools menu press Options.
- The PC tab should be left alone for now.
- On the Server tab, in the “Sync with this server” box, enter the correct FQDN or IP address of the Exchange Server 2003 server.
- If the server uses SSL, make sure you select the SSL check-box.
- Click on the Options button.
- Enter your credentials (username, password, domain name), and select Save Password.
- In the Rules tab make your selections as to the frequency of the ActiveSync operations, what to do in case of a item conflict, and the level of logging. When satisfied, click Ok.
- In the “Sync these items box, select the items you wish to synchronize with the server:
- Calendar
- Contacts
- Inbox
- The Calendar and Inbox choices also have the Settings button enabled. Click on it and make your choices (such as size of e-mails to download, weeks to synchronize and so on).
- In the Mobile Schedule tab make your selections as to the frequency of the ActiveSync operations, and select which days and what hours are considered as “Peak Times”. When done click Ok.
- Now press the Sync button on the ActiveSync software on your PPC. Hopefully, youll get a message text telling you that the PPC is indeed making the synchronization and when done, itll tell you what was the last time your PPC has been synchronized.
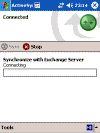
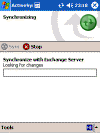
Standard Partnership
Since youve provided all the necessary information during the setting up of the partnership, you do not need to enter any ActiveSync-related information on your PPC. You just connect it to the cradle, wait till the partnership is confirmed, and the either wait for the synchronization to occur, or press the Sync button in the ActiveSync software on your PC or on your PPC.
Whatever method you chose to perform the partnership, you can still make changes to some options on your PPC. For example, to change the settings for the Inbox synchronization and to select which folders should be synchronized and which folders shouldnt, go to the Messaging software (Inbox) on your PPC, click on Tools, then select Manage Folders.
Then youll be presented with the Mailbox folder tree, exactly as you might see it on your Outlook client. You can easily drill down to any folder, select it and thus tell ActiveSync that you want to download it to your PPC.
Other options are available, but Ill discuss these on another article.
Pocket PC 2000 settings
Most settings are the same as in PPC 2003 or PPC 2003 Second Edition. Here are a few tools thatll help you get synchronized with your Exchange server.
Add Root Cert
However, if your organization uses SSL in order to protect the ActiveSync traffic, you must use the Add Root Certificate tool to add your own root certificate onto your Pocket PC device. This should not be a problem when obtaining a Digital Certificate for SSL from a trusted commercial CA, however, if your organization prefers to use its own root certificate, you must install a custom root certificate on to the device. This tool will help you do so.
Download Add Root Cert (422kb)
Please note that this tool is for Pocket PC 2002 devices only. Pocket PC 2003 devices do NOT require a tool to install certificates. For Pocket PC 2003 please read Adding Root Certificates to Windows Mobile 2003 Pocket PC.
Disable Certificate Verification
If you dont want to install the certificate on your PPC but still wish to protect the ActiveSync traffic with an internally-signed SSL certificate, you must use the Disable Certification Verification tool to allow users with Windows Mobile devices to connect to Exchange servers without verifying the root certificate authority against the certificate trust list on the device. The device still uses SSL to connect to Exchange, but the Exchange Certificate check allows certificates from un-trusted certificate authorities to be used without generating errors.
Download Disable Cert Check (376kb)
Links
Microsoft Windows Mobile
Download ActiveSync 4.2 (6.9mb)
Exchange Server Up-to-Date Notifications Troubleshooting