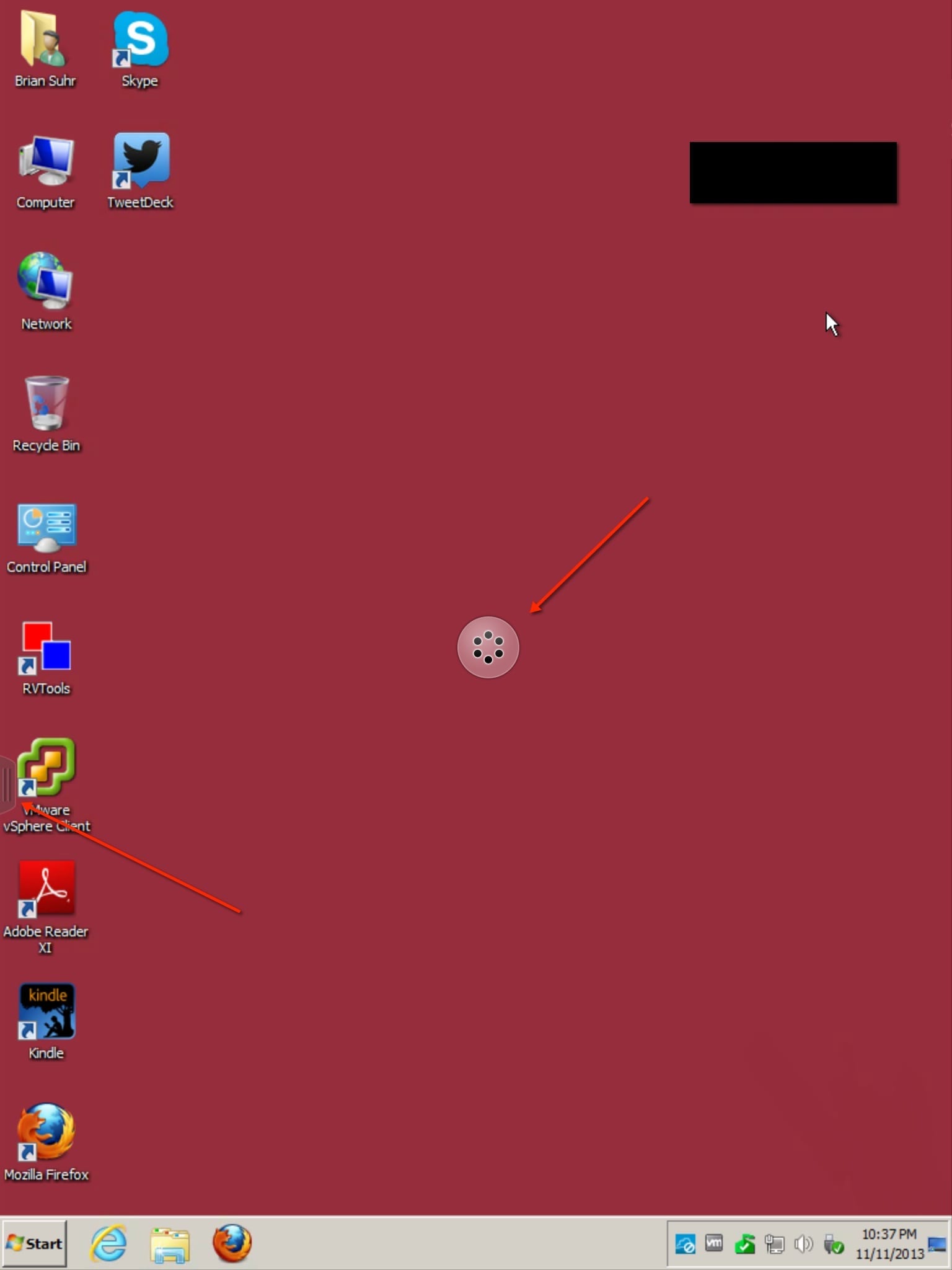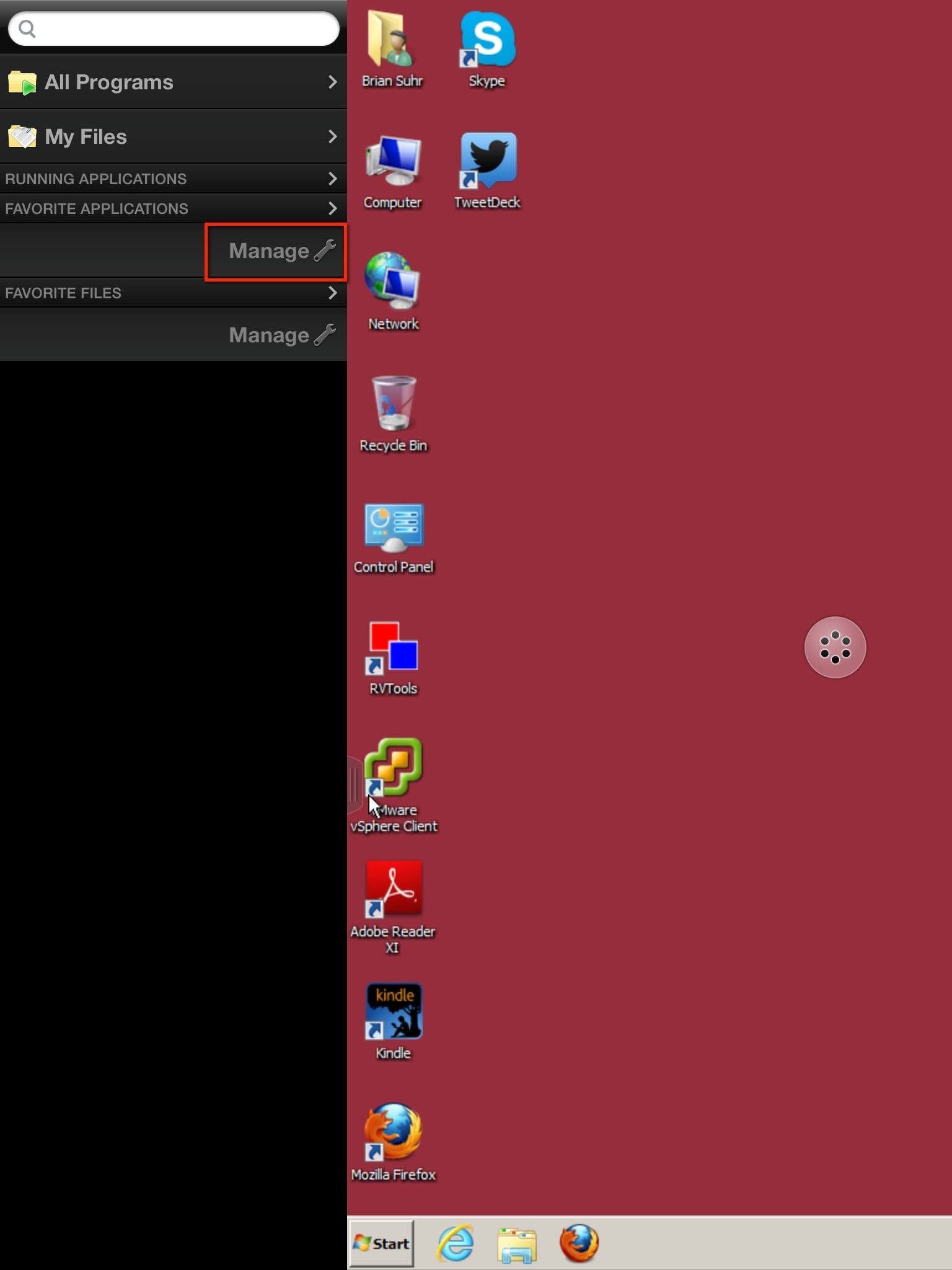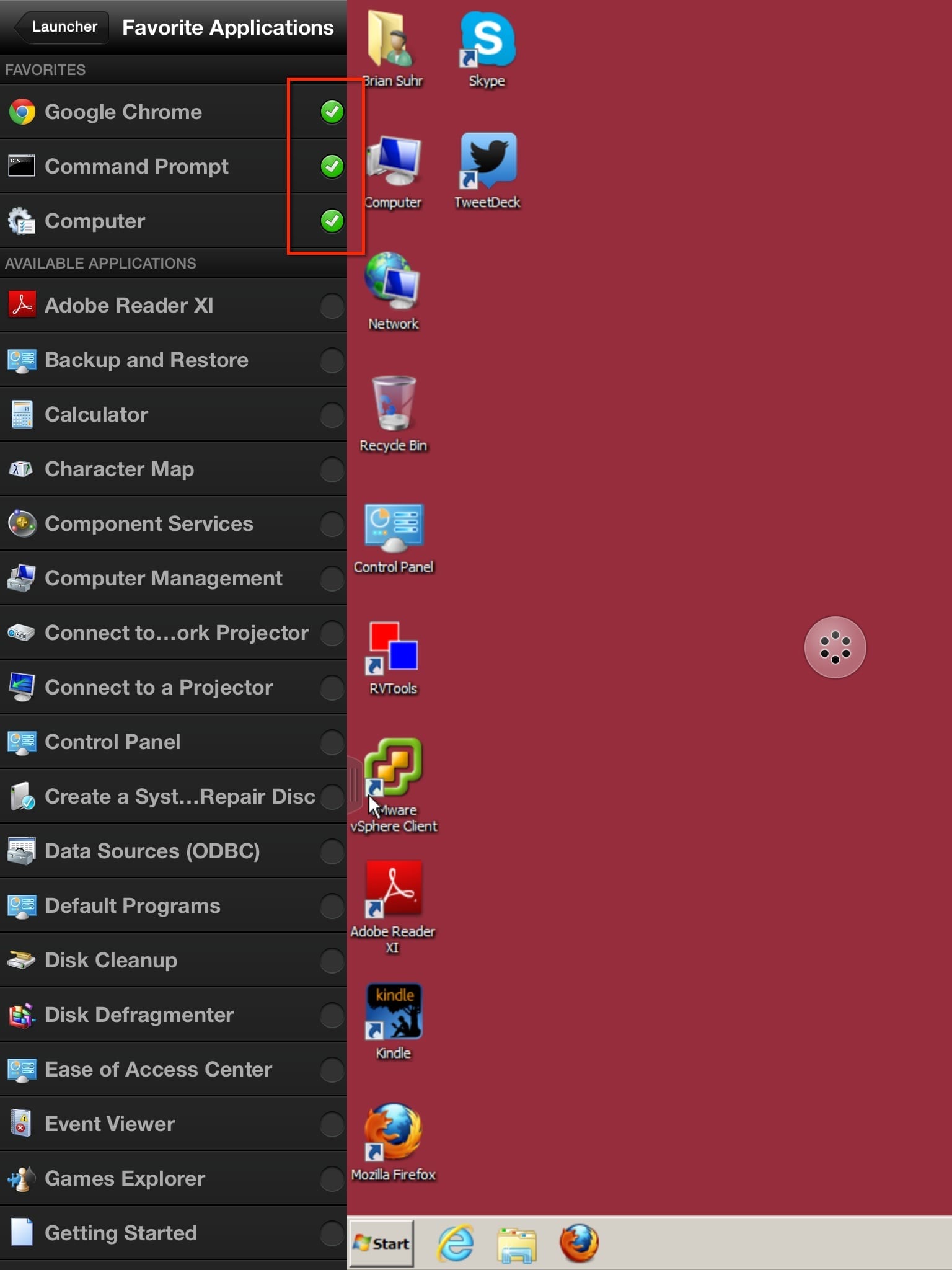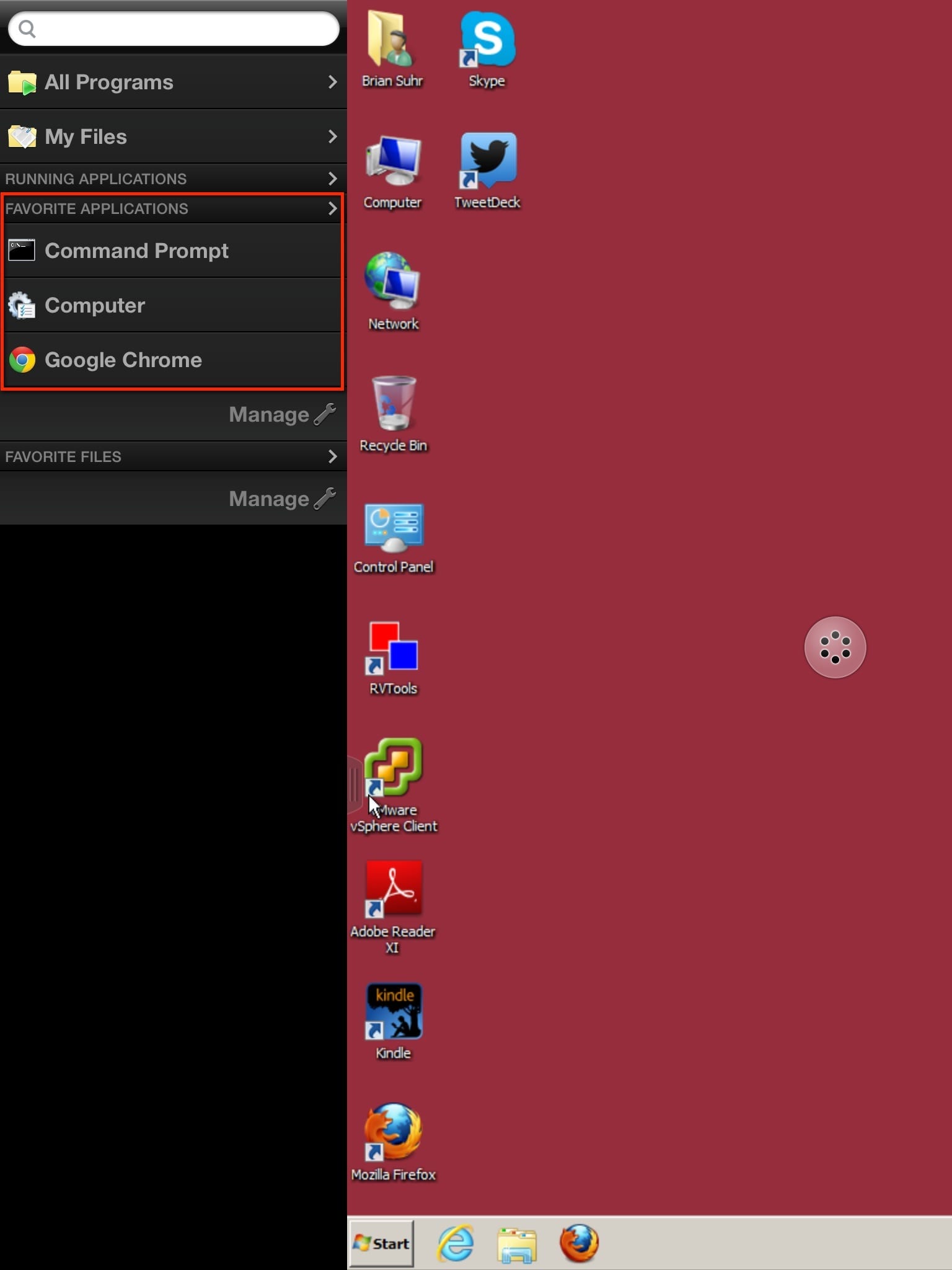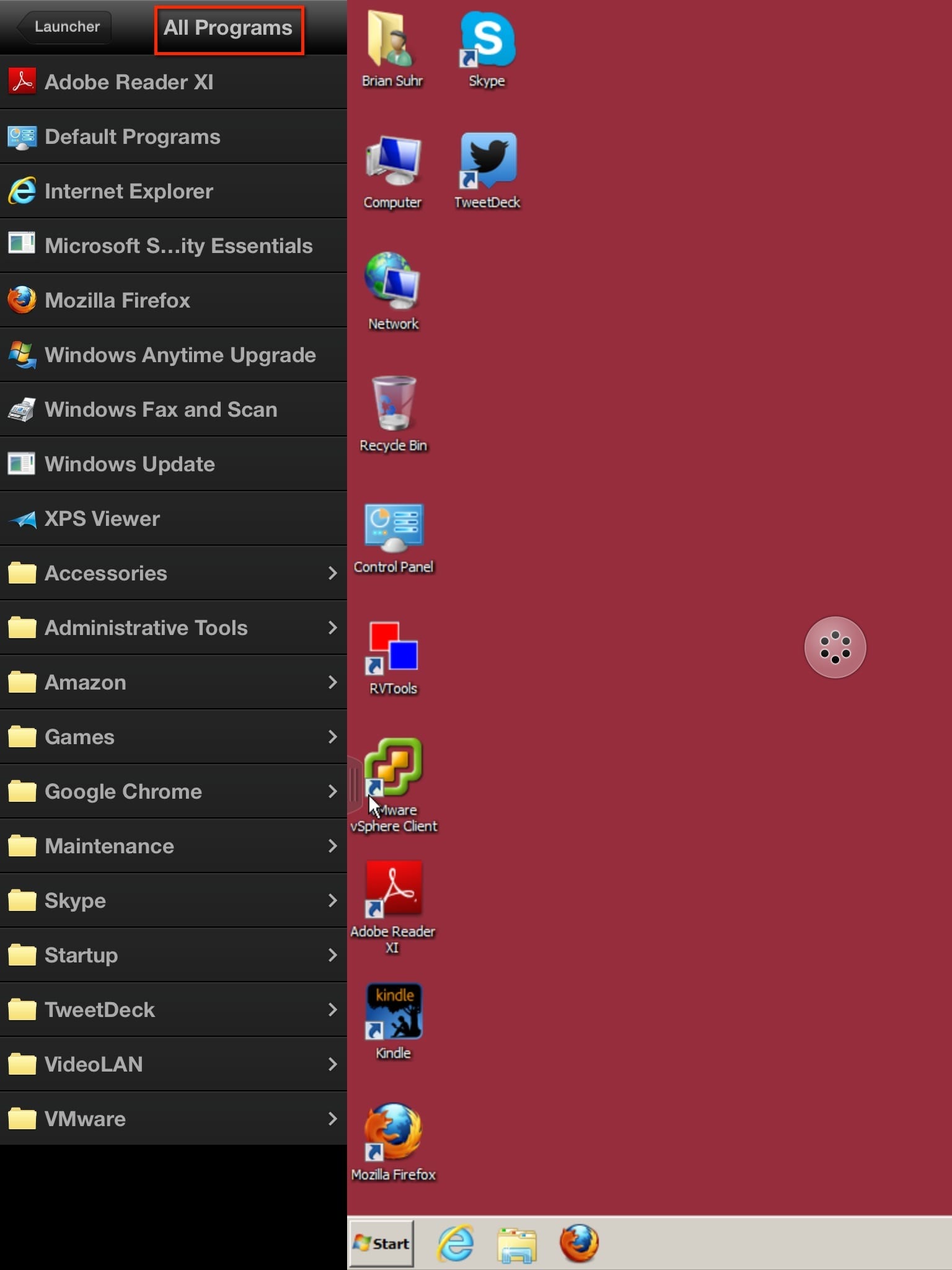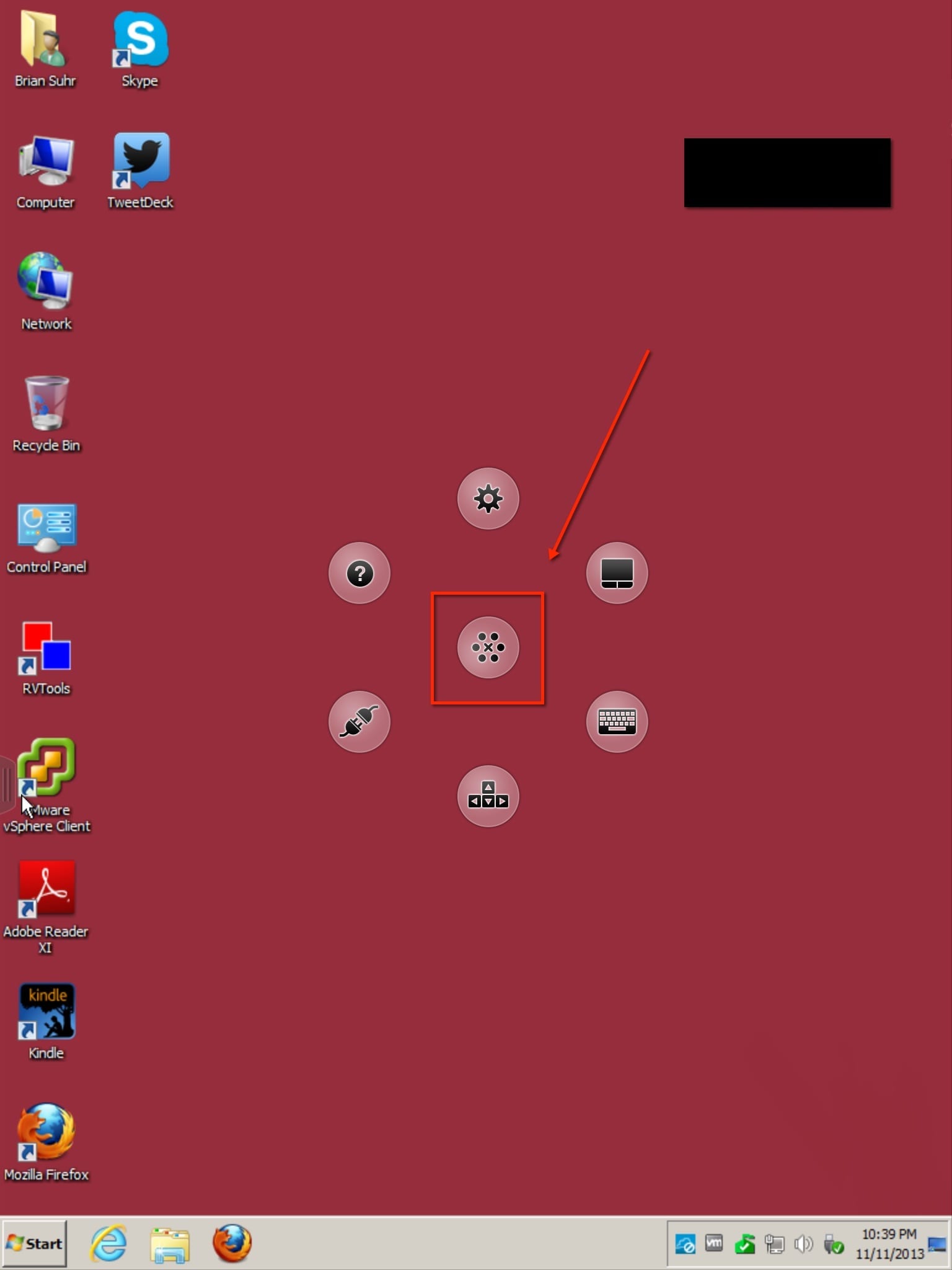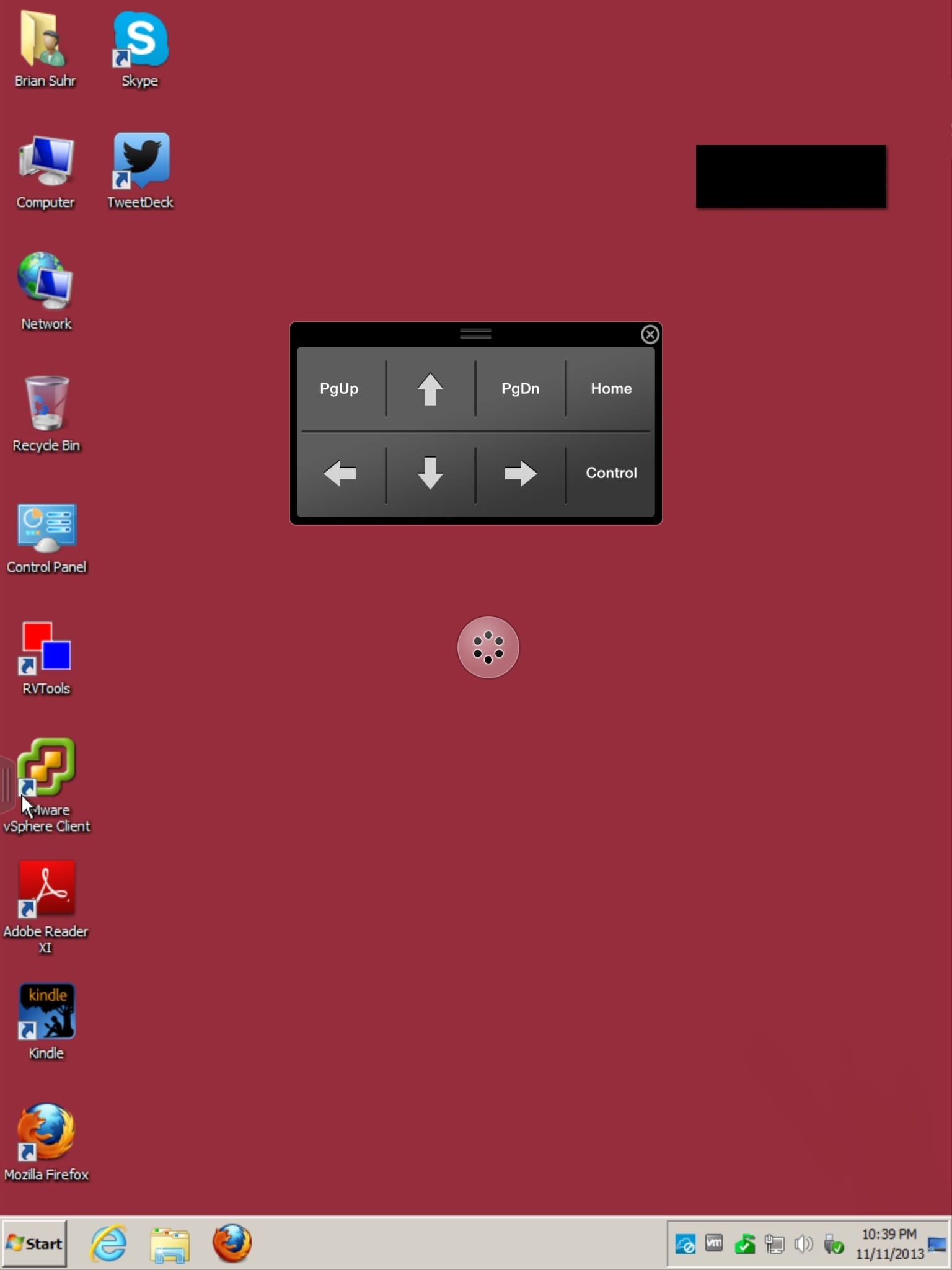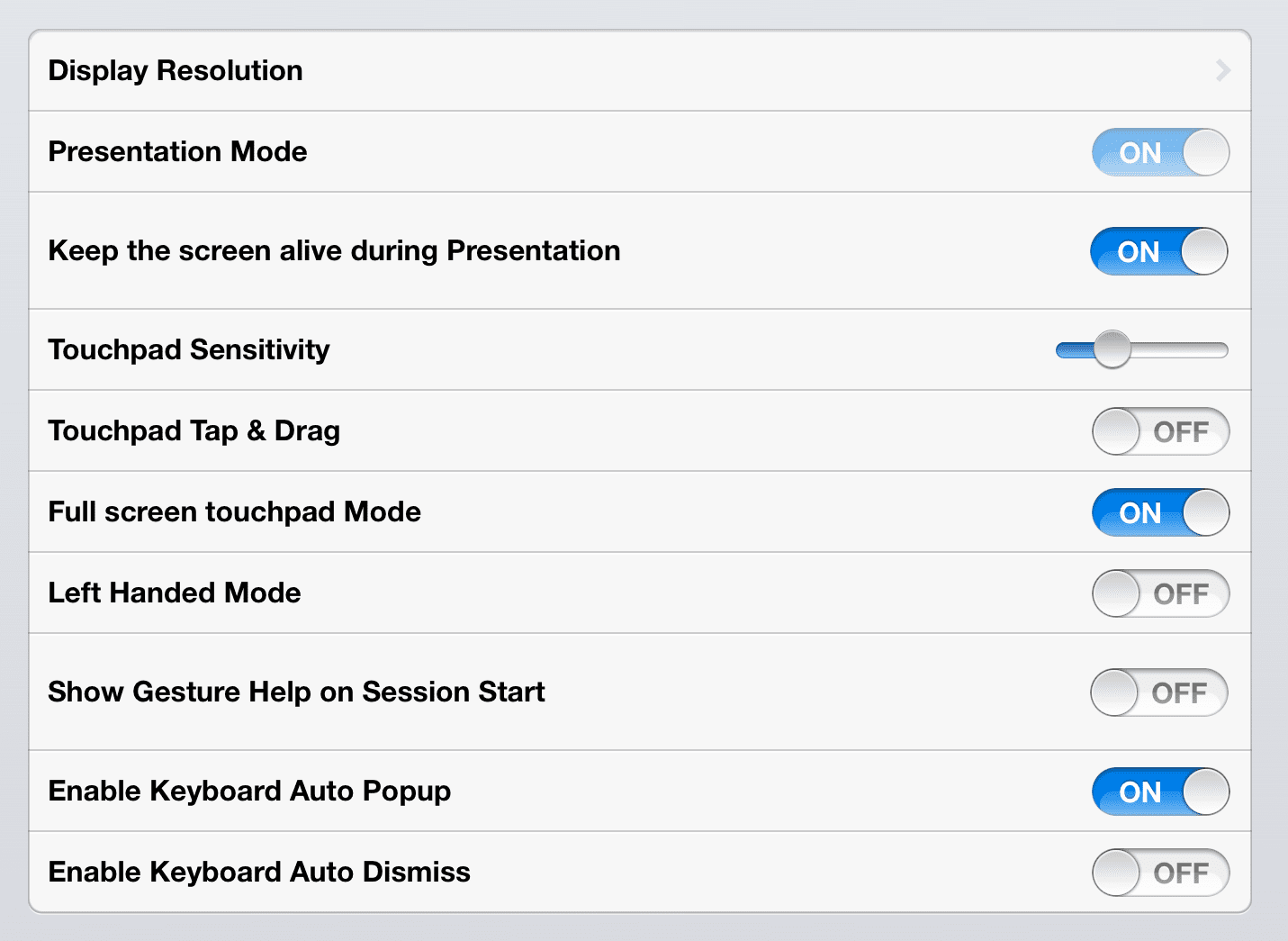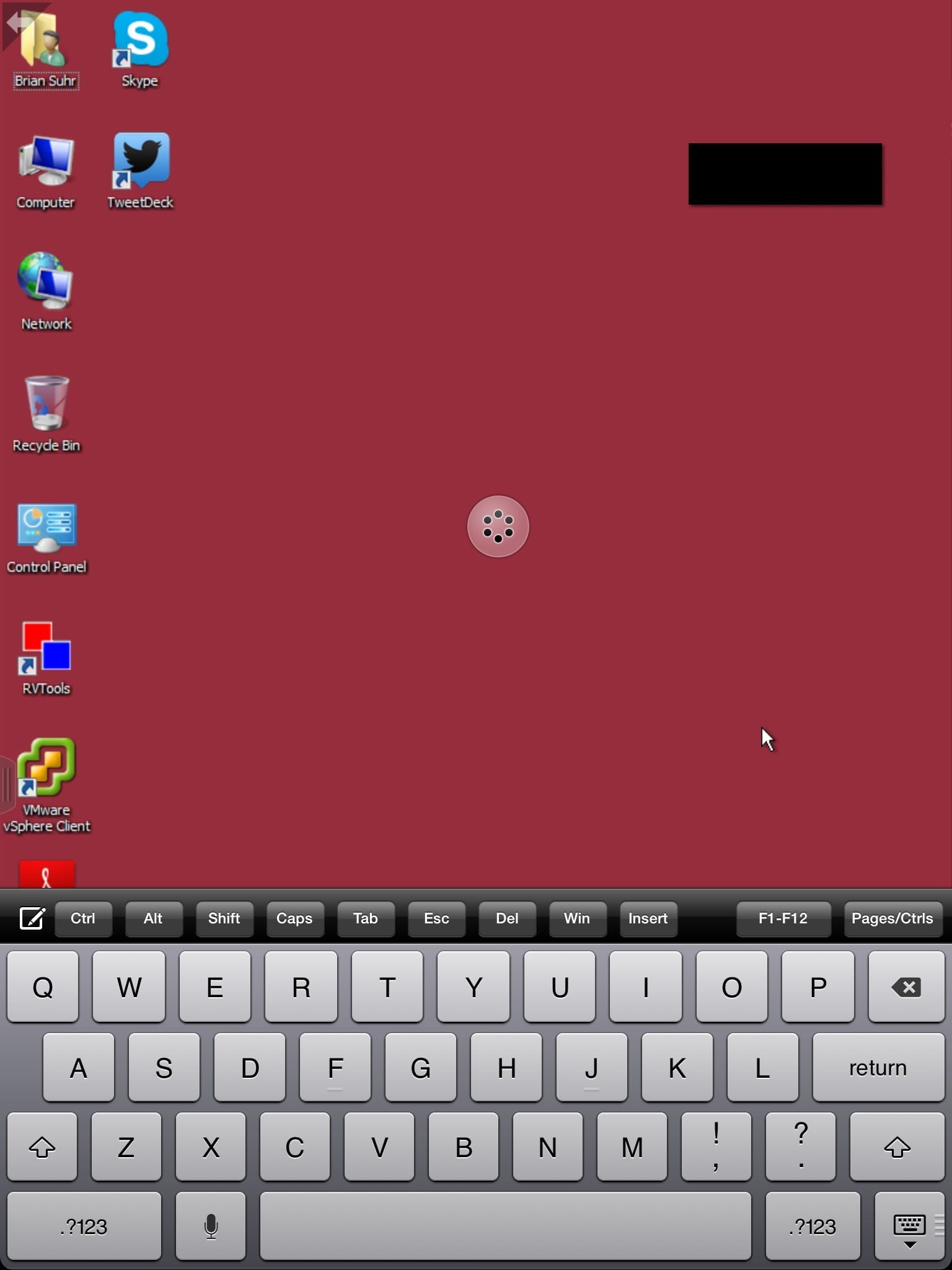In efforts to continue to improve the experience of the Windows desktop experience on mobile touch devices, VMware has created Unity Touch, a feature that installs in the virtual desktop image and enables advanced features when being accessed from a supported mobile device. The idea is to make the experience easier and better for end users. Today I’ll do a little walkthrough on how to use VMware Unity Touch on an iPad.
Using the Unity Touch on an iPad
In the first image shown below, Unity Touch is lurking quietly in the background. I’ve highlighted the two ways to access it with arrows. The first is the round circle in the middle of the screen and the second is the tab on the left that can be swiped to open up the menu.
Below you can see the exposed left side menu, which shows your favorite apps and documents. It also is an easier way to access the Windows Start menu and My Documents folder. You can choose to select some favorite applications and documents to be listed for faster access. For this walkthrough, I thought we would add in a couple of favorite applications. I’ve highlighted the Manage button to get us started.
Now we are presented with all of the applications installed in our View desktop. They are listed in the menu, and for any that we want to add to our favorites, all we have to do is tap the circle on the right. This will place the green check mark enabling it on the previous menu.
Once we add the selected applications to the menu, we return to the main screen. I have have highlighted with the red box the Favorite Applications that we enabled. Now each time we access the desktop by swiping open the menu I can easily start up one of these apps. This is much easier than tapping the Start menu then trying to locate my app and tap it. In fact, this is some pretty great functionality that VMware has enabled.
Next, take a look at the All Programs view. This is the contents of the Start Menu of this Windows desktop. This provides a more touch-friendly way to list and locate installed applications versus the traditional point-and-click mouse method.
Now take a look at what the mystery circle in the middle of the screen does. By touching the circle it exposes the functions that you can access from this menu.
By selecting the cursor key menu item on the bottom we are presented with a mini keyboard shown in the image below. This enables easy access to the cursor keys and a few of the other keys, which might be handy when using a certain type of application.
In the image below you can see the settings menu for Unity Touch. This can be accessed from the gear icon at the top menu. This allows some of the user modifiable settings to be adjusted.
The next image shows that we can manually make the onscreen keyboard appear when ever we want. It was handy to be able to easily choose when you want the keyboard and when you don’t want it.
The icon that looks like a power cord being disconnected (on the bottom-left side of the circle) provides a similar function. This allows you to disconnected from your desktop session rather than just closing the app, which might continue to run in the background.
I initial wondered if Unity Touch would really add any value to the View experience for mobile users, and I was pretty surprised. It does make some of the normal use functions in Windows easier to execute on a mobile device. I look forward to seeing what else VMware brings to this newish feature of Horizon View.