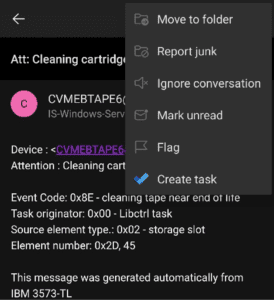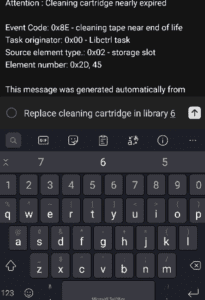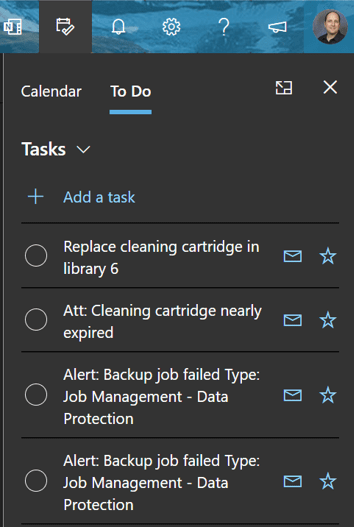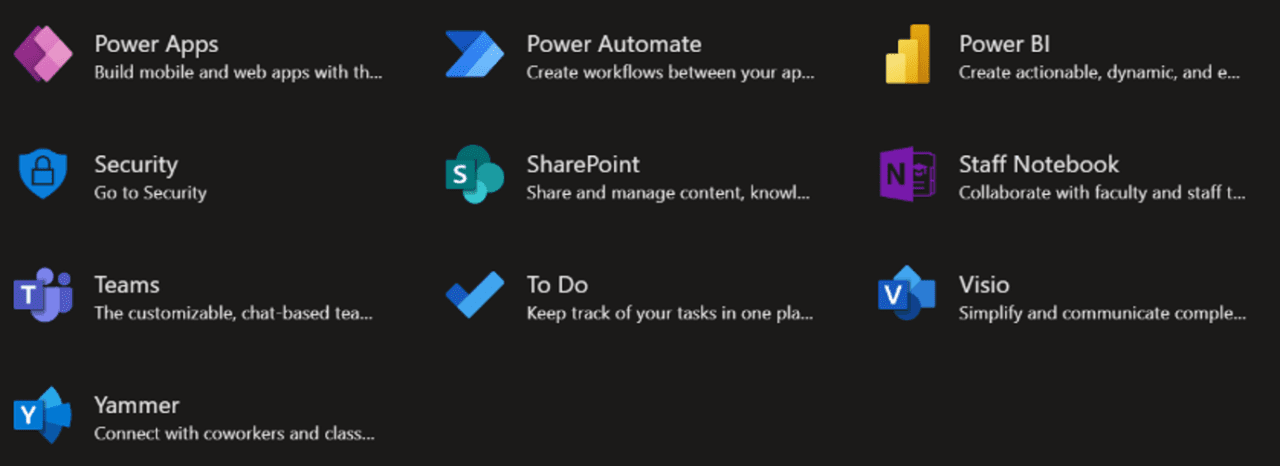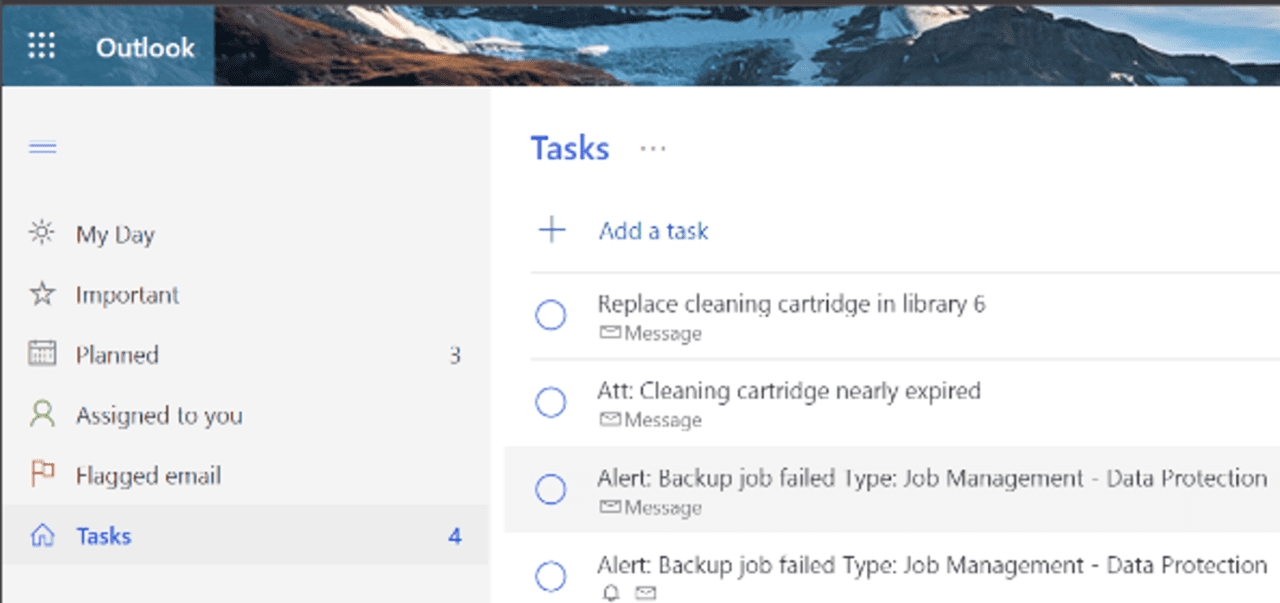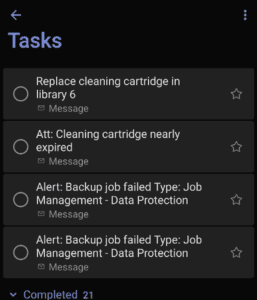How to Turn Emails in Outlook Mobile into To Dos
If you are anything like me, you see an email and want to make sure you act on it, but, not necessarily at that moment; you’re triaging and want to keep that flow going. Well, Microsoft recently started rolling out a new feature to the Outlook mobile app (iOS & Android) that allows you to create a To Do easily and efficiently from an email. This gets added to the ‘Tasks’ section of your Microsoft To Do app and content. Let’s discover how this all works.
So, in the past, I would need to copy and paste some pertinent text from the email, not the easiest thing to do on a mobile smartphone, switch to the Microsoft To Do app, create a new Task, paste the content, name the task, etc. etc. As stated above, this is a flow disruption. Keeping those to a minimum is always helpful in getting things done and feeling like you’re getting things done. Your mental acuity is enhanced when your workflow is solid.
Let’s go through the new workflow in Outlook.
- In the Outlook mobile app, open an email you want to create a Task from.
- In the upper right corner, click the 3 vertical dots and press Create Task.
- You then (optionally) rename the ‘title’ of the Task to your liking. Next, press the up arrow on the right.
- You will see the confirmation the task was created at the bottom of your screen.
- If you have the ‘Microsoft To Do’ app on your phone and want to verify and update the properties of this new Task now, press ‘VIEW IN TO DO’.
So, we’ve created a new Task. What exactly happened? What are some ways I can access the new content and make necessary edits and changes?
The new Task was added to your connected Microsoft To Do account. Assuming you’re working with an Office 365 / Microsoft 365 account, you access your To Do / Tasks in several ways. Here are a few examples:
- In Outlook on the Web, open your Inbox, and in the upper right corner click the ‘To Do’ tab across the top, next to ‘Calendar.’
- Here you can see the new Task we just created, ‘Replace cleaning cartridge in library 6.’
- You can click the ‘Pop Out’ icon next to the ‘X’ to launch Microsoft To Do.
- Browse to office.com, click the ‘All Apps’ icon in the lower-left corner and click ‘To Do’.
- Here is the web interface to your Tasks and related content.
- Another option of course is the mobile Microsoft To Do app.
As you can see here, a lot of your Microsoft 365 content is accessible in many ways. The interoperability and accessibility to your content is one of Microsoft 365’s strong suits. Even the Microsoft Launcher on Android includes a ‘Tasks’ section below your Calendar when you swipe to the right on your Home screen.
Learning various ways to go about your day, become more efficient in your workflows, finding the method that works best for you is most important. I’ll be sure to go into more detail on the many secondary topics brought up in this post.
Bonus Tip: In Microsoft Teams, click the ‘…’ at the bottom of your App Navigation Bar (along the left side of the Teams window), and search for ‘Tasks’. Be sure to click the ‘Tasks by Pl’ or something similar, which is short for: ‘Tasks by Planner and To Do’. You’ll find the same content here, allowing you to make any necessary changes to your recently created Task.