How to Install System Center Operations Manager 2022

System Center Operations Manager (SCOM) 2022 is the latest version of Microsoft’s monitoring solution for your enterprise. This guide will show you how to install your first ‘Management Server’, which is the server that handles all the communication and sending of data to its SQL databases for historical retrieval and analysis.
In case you missed it, I just went through a long and somewhat tedious ordeal to install Microsoft Endpoint Configuration Manager (2022) in my lab. That was tiring. The amount of preparation and prerequisite planning you need to go through is staggering.
Granted, Microsoft does have solid documentation on the subject and it was fairly easy to follow along with. But, in my honest opinion, the writing is on the wall.
I believe Microsoft is keeping things tedious and inefficient for a reason: They want you to migrate to the cloud, of course! Start using the Microsoft Endpoint Manager admin center in your Microsoft 365 space. Let us take care of these steps and provide you with an easy-to-use Platform as a Service (PaaS) solution. Yes, I know, that’s the future.
Well, I do have more experience with System Center Operations Manager, so I’m pretty sure the process to install my first management server with the new ‘2022’ version should be a trifle easier and less painful. Let me fill you in on the basics.
Minimum requirements for System Center Operations Manager 2022
To get all the latest information about system requirements for System Center Operations Manager 2022, be sure you visit Microsoft’s official support page, which is often updated.
Special Note – THIS one you’re going to want to pay attention to. For the core components of System Center Operations Manager 2022, you will need:
- Either Windows Server 2019 or Windows Server 2022, as Windows Server 2016 or earlier are NOT supported.
- SQL Server 2017 and SQL Server 2019 (CU8+) are the only supported database engines for the SCOM databases
Initial preparation
First off, I have a fresh Windows Server 2022 server (WS22-SCOM-MS01) ready for the installation process. I also plan to utilize the same SQL Server 2019 server that already has SharePoint Server Subscription Edition databases and the new Microsoft Endpoint Manager (System Center Configuration Manager) databases. So, we’ll be adding a third application to its library of databases, and this should be a fun ride. And, by the way, I was going to mention this in my last post, but I ran out of space. 😉
As a routine ‘maintenance’ task, I updated the SQL Server Management Studio (SSMS) application and installed the latest cumulative update for SQL Server 2019 on my SQL Server (AD-WS19-SQL01). You can find the latest CU here and the latest SSMS download here.
To obtain the software, you can use the same resources I mentioned in my previous System Center Configuration Manager post: You can either use the Volume License Service Center or the Microsoft Evaluation website.
Once you have the ISO downloaded, you can mount it, then extract the .EXE file to a temporary location. Then, you can run the .EXE which will prompt you to choose a location to place the installation files.
Yes, I know: This is NOT a modern and efficient approach. I do not know why the ISO is not laid out like almost every other ISO and simply includes the installation files. The multi-step process here is NOT ‘2022.’
Anyway, once you have the files extracted, go ahead and run setup.exe as an administrator.
Installing System Center Operations Manager 2022
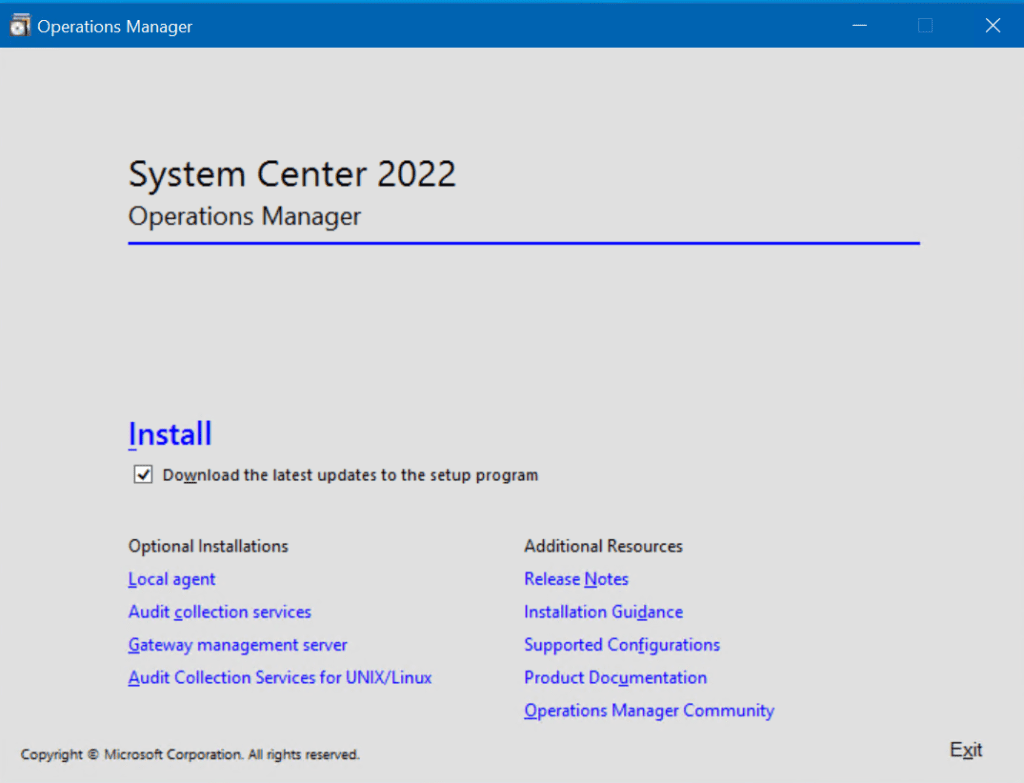
As I always like to update setup programs to make them more robust and secure, I will check the box to ‘Download the latest updates to the setup program‘ and click Install.
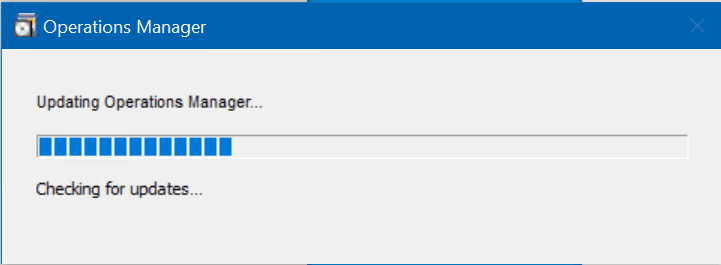
The first decision we need to make is choosing what features we want to install.
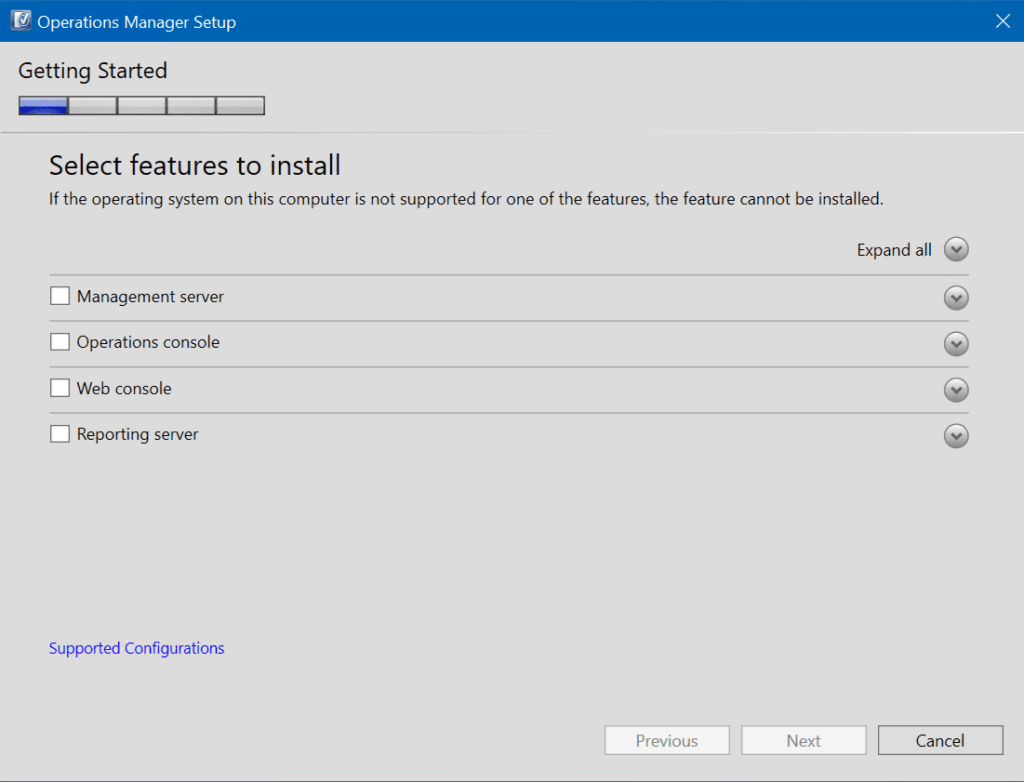
For the purposes of this lab, I will choose the first two, the Management server and the Operations console. You can expand each item to get a description of it.
My plan here is to install the core Management server to lay the foundation and the Operations console to be able to interact with it. I’ll have another post in the future where I’ll install the latter two features, the Web console, and the Reporting server.
I’ll click Next after selecting the aforementioned two items. Here, we can choose an alternate installation location if necessary.
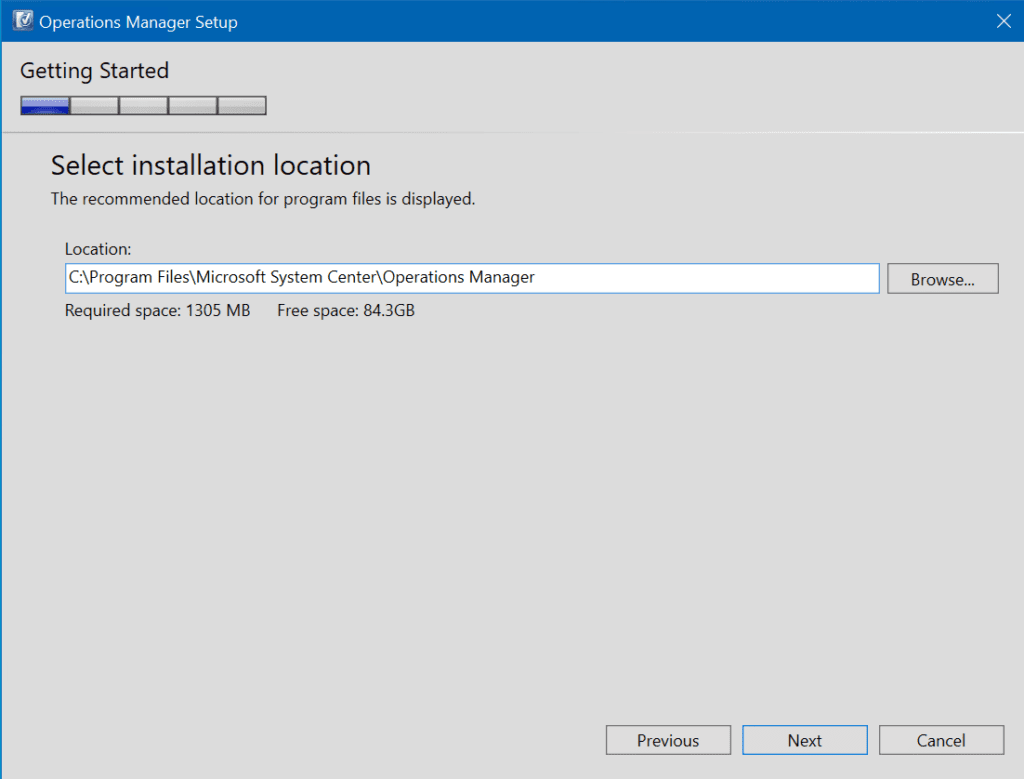
After I clicked Next, I am honestly stunned…
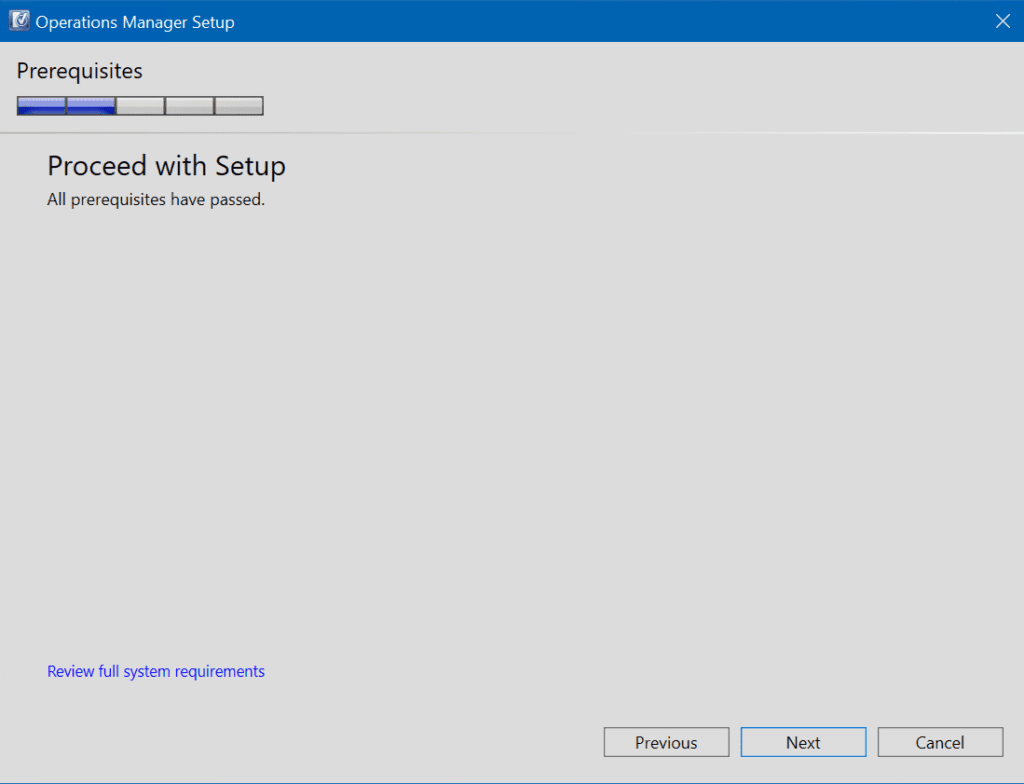
Really, I am stunned! Maybe the System Center Operations Manager engineering team spent some time in either making the prerequisites for SCOM ‘easier’, or they worked with the Windows Server team so that modern versions of the OS like Windows Server 2022 would simply be ready to go out of the box.
Again, I did not do ANY prep work on this server besides running Windows Update to get it patched to April 2022 Patch Tuesday levels. The server is at OS build – 20348.643 as of this writing. Let’s proceed.
Creating the first Management server
In the next Configuration section, we are creating our first Management server in a new management group. I will name the new Management group as REINDERS-LAB.
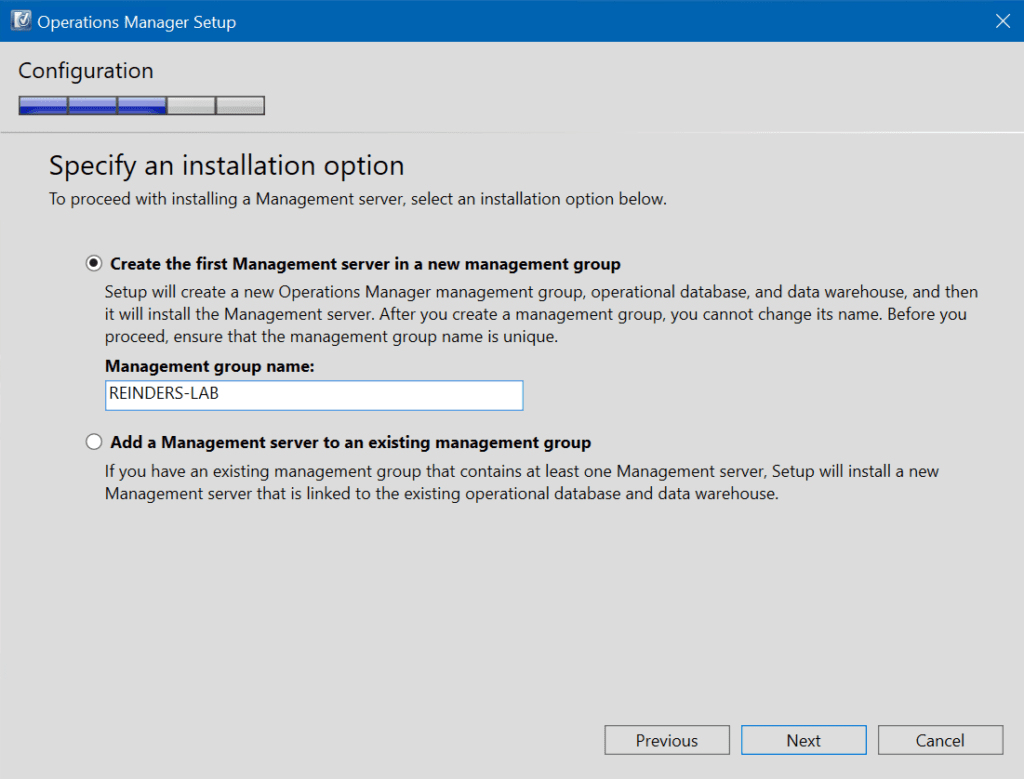
Read the license terms, check the box, and click Next.
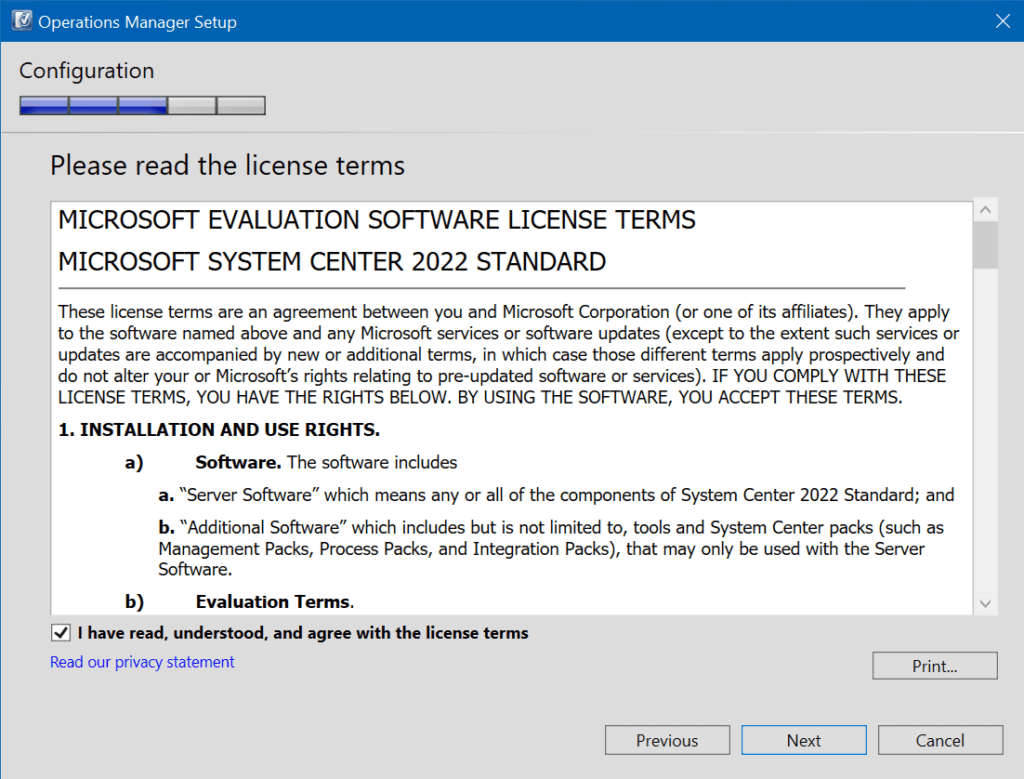
Configuring the SQL databases
Next, we tackle the configuration of the SQL databases. First, we enter the SQL server name and optional instance.
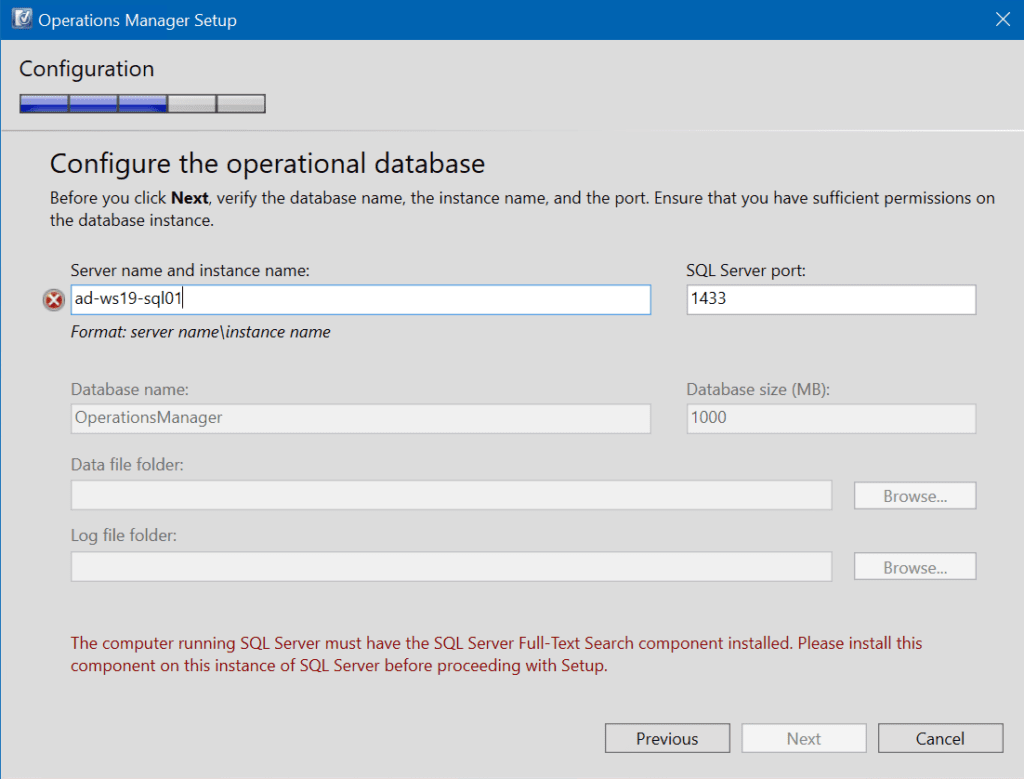
If you notice the red text at the bottom, we need to install the ‘SQL Server Full-Text Search‘ component on our SQL Server. Let’s do that!
On my SQL box, I opened Control Panel and clicked on Programs and Features. I clicked on ‘Microsoft SQL Server 2019 (64-bit)’ and clicked the ‘Uninstall/Change’ button. When prompted, I browsed my SQL Server 2019 installation files.
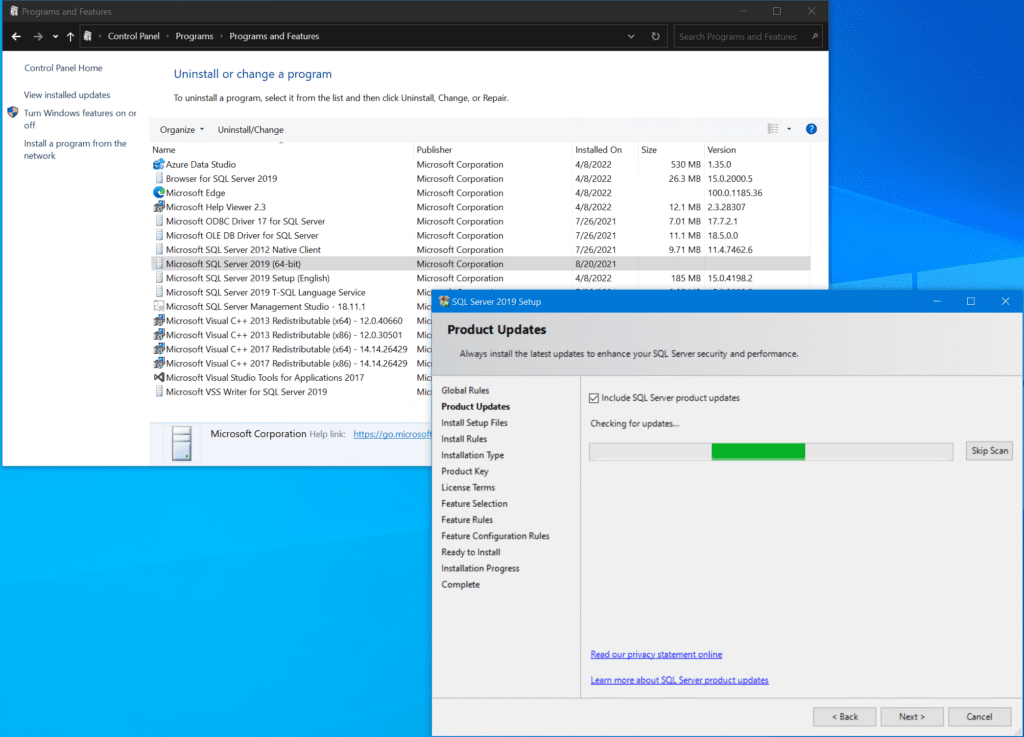
On the Installation Type screen, we’ll choose to add a feature to our existing instance.
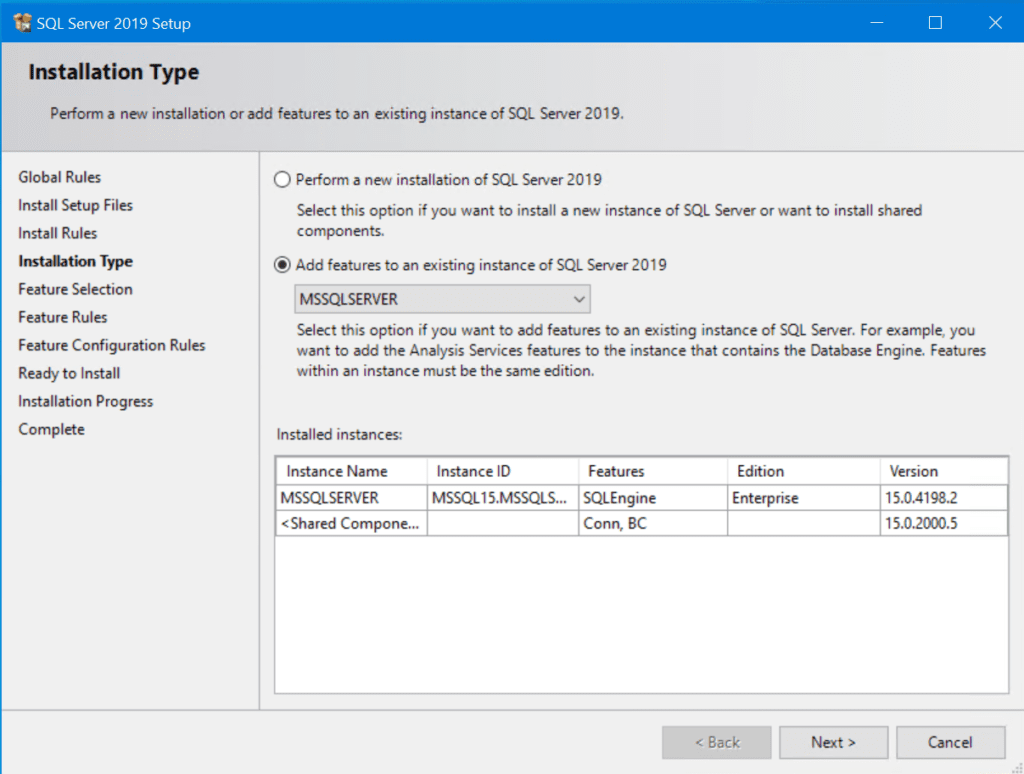
I found it! Put a checkmark in the ‘Full-Text and Semantic Extractions for Search‘ item, and click Next.
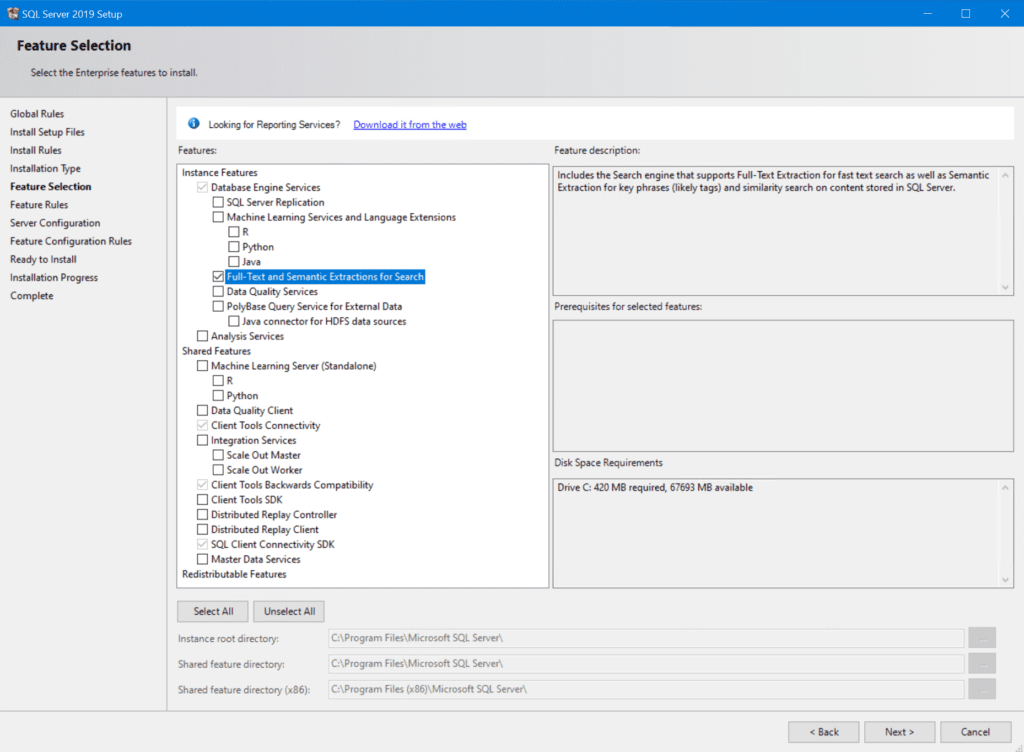
You can proceed through the rest of the setup program, which should be successful.
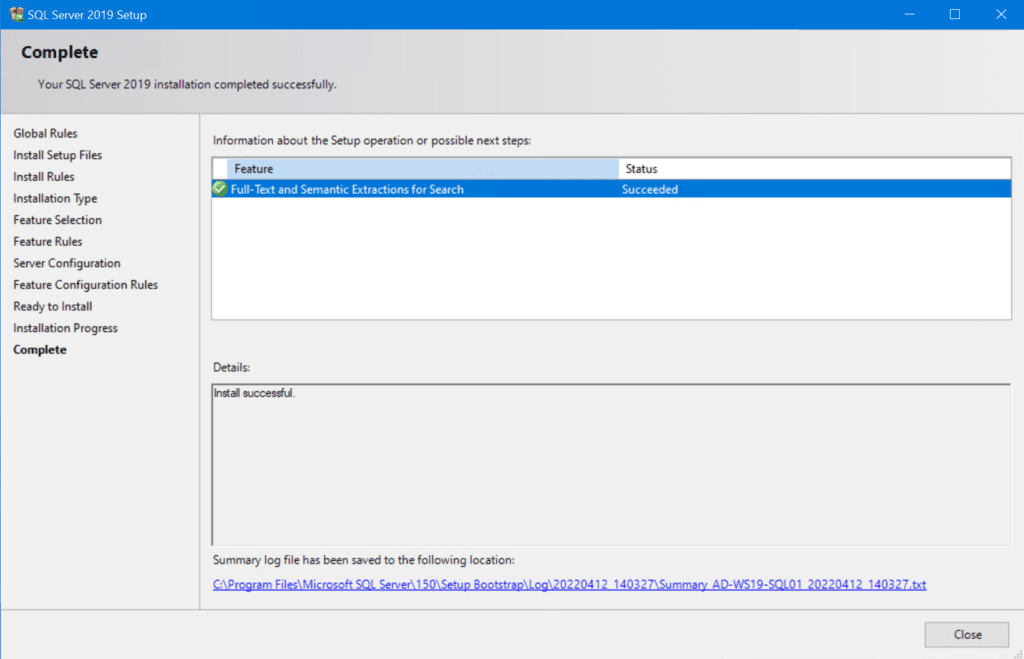
Alright, heading back to the System Center Operations Manager install, I simply re-typed in the SQL server name, and we can now go forward. Confirm the initial database name and size (honestly, all defaults should be good), and click Next.
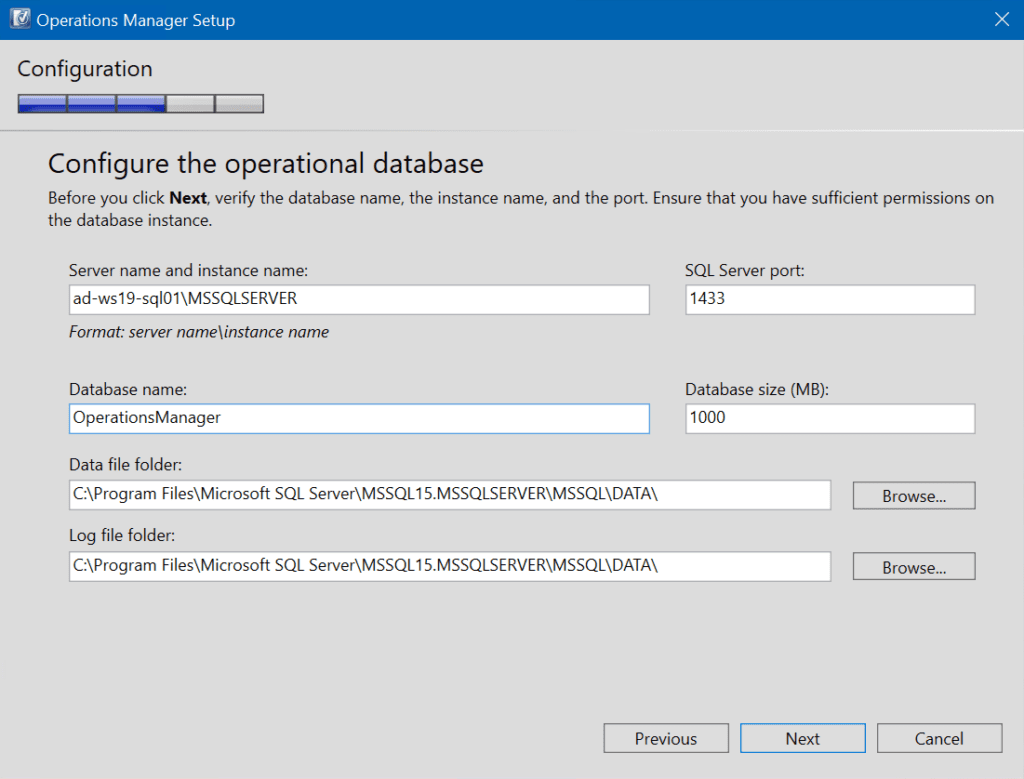
System Center Operations Manager uses two separate databases, so now we’re choosing the initial setup for the ‘data warehouse‘ database. Again, type in the SQL server name and instance, and you should be good with the defaults.
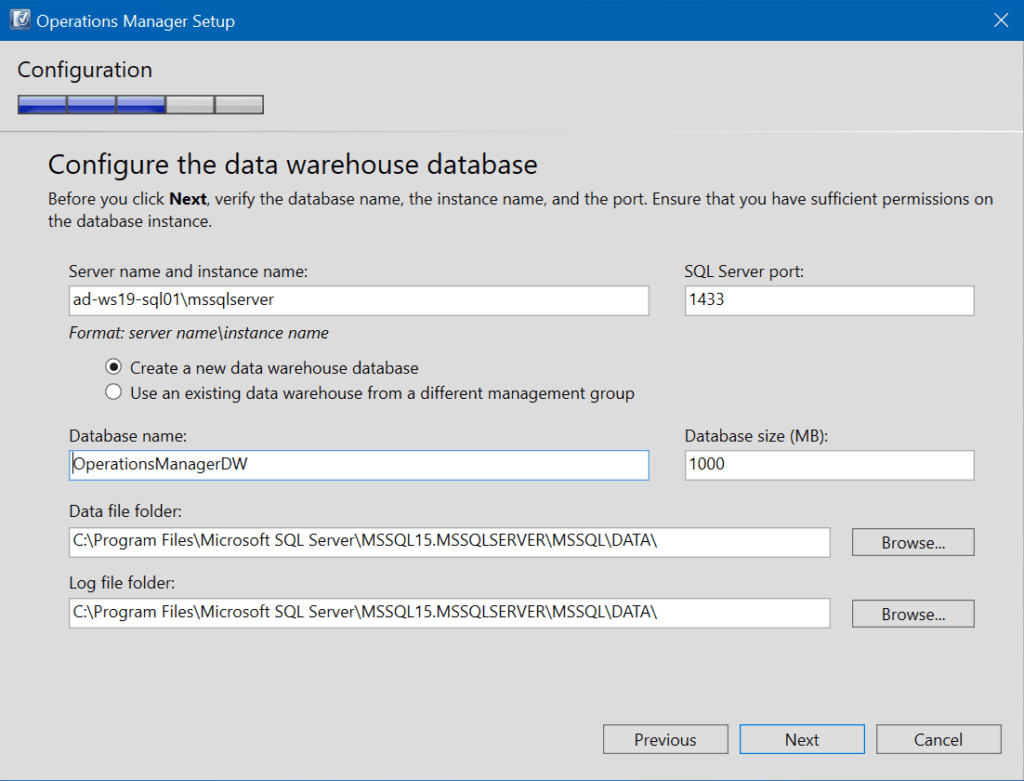
Configuring Operations Manager accounts
Now, we get to have some fun with the configuration of service accounts for Operations Manager. In a production environment, I would highly recommend creating separate service accounts for each of the 4 tasks listed.
You should expand each account on the right side of this window to read more about what the account is used for and what rights and permissions it needs, especially on the SQL side. After you design the service account structure and create the accounts, you can populate this screen with the domain/account name and associated password.
For the means of this post, I will use my account which has administrator rights in the domain and the ‘sysadmin’ role in SQL Server.
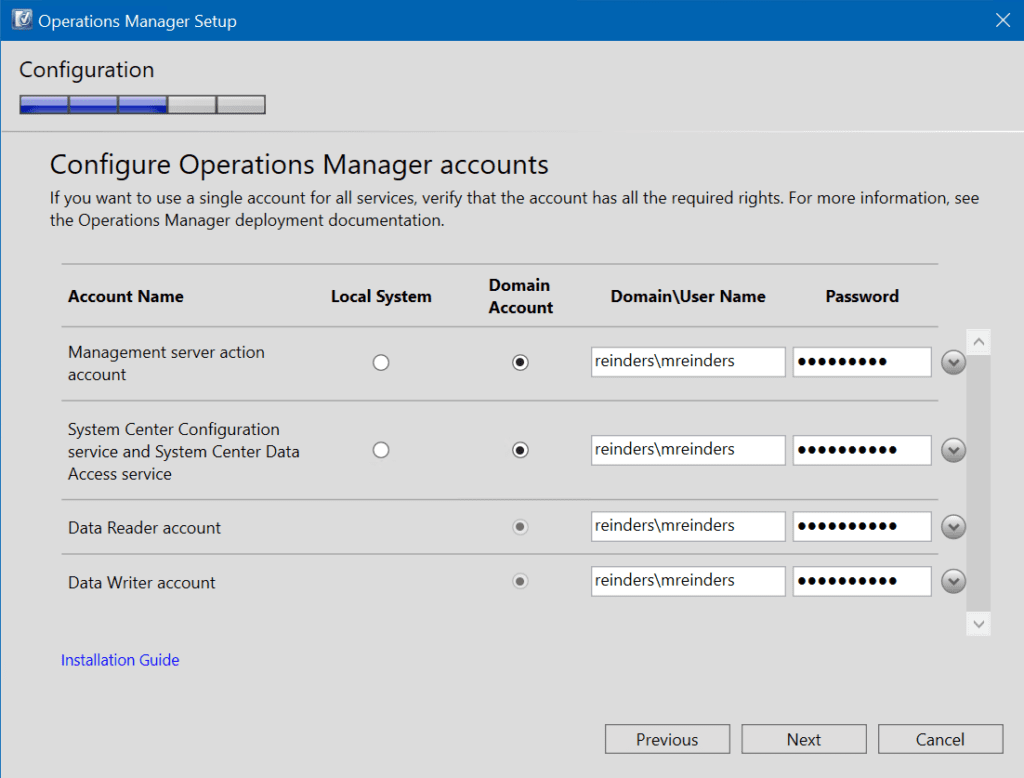
On the Diagnostics and Usage Data screen, you can read the information and click Next.
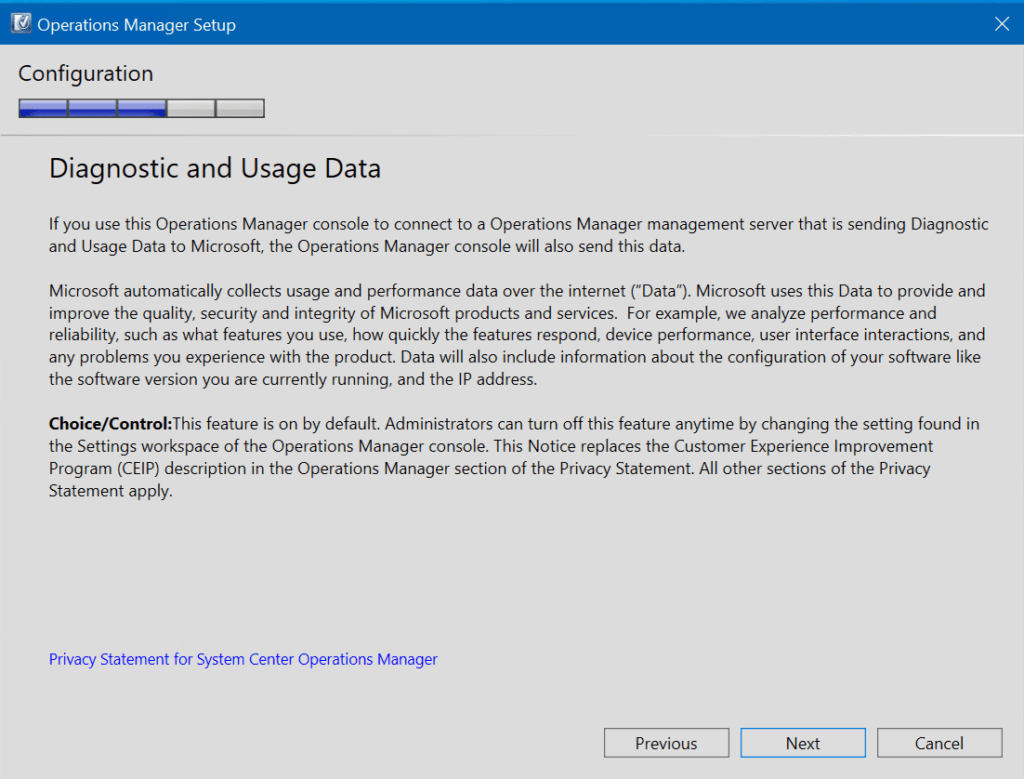
Before we take the plunge, review the ‘Installation Summary’ page and click Install!
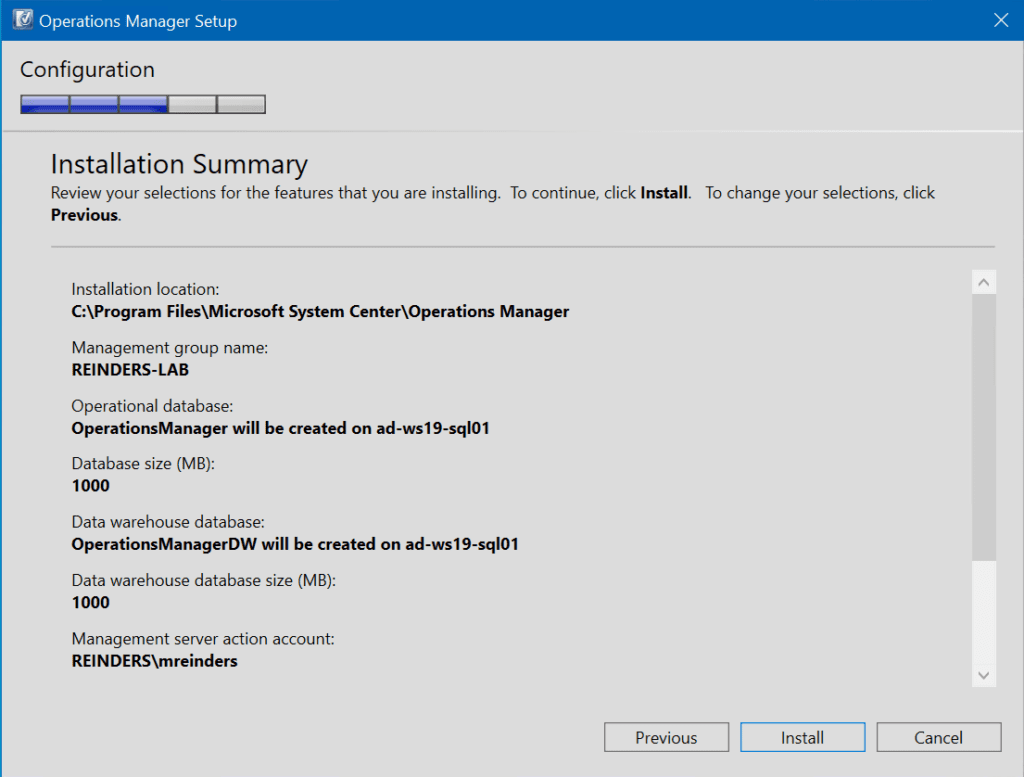
Hot damn! We’re good. Please don’t pay attention to that warning message regarding Management server, it’s just telling us that an evaluation version has been initially installed. There is a simple procedure you can follow in the Operations Console, or you can use a PowerShell command to add a valid product key from the Volume License Service Center or your Microsoft Agreement.
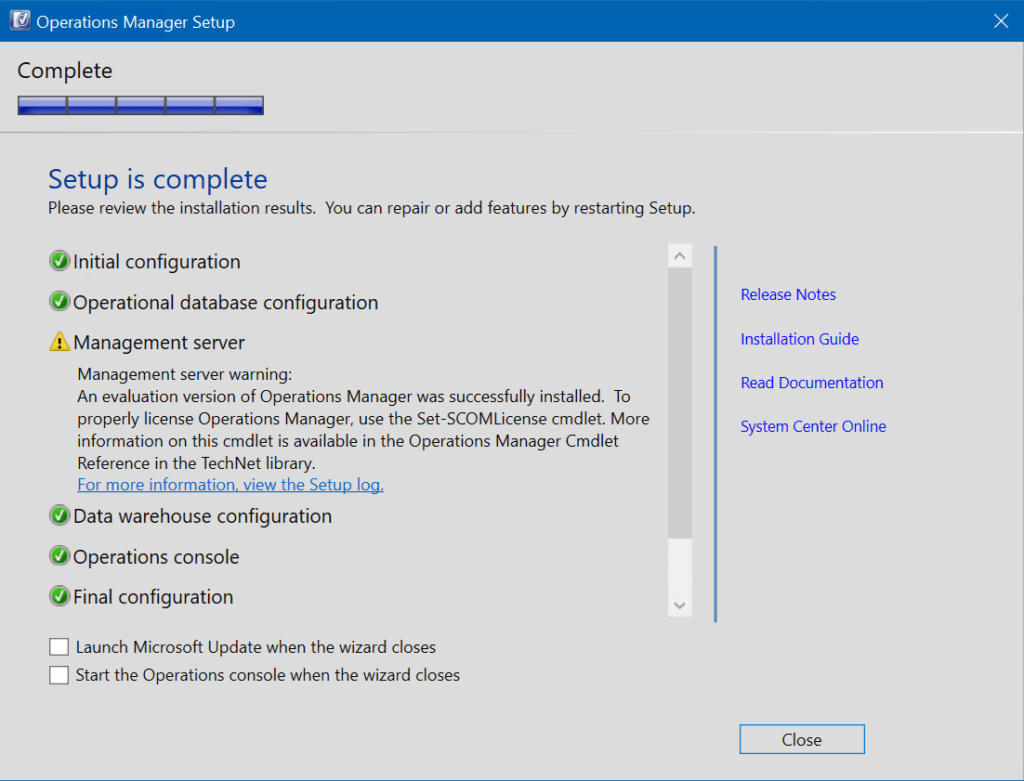
You can click Close on the Setup screen.
Getting started with the Operations Console
Click the Start button and you should see the two new programs for System Center Operations Manager – Operations Console and Operations Manager Shell.
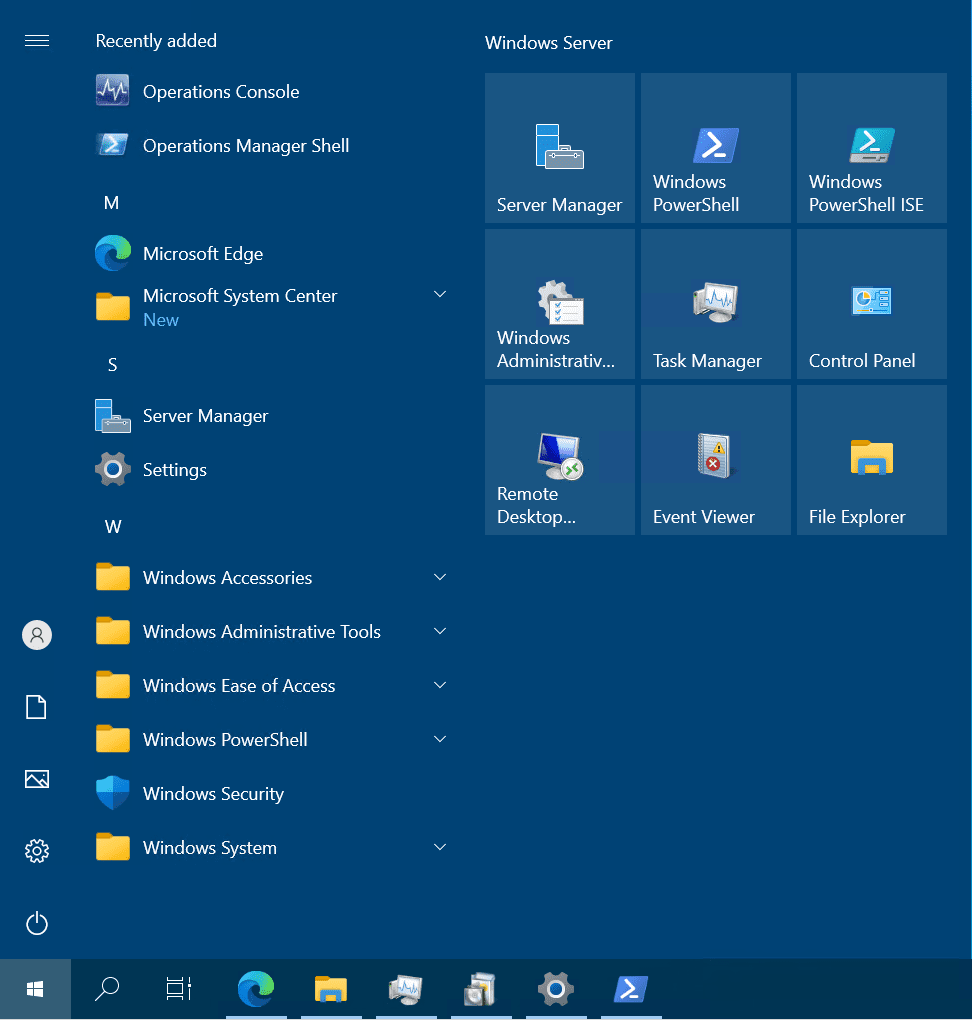
Let’s start with the Operations Console. Here is System Center Operations Manager 2022!
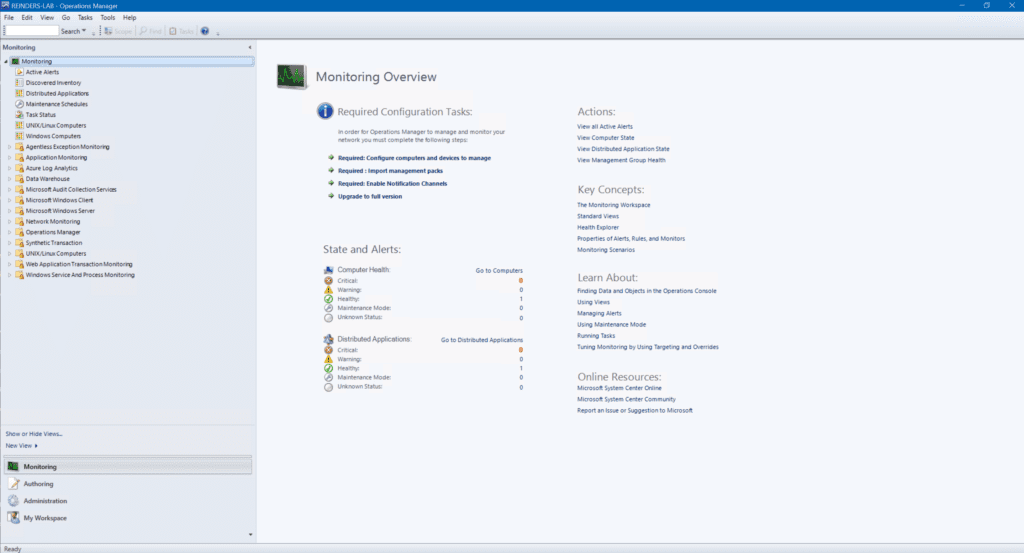
(Optional) Licensing
One final (optional) step as part of your initial configuration if you have a valid System Center 2022 license:
- Click Help -> About.
- On the About screen, click the Activate button.
- Paste or enter your product key, and click OK.
- Now, you just need to restart the Data Access service on your management server.
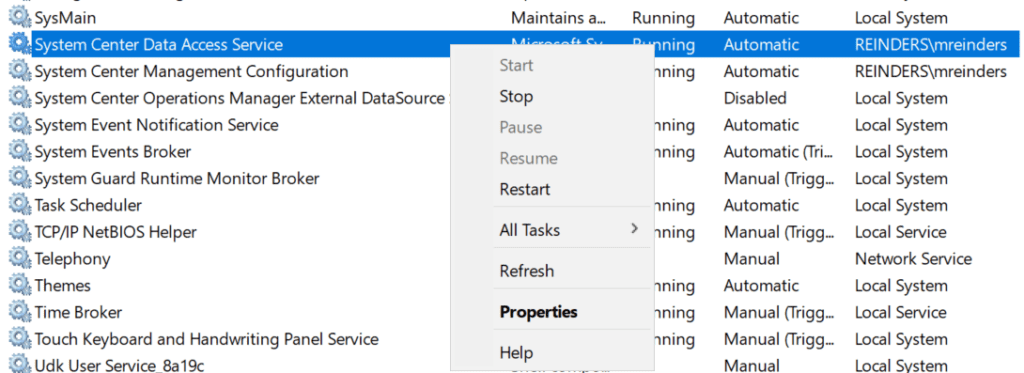
Conclusion
That should do it, ladies and gentlemen. I hope this post guides you well when you do your next System Center Operations Manager installation. As you can see, it’s not that complicated in comparison to what’s needed for a System Center Configuration Manager 2022 install.
In case it’s not obvious, this is just the start of your System Center Operations Manager journey. There are a great number of ‘post-setup’ tasks you need to do before SCOM offers your company any value. The key task is adding agents to your Windows servers. SCOM can then alert you when things go awry.
If you have any questions or comments, please free to let me know below. I would love to hear how your installs are going. Thank you for reading!



