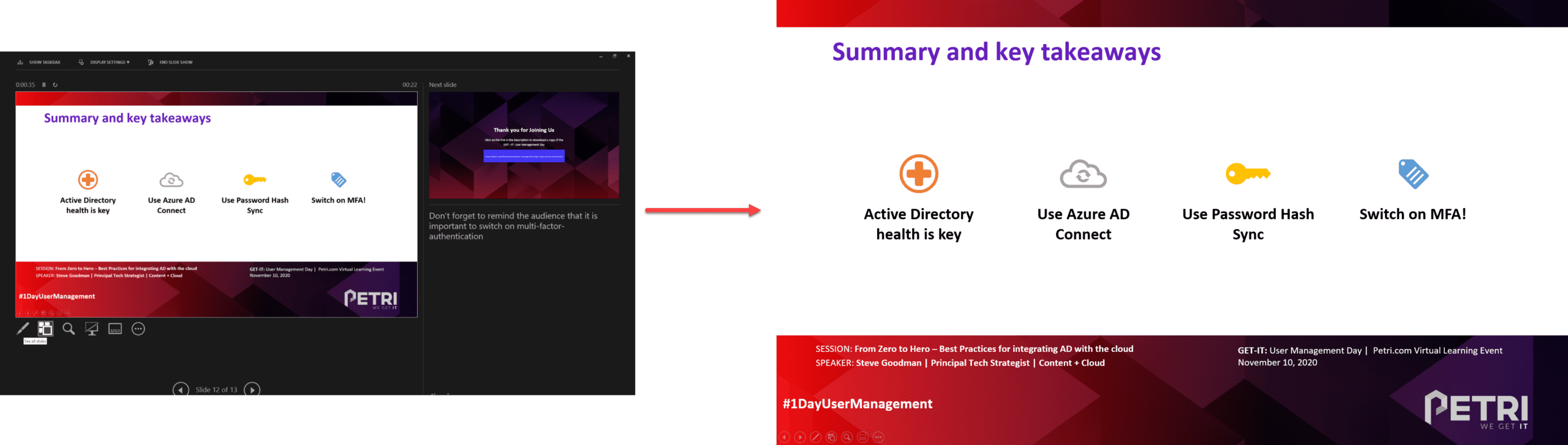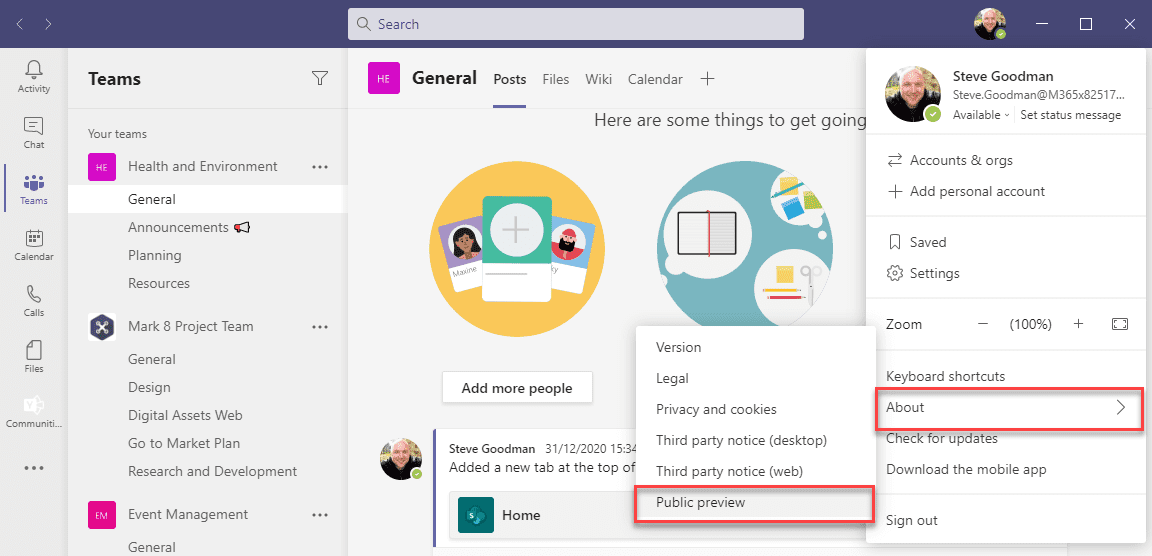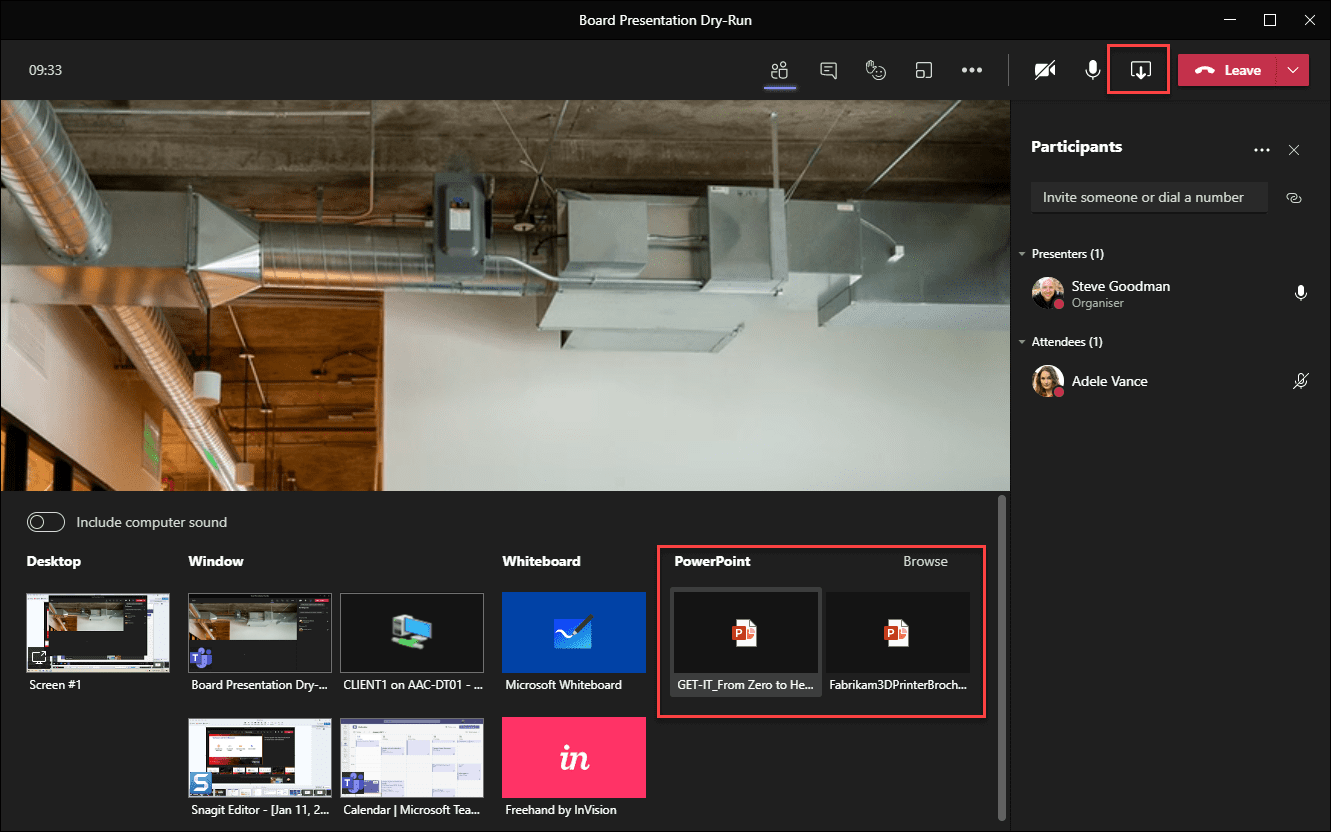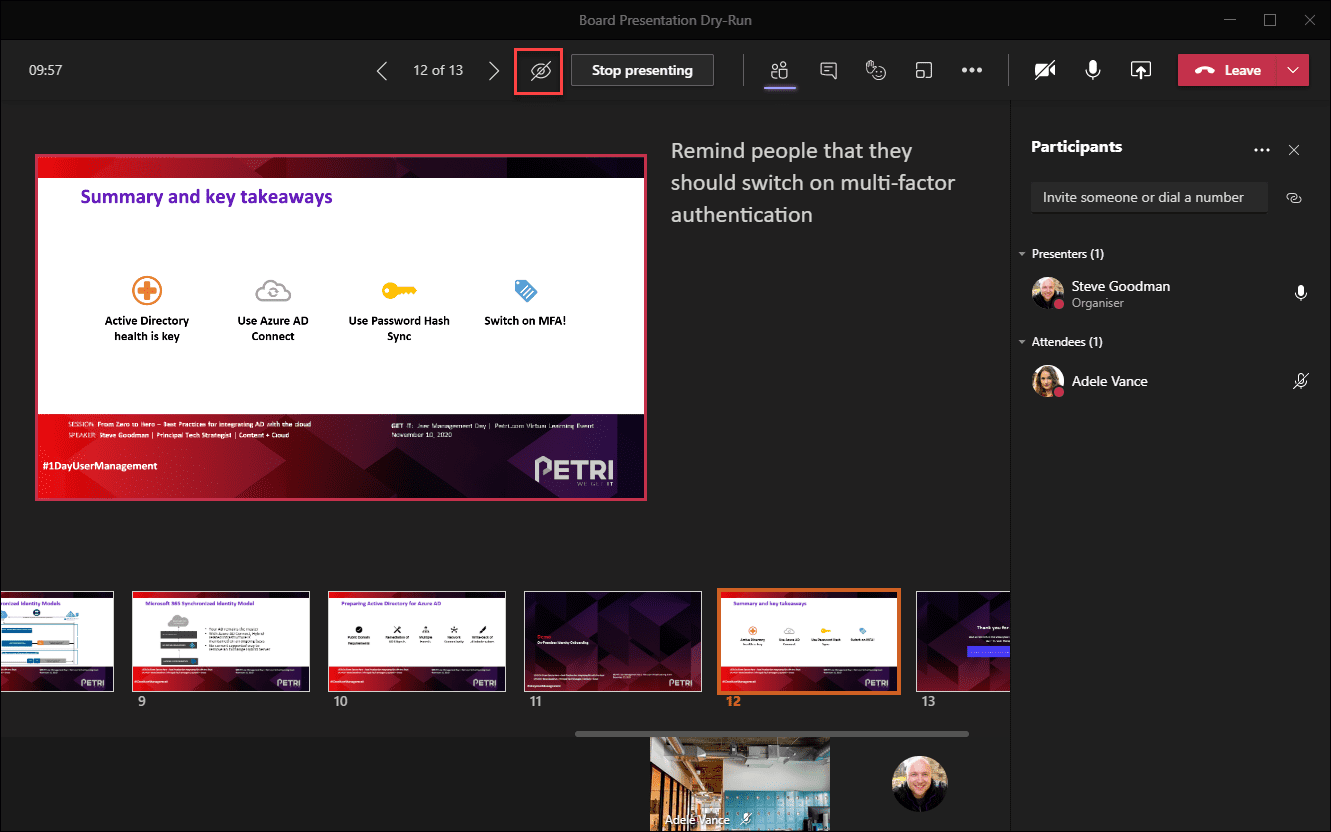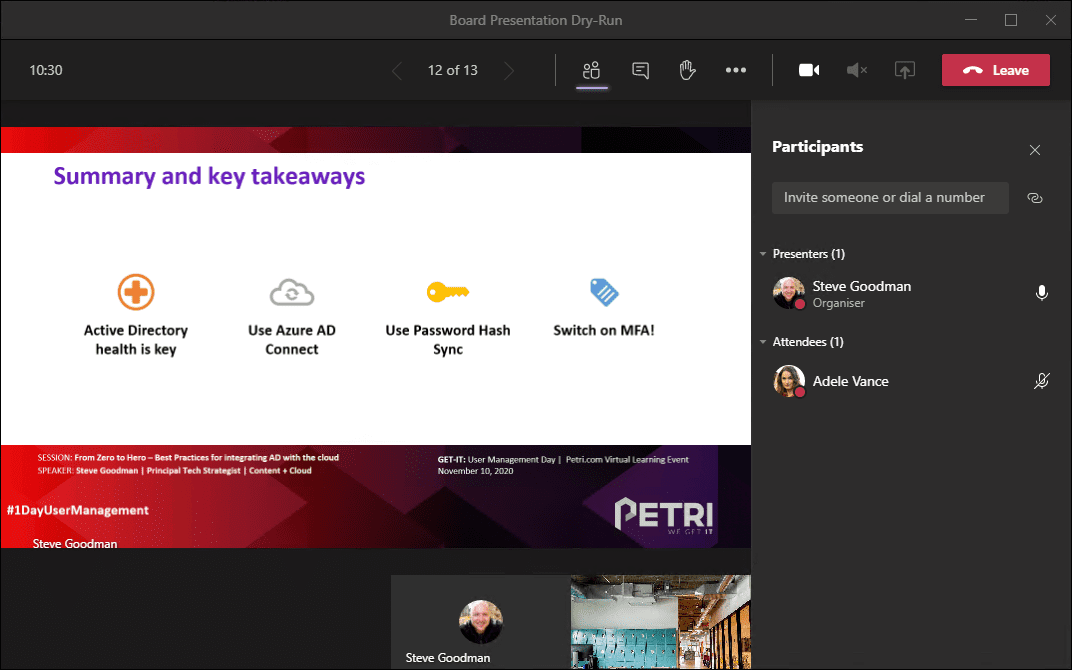How to Enable PowerPoint Presenter View in Teams
One of the most useful features in PowerPoint is Presenter View. Presenter View provides a different view of the presentation to those watching the slide show and allows the person presenting to see their notes and move between slides out of order – for example if they need to skip to the end or move back several slides to provide a recap.
Unfortunately, when presenting over Microsoft Teams, the built-in PowerPoint presentation functionality did not have this capability, only allowing the presenter to see the same view of the slide show as attendees and move back and forward in order.
The result is people who are fortunate enough to have two monitors share a screen so they can use PowerPoint’s Presenter View, while those using single screens and laptops have mostly struggled without this capability.
This week, however, the Presenter View arrives natively in Microsoft Teams.
Initially, this feature rolls out to Public Preview, and therefore will roll out to all users shortly.
If you want to use the feature now, choose About from the Teams drop-down menu and then select Public Preview from the list:
When you next join a Teams Meeting, the new functionality will automatically be available for use.
To use it, share a PowerPoint presentation to the meeting by choosing the Share icon to the left of the Leave button, then selecting a recent PowerPoint presentation from the list, or choosing to browse for a local file or one stored in OneDrive:
When presenting using the new Presenter View feature, you will see a Teams-style version of PowerPoint’s traditional Presenter View.
This shows the current slide that attendees see on the left, alongside your presenter notes on the right.
In the lower third of the meeting, you will have a horizontal scroll bar allowing you to move freely between slides and see which slides are next.
It is worth noting that attendees can move between slides by themselves by default. To switch this off, toggle the eye icon highlighted on the top control bar.
Other presenters will have the ability to take over the ability to present, as they did with older iterations of this feature. This is especially useful if you are presenting with a colleague and need to hand over talking roles and hand back during the presentation to avoid unprofessional “next slide please” moments.
Finally, if you are wondering what the attendee experience is like using this feature, you will see the attendee experience below. Attendees will only see the slide and will not see the full presenter view:
This feature has been heavily requested and will be welcomed by the millions who are using Teams everyday to share PowerPoint decks.
Related articles