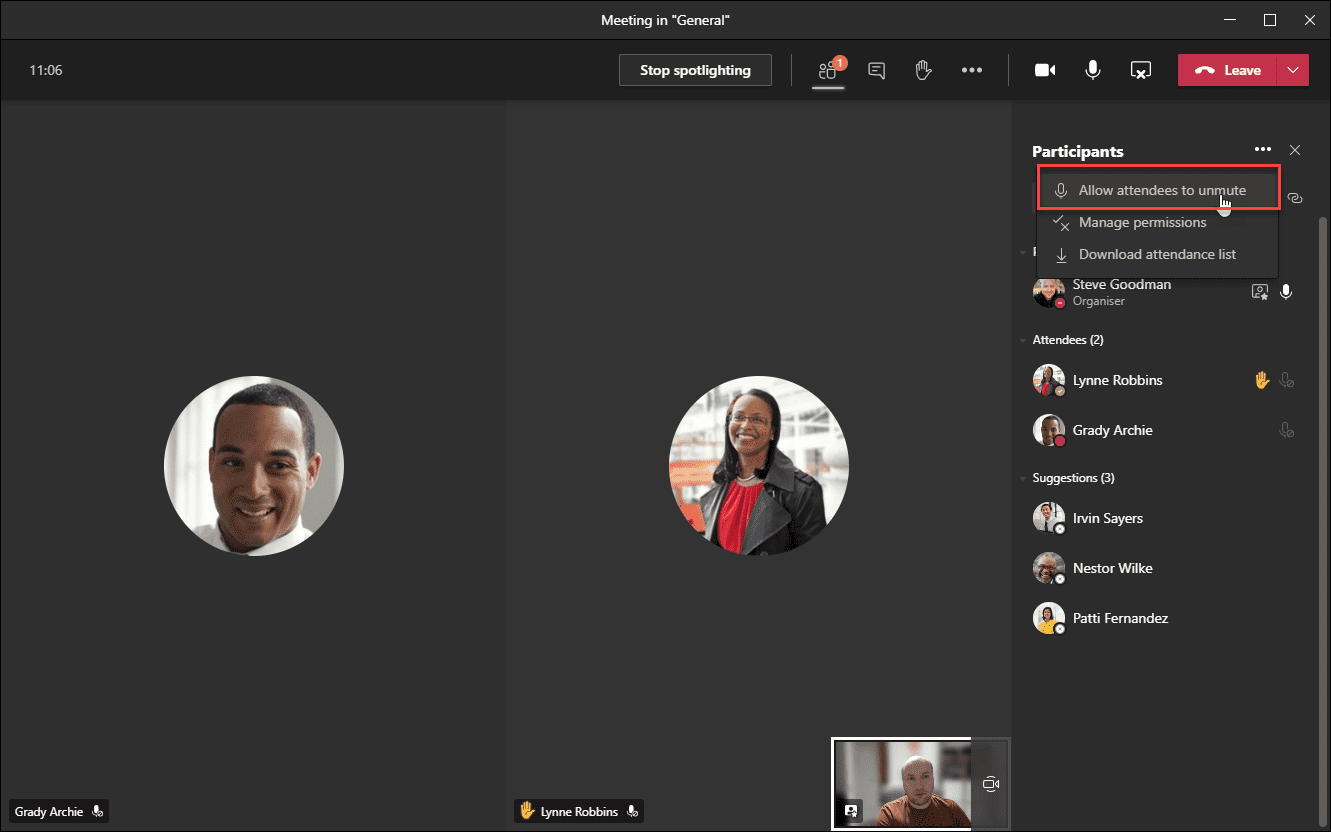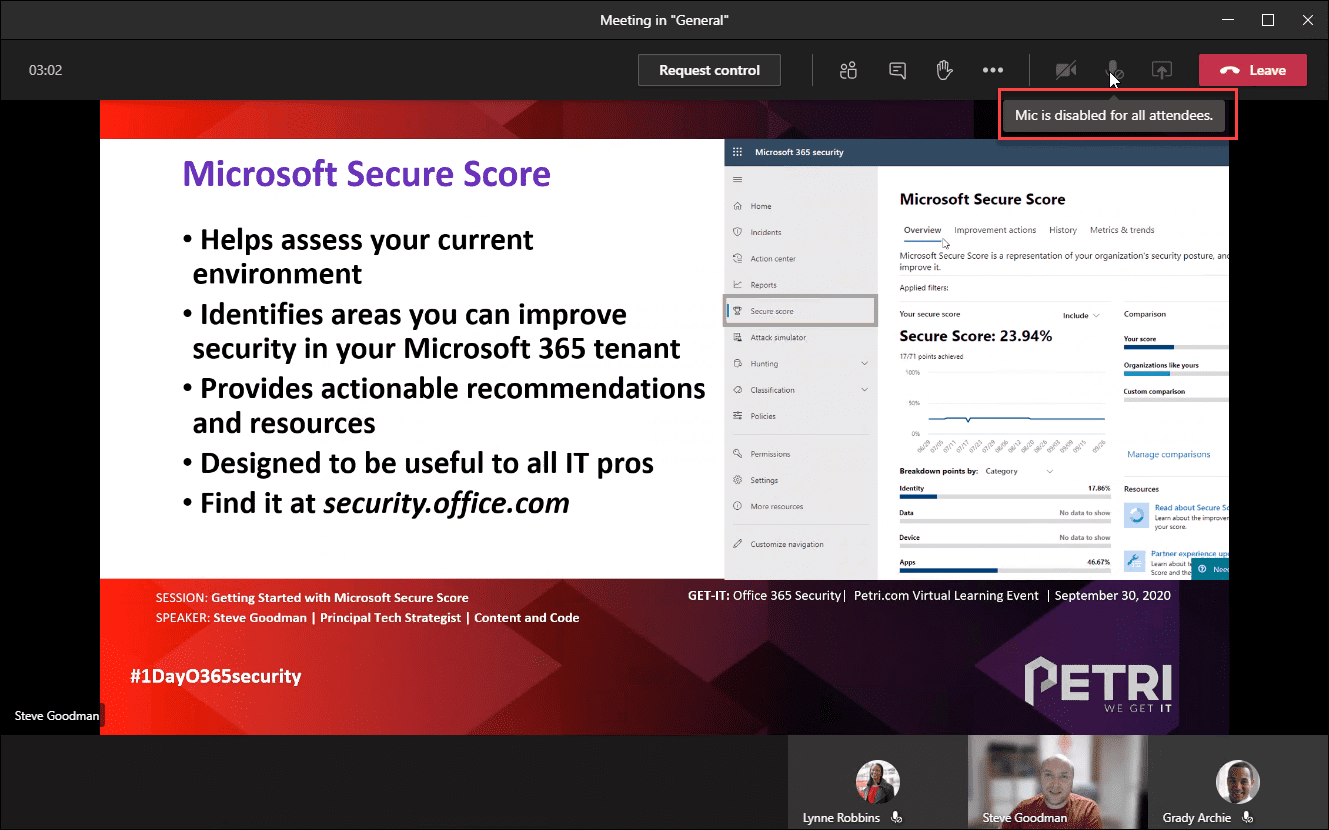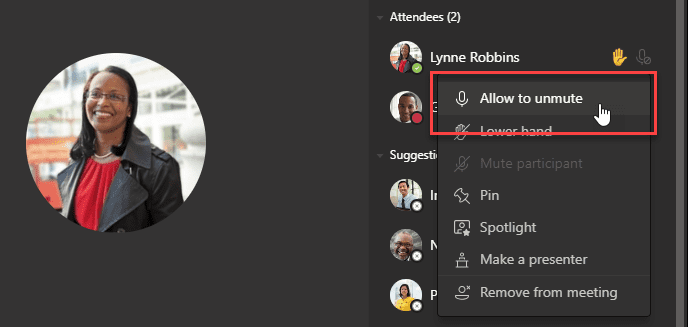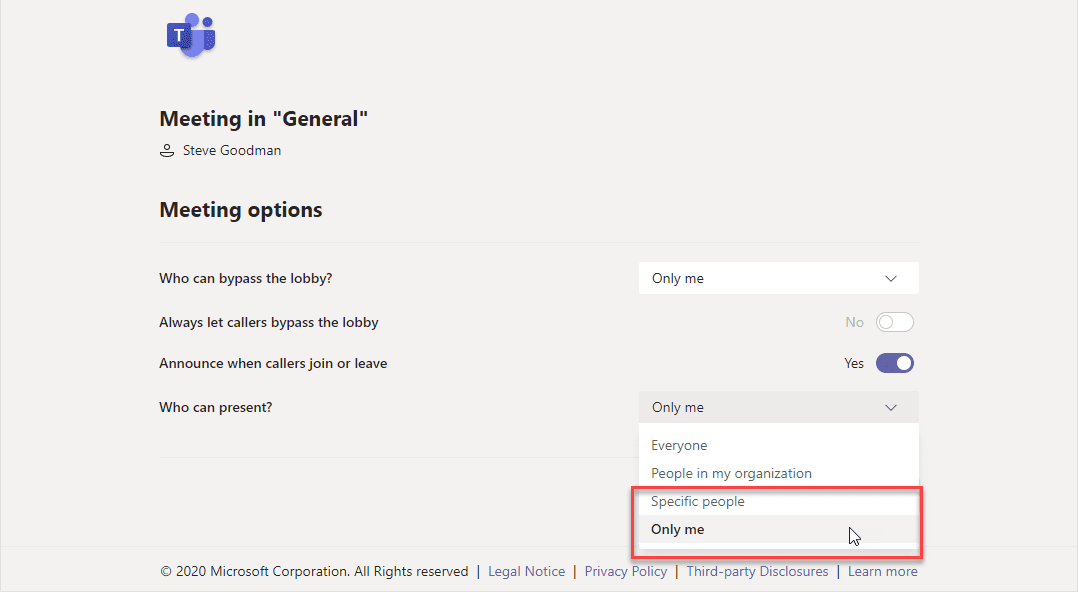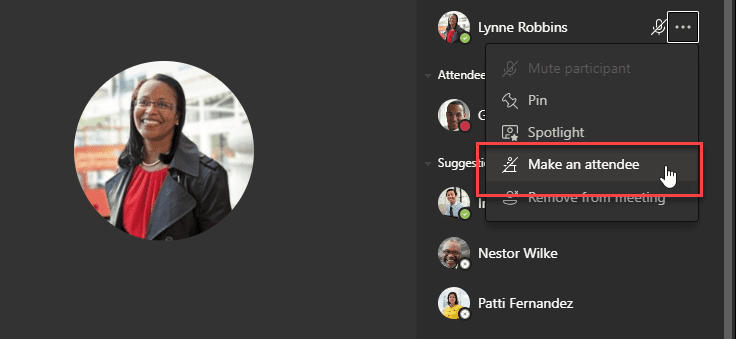How To Enable Advanced Teams Audio Features Including Hard Mute
New functionality designed to provide better control for meeting organizers has rolled out to Microsoft Teams. If you have ever been leading a meeting or class and have found people have unmuted themselves to interrupt, then you will appreciate this feature.
Like most new features in Teams, this began life buried within the meeting options page. However, before this was rolled out to all tenants, Microsoft improved the functionality based on feedback to build it directly into the core meeting experience.
The new hard mute functionality, which allows you to prevent attendees from unmuting themselves, can be switched on or off from within the meeting, and individually for attendees who put up their hand to speak.
In any Teams meeting, you will now see this option when you open the participant panel on the right-hand side of the meeting and click on the ellipses to open the contextual menu. You will then see Don’t allow attendees to unmute or Allow attendees to unmute, depending on its state:
When this option is enabled, meeting attendees will see their microphone icon greyed out and will be unable to mute. They will still be able to switch video on, and they’ll have the ability to chat within the meeting and raise their hand:
The ability to still participate in the meeting in other ways is crucial, as if you want an individual to be able to unmute and ask a question, you will need them to raise their hand.
By raising their hand this enables you as the meeting organizer to select them from the attendee list and allow them to unmute.
It’s important to understand the workflow in this scenario – you need to, first of all, inform them of the meeting etiquette – that they need to click the raise hand button first; and once you allow them to unmute, the participant will also need to unmute themselves. Teams does not allow you to unmute someone else, for privacy reasons.
Many people organizing Teams meetings are not aware of the different roles within Teams meetings. As well as an organizer, meeting participants are split into Presenters and Attendees.
Presenters can share their screen and also have additional rights within meetings, such as the ability to mute others or remove others from meetings. They also cannot be hard muted.
Attendees have fewer rights, and in addition to not being able to control others in the meeting or present, they can be hard muted. You must make sure the people you want to be able to prevent from unmuting themselves are attendees.
This can be configured in two ways; firstly, when organizing the meeting you can enter the meeting options page and configure the meeting options to specify who can present. For an internal meeting or class where you want to ensure everyone, but you (or specific people) can speak, then set the Who can present option to Only me or Specific people:
You can use this page to configure meeting options at any point, even after the meeting begins, however it will only affect new joiners to your meeting.
To change the status for people already in the meeting, select the ellipses by the participant, and then choose Make an attendee:
After ensuring everyone but your presenters for the class or meeting are attendees, the hard-mute options will work as expected.