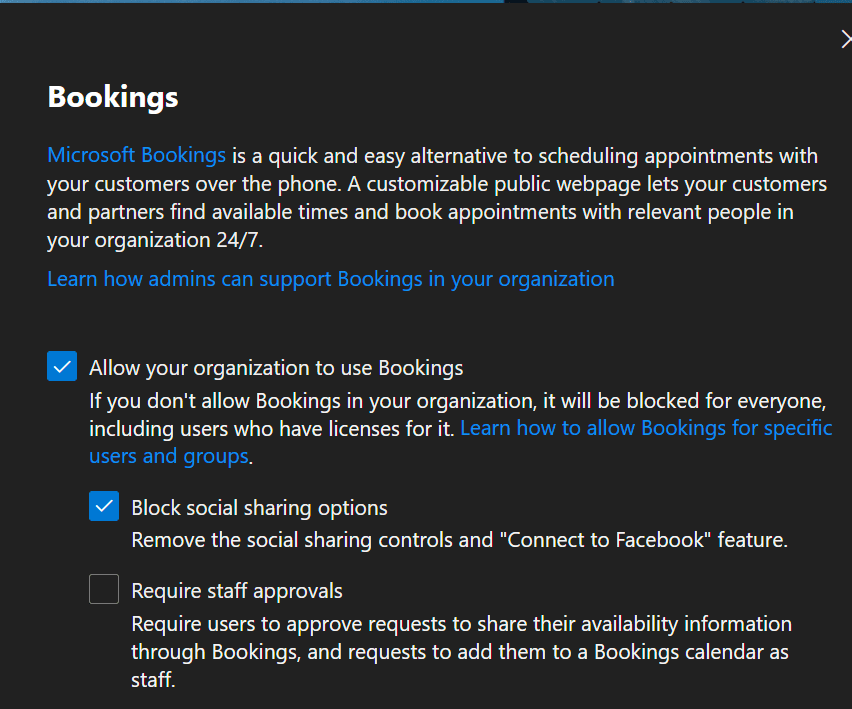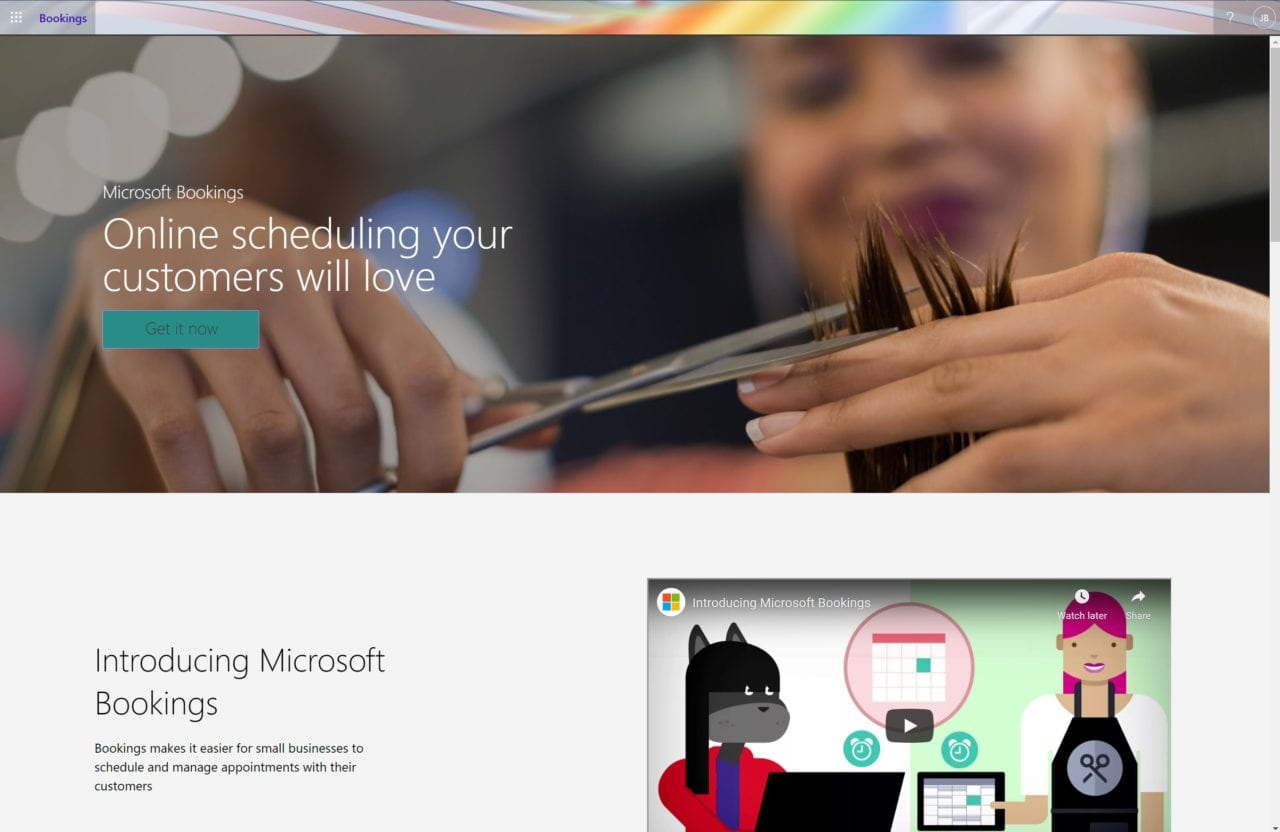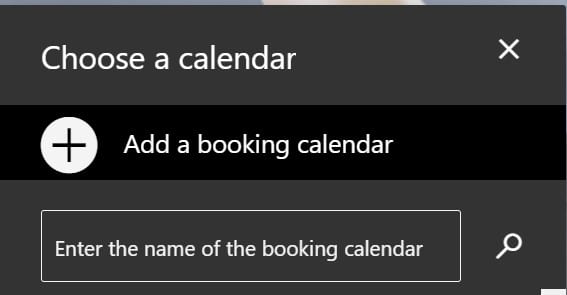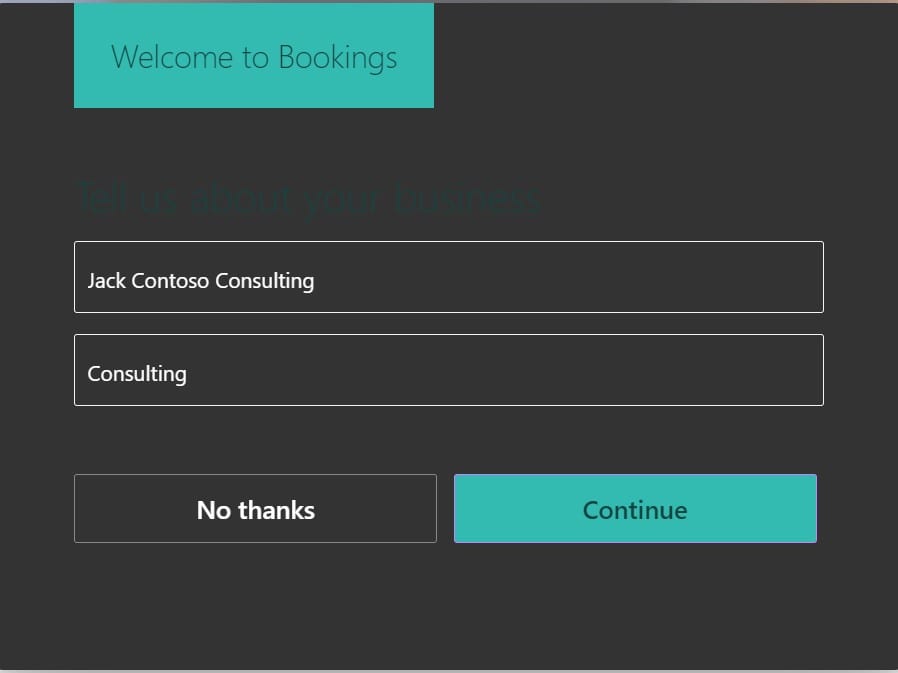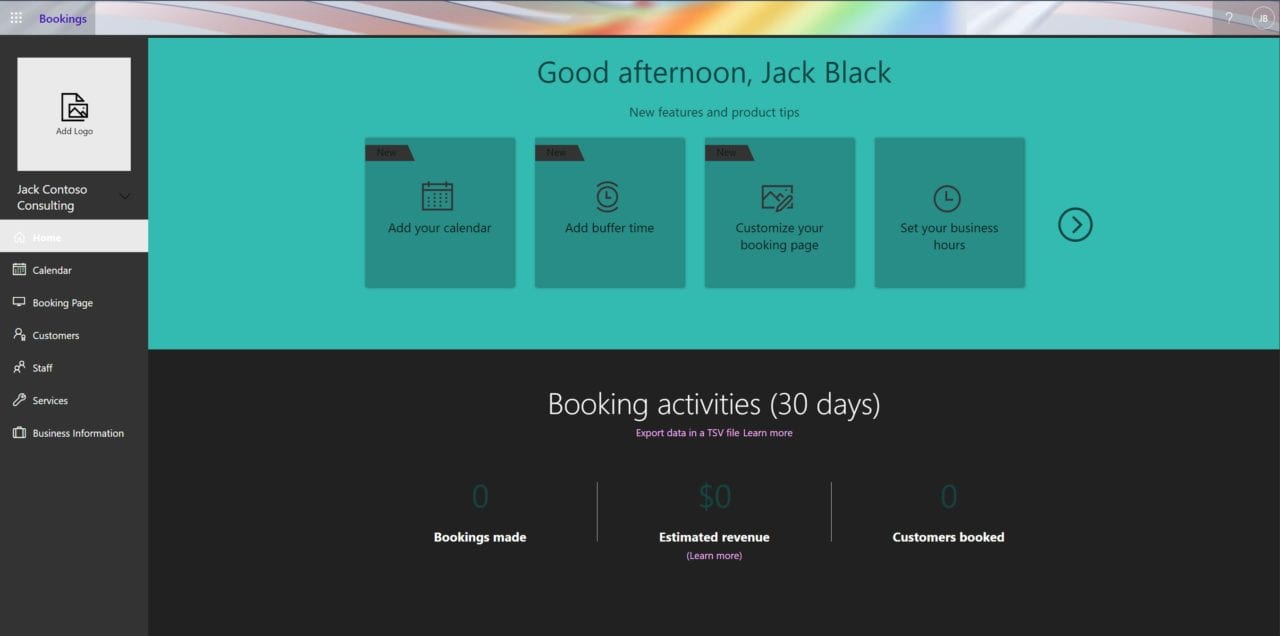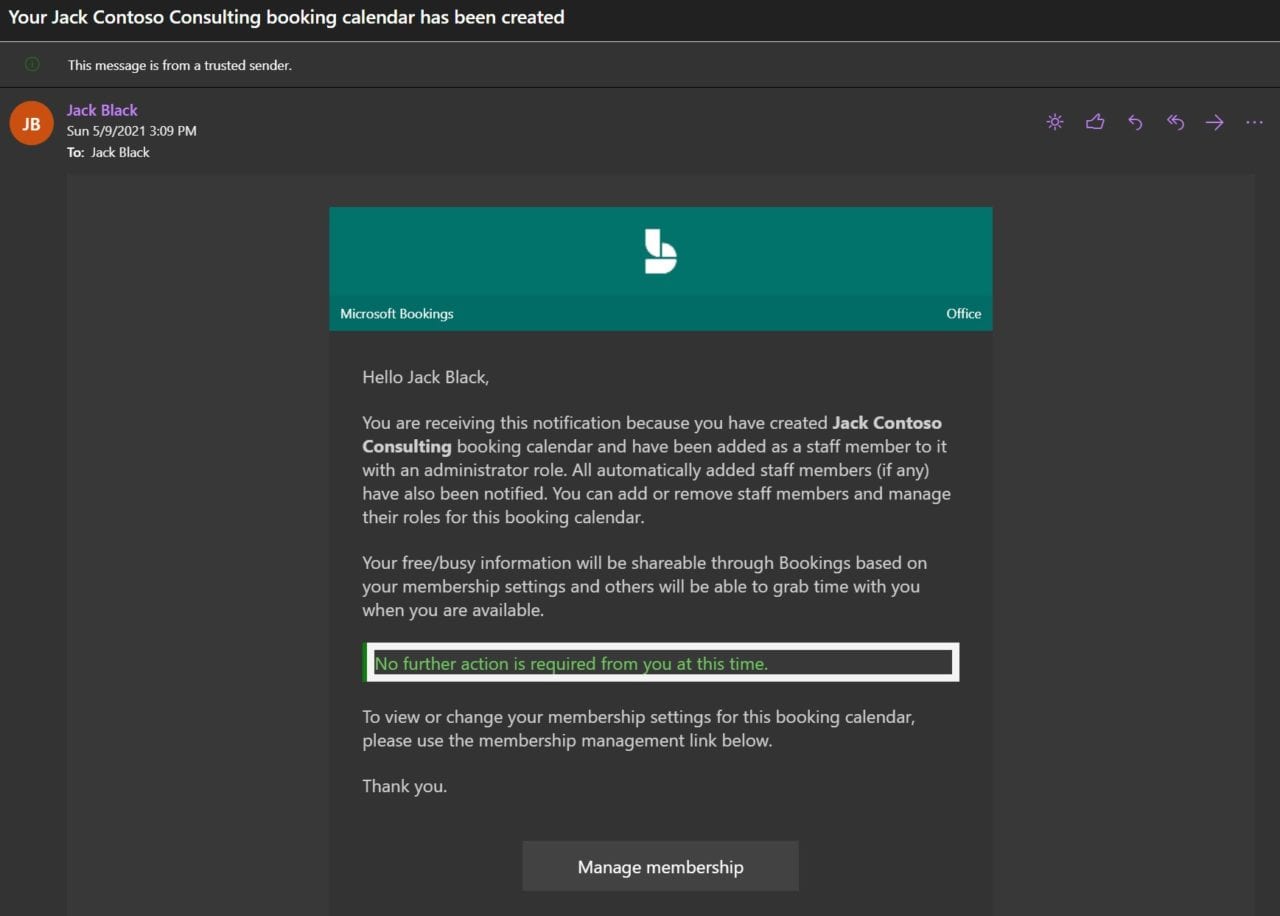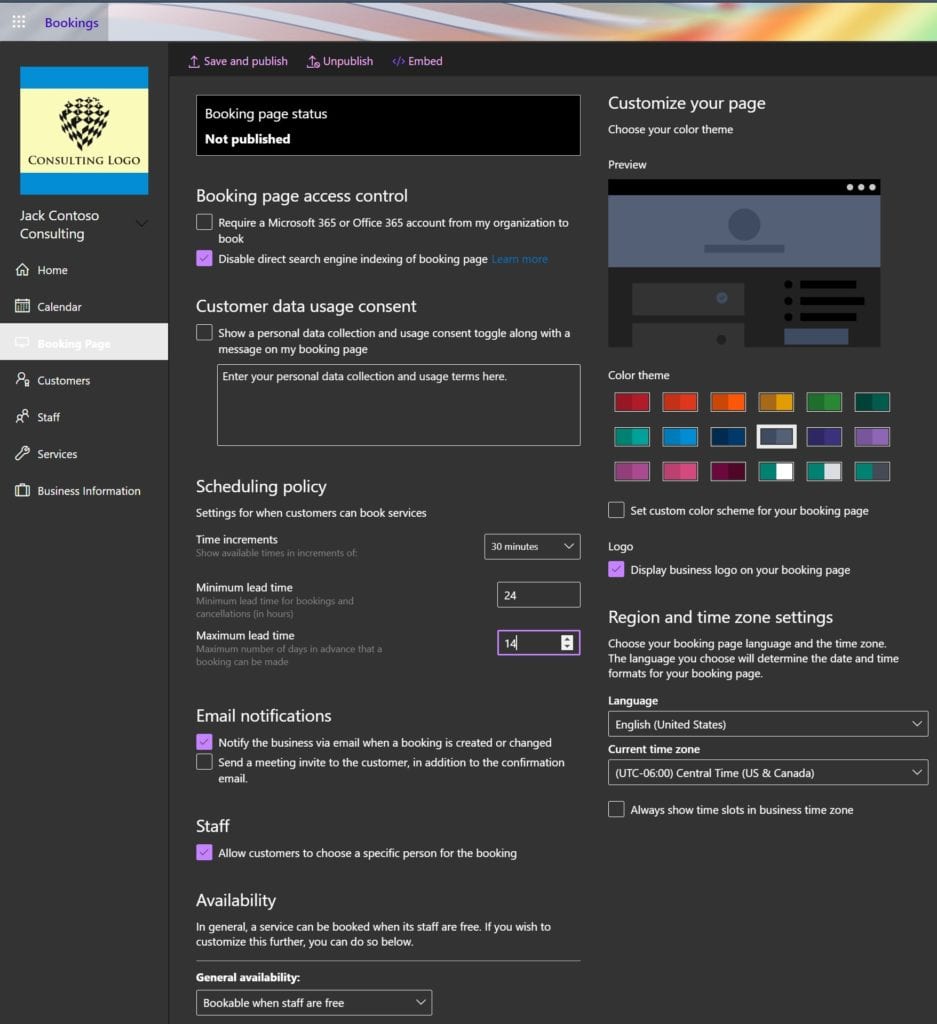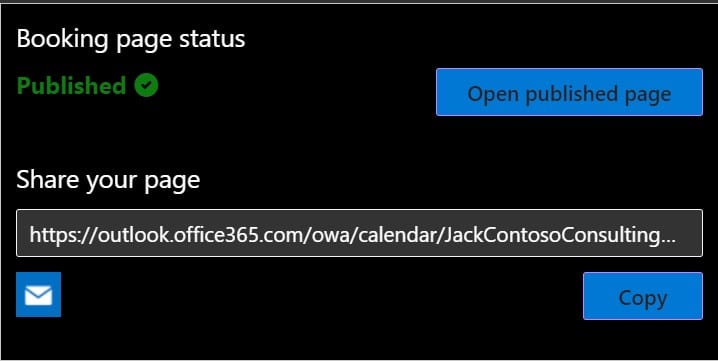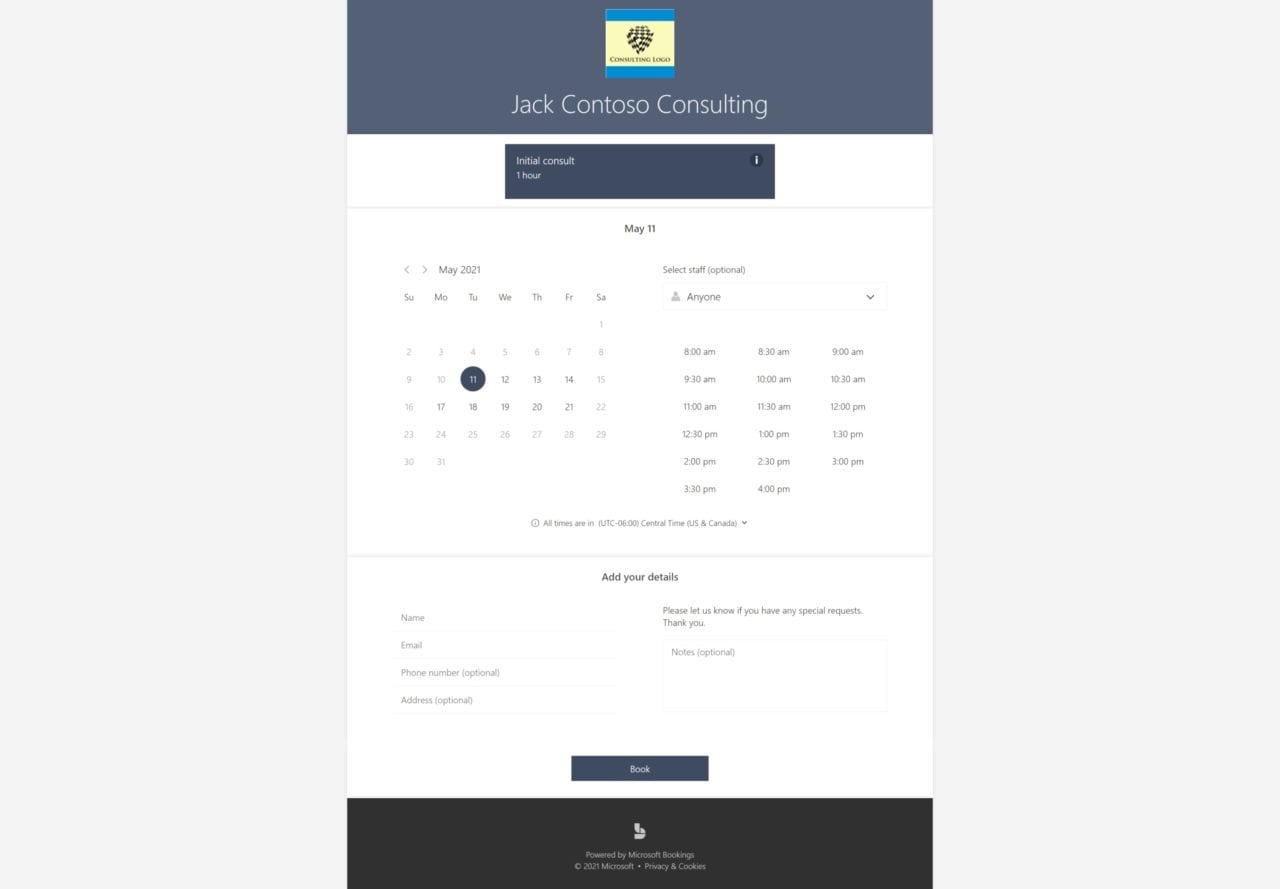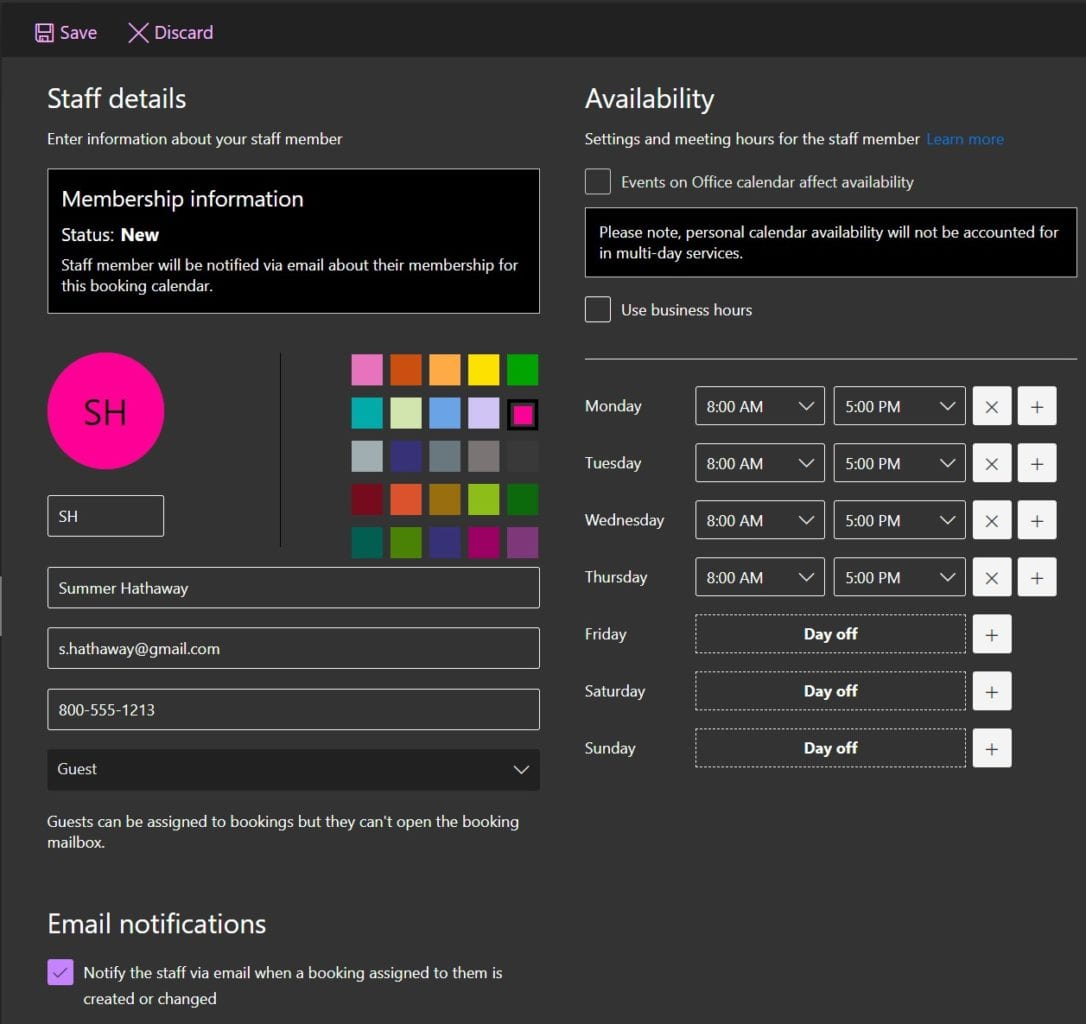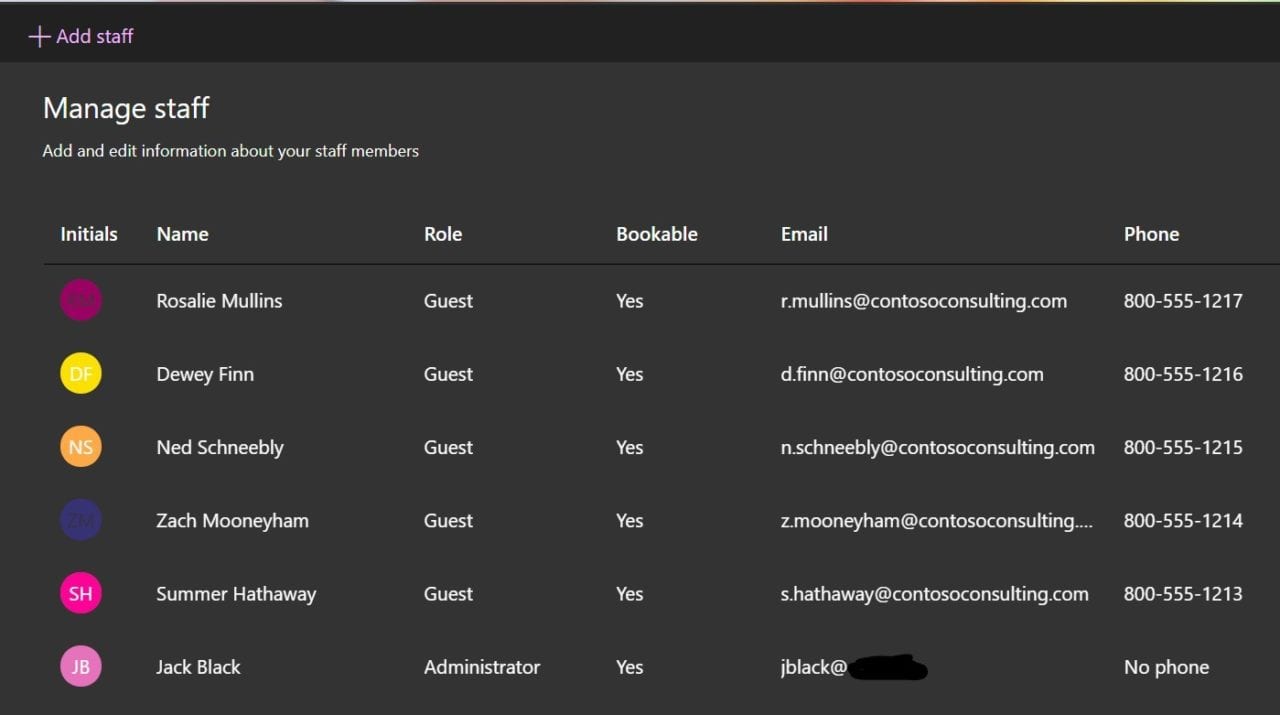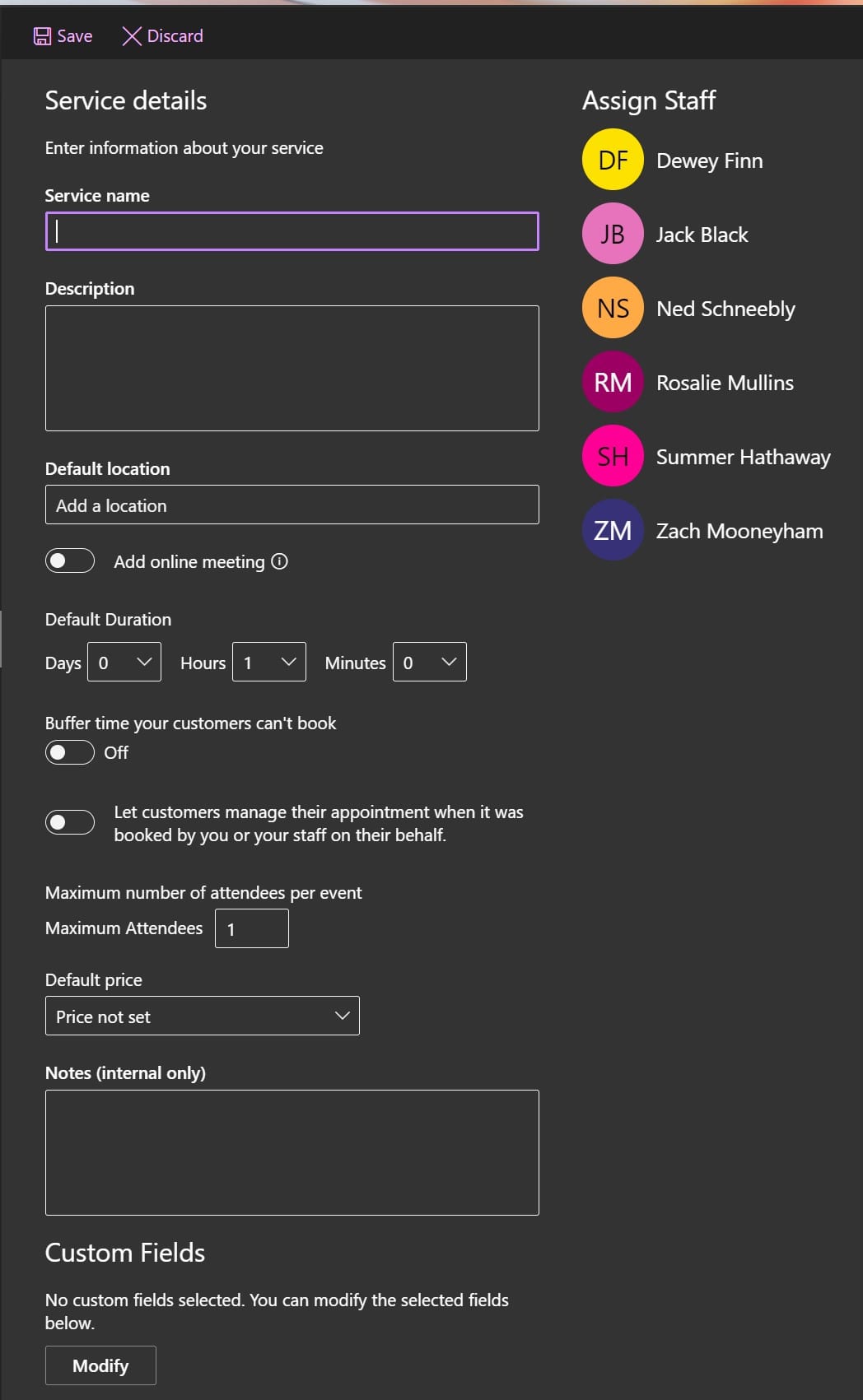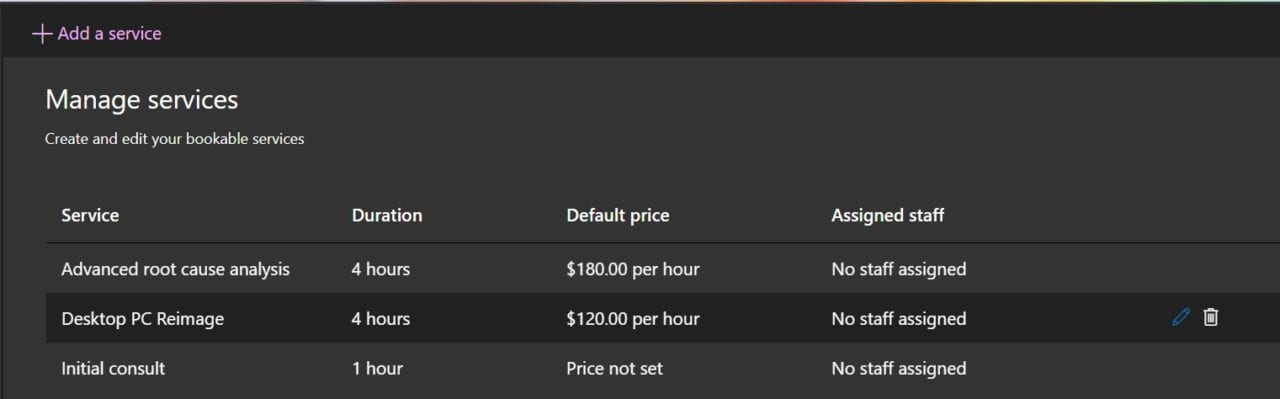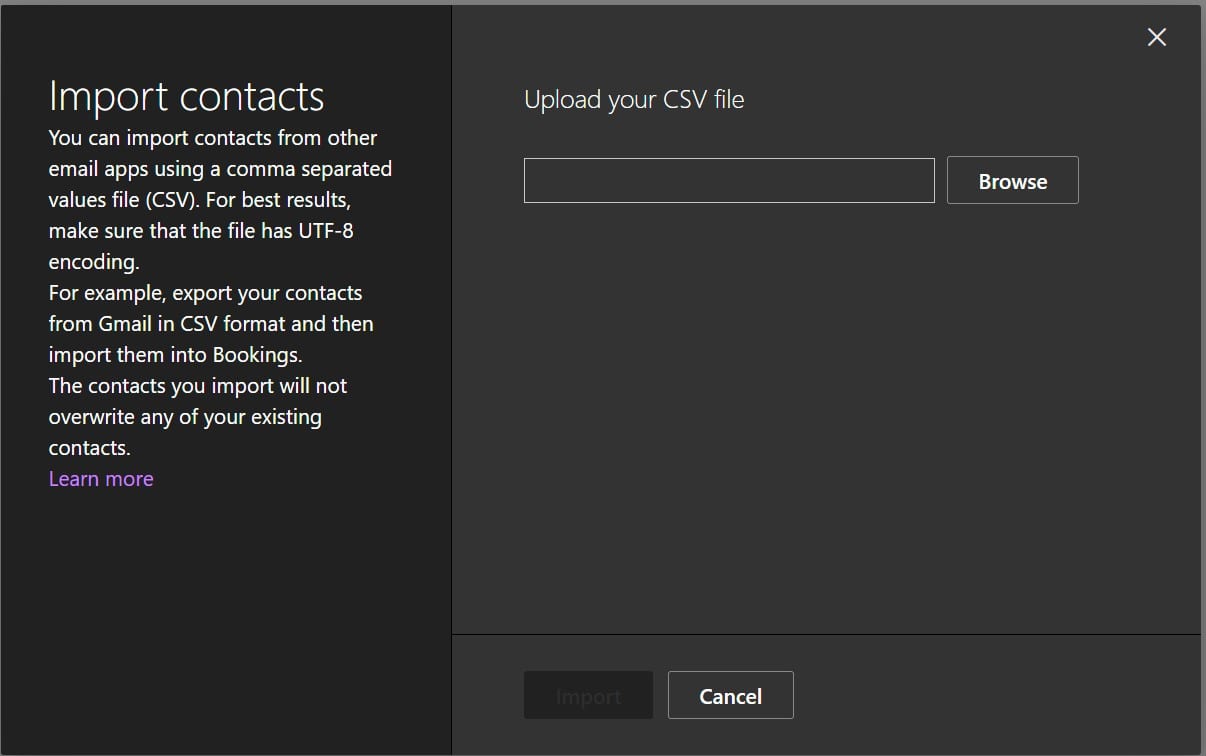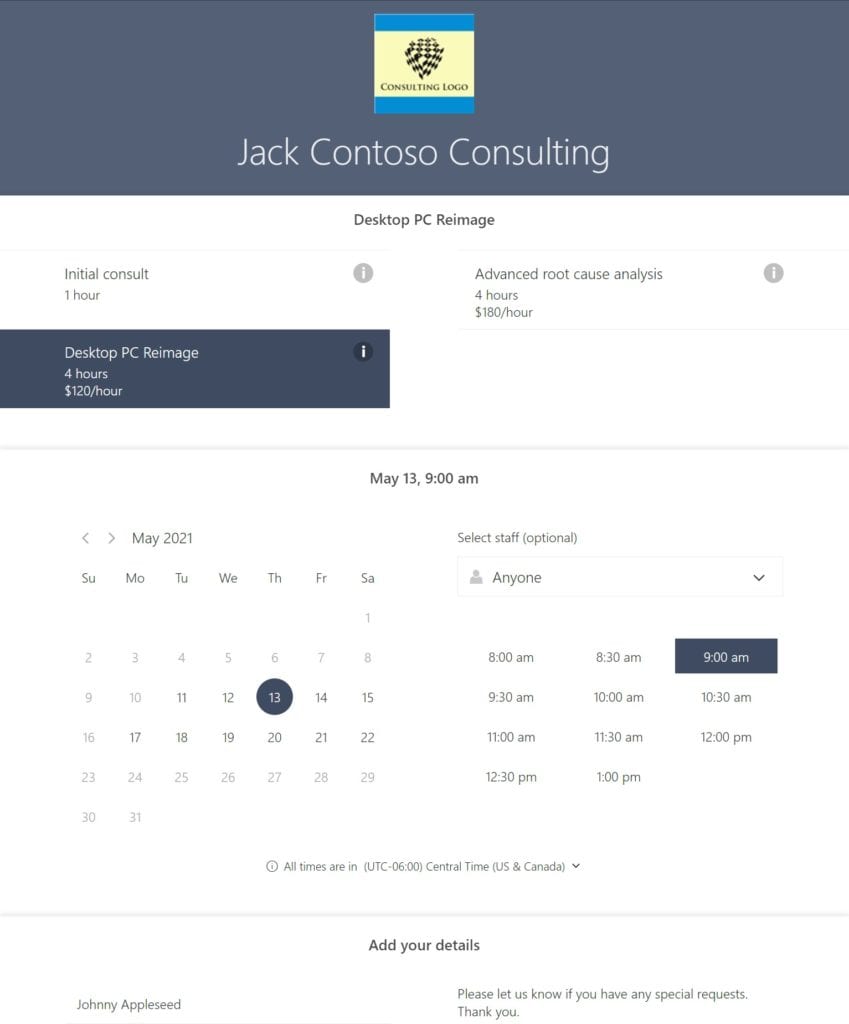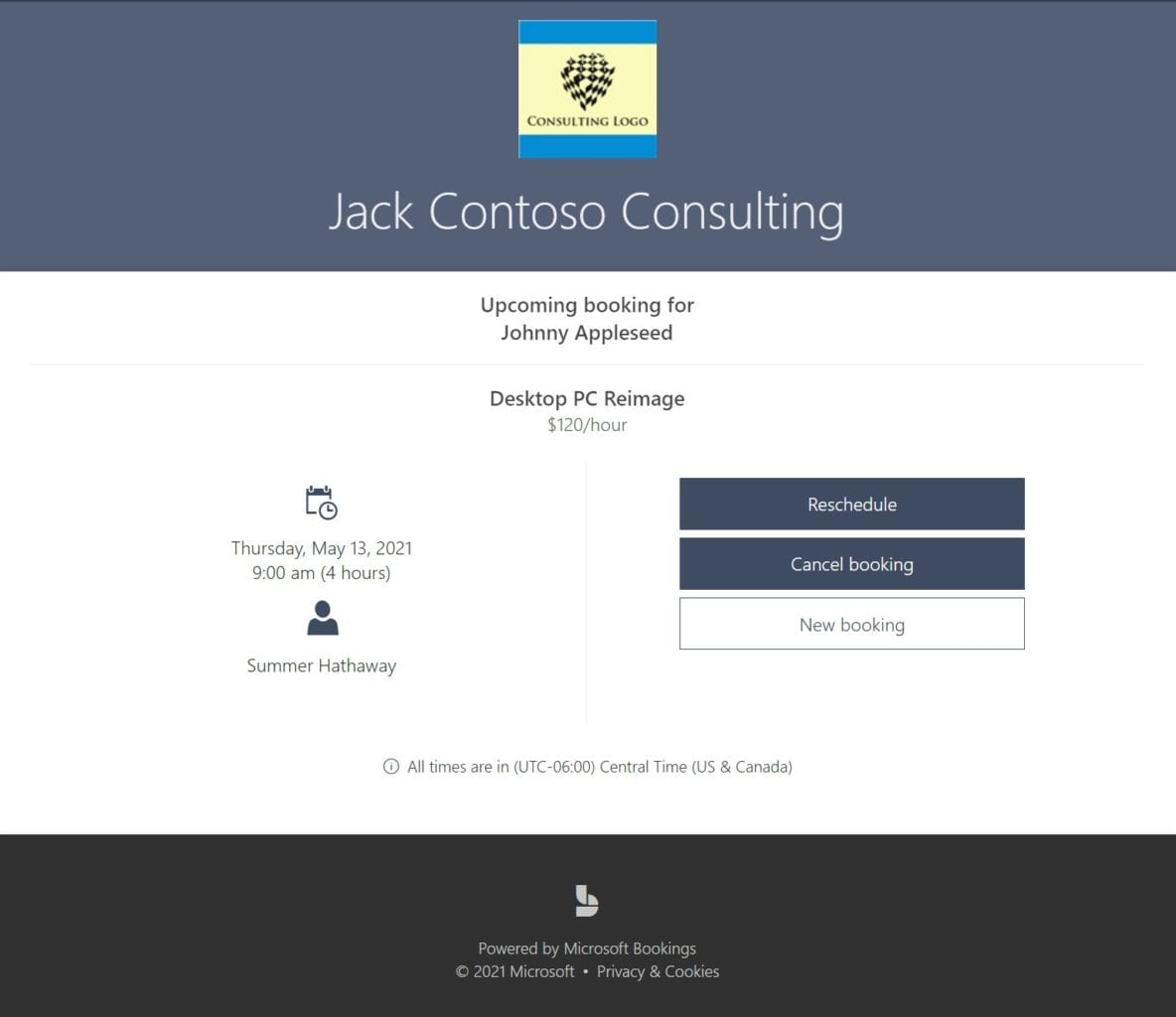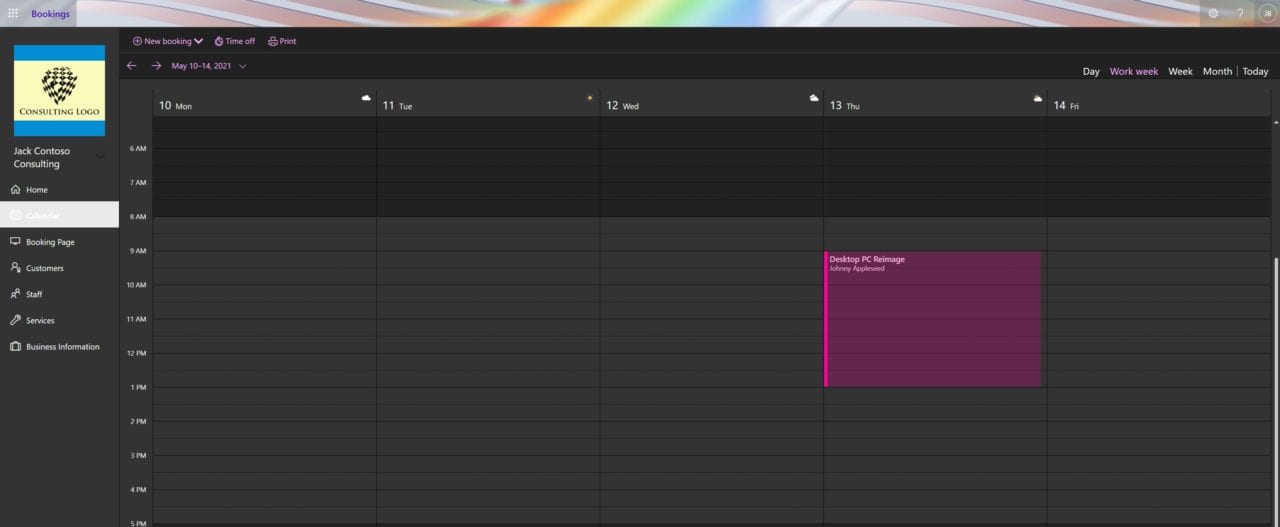Guide: How to Setup a Microsoft Bookings Site
I’m going to bet you probably haven’t heard of Microsoft Bookings. Would you like an alternate infrastructure to take care of scheduling appointments with your customers and users over the phone? Microsoft has just the thing for you! A website service called Bookings. The easy-to-use, customizable webpage interface provides your users the ability to find available times to book appointments with relevant IT staff in your organization 24/7. Microsoft Bookings makes scheduling and managing appointments a piece of cake. The included calendar integrates with Outlook to optimize your staff’s calendars and schedules. It also allows your users or customers the flexibility to book a time that works best for them. Let’s learn more about MS Bookings and show you how to get started!
Initial Configuration
First, let’s make sure Bookings is enabled in your organization. Follow these steps to verify the service is turned on.
- Browse to the Microsoft 365 admin center -> https://admin.microsoft.com/ and login as an Admin.
- Navigate to Settings -> Org settings -> Bookings.
- Make sure the ‘Allow your organization to use Bookings’ option is checked.
- You can read the other two options and decide if you want to use them or not.
Automated notification emails give you efficiency and avoid missed appointments on both sides. Your company also benefits by saving time with a reduction in repetitive scheduling tasks. With built-in flexibility and the ability to customize to your needs, Bookings can be designed to fit the situation and needs of multiple parts of your organization. You could create a Bookings site for your IT staff to handle your users’ technology needs, for scheduling HR appointments with your company’s employees…you could even offer sign-up scheduling to teach the Klingon language to your users and their friends. Qapla’!
You can also make your organization’s meetings virtual with online meetings via Microsoft Teams. Each appointment you book includes a unique meeting link that is sent to attendees. They can join via web browser, phone dial-in (if your org offers this capability), or the Teams app. Bookings is also available as an app in Teams, allowing you to create Bookings calendars, assign staff, and schedule new and manage existing appointments without having to leave Teams. There are more information links at the end of this post that describe the requirements for the Bookings app in Teams.
Primary Components
Bookings has three primary components:
- A booking page is where your customers or users schedule appointments with your staff who provides the service in question. This web-based page can be shared via a link, on your Facebook page, and also as a link embedded on your website.
- A web app contains web-based pages where Bookings calendar owners and admins within your organization can define appointment types, staff schedules, availability, set business hours, and customize how appointments can be scheduled. You’re afforded the versatility and ability to customize the Bookings calendar experience to fit your needs and the needs of your specific company dynamic.
- A business-facing mobile app is where Bookings calendar owners and admins can see all of their appointments, access customer information, and make manual bookings while on the go!
Bookings Calendar Setup
Once you have verified that you’re provisioned for Microsoft Bookings, you can perform the initial setup via this link -> Get started!