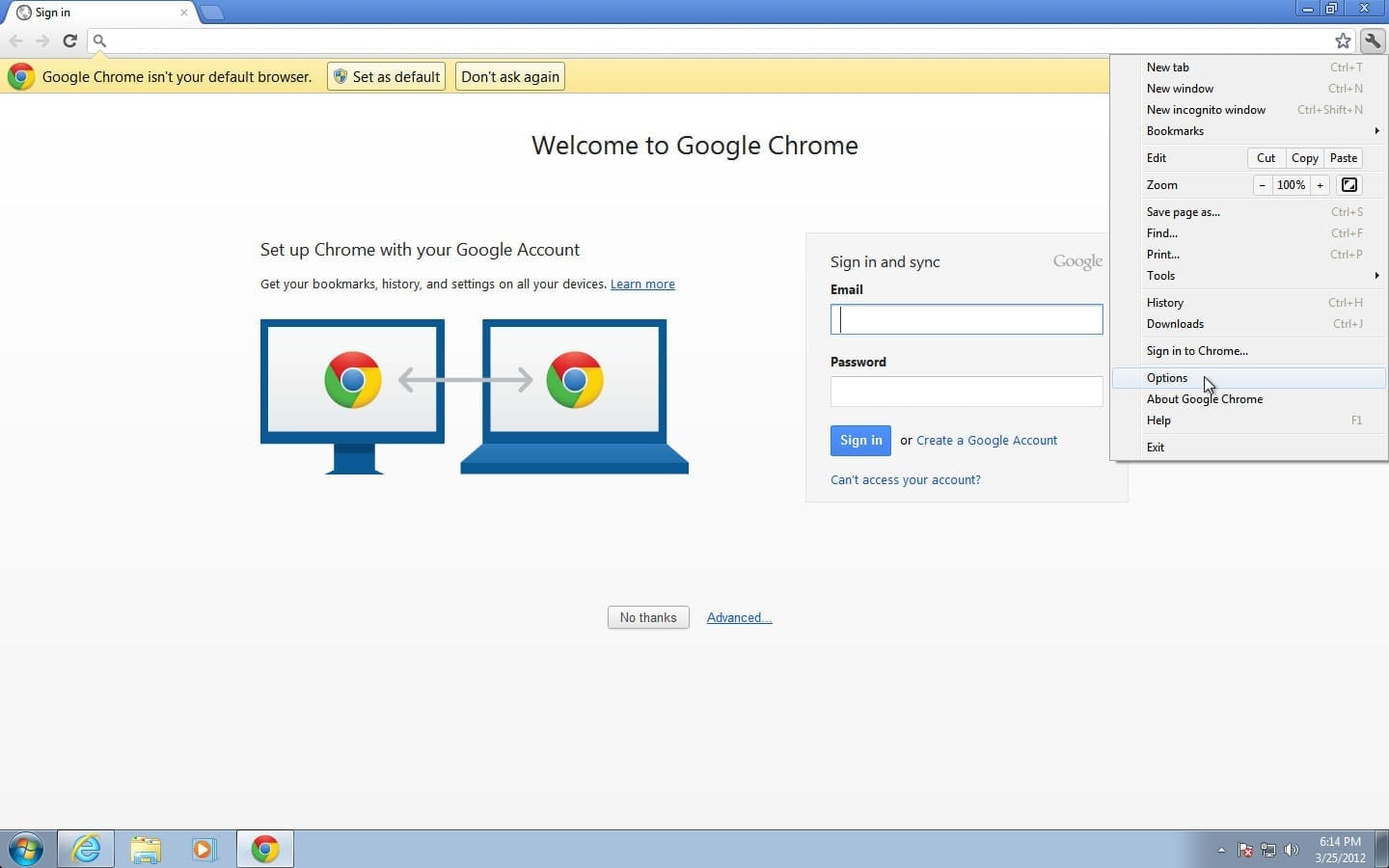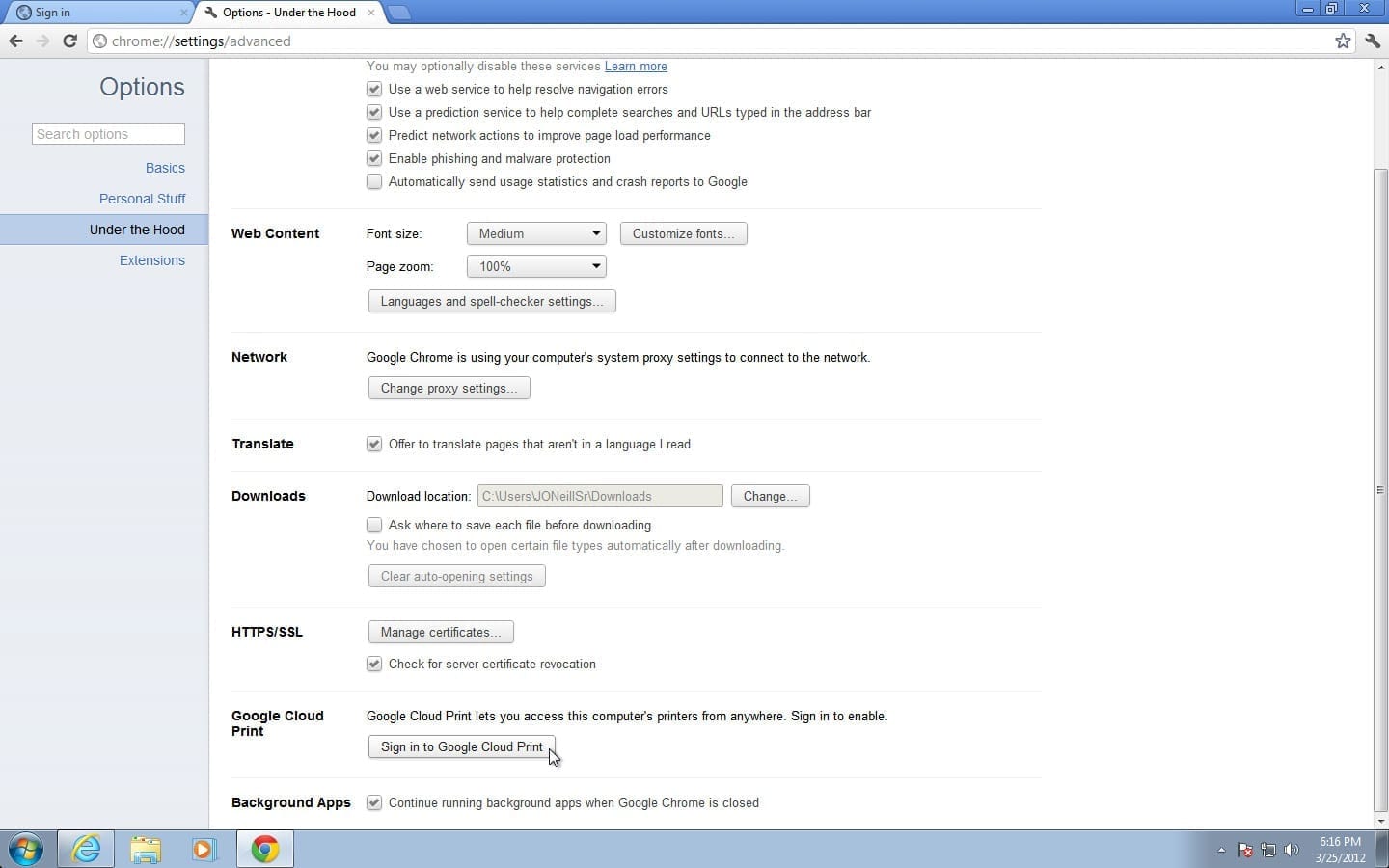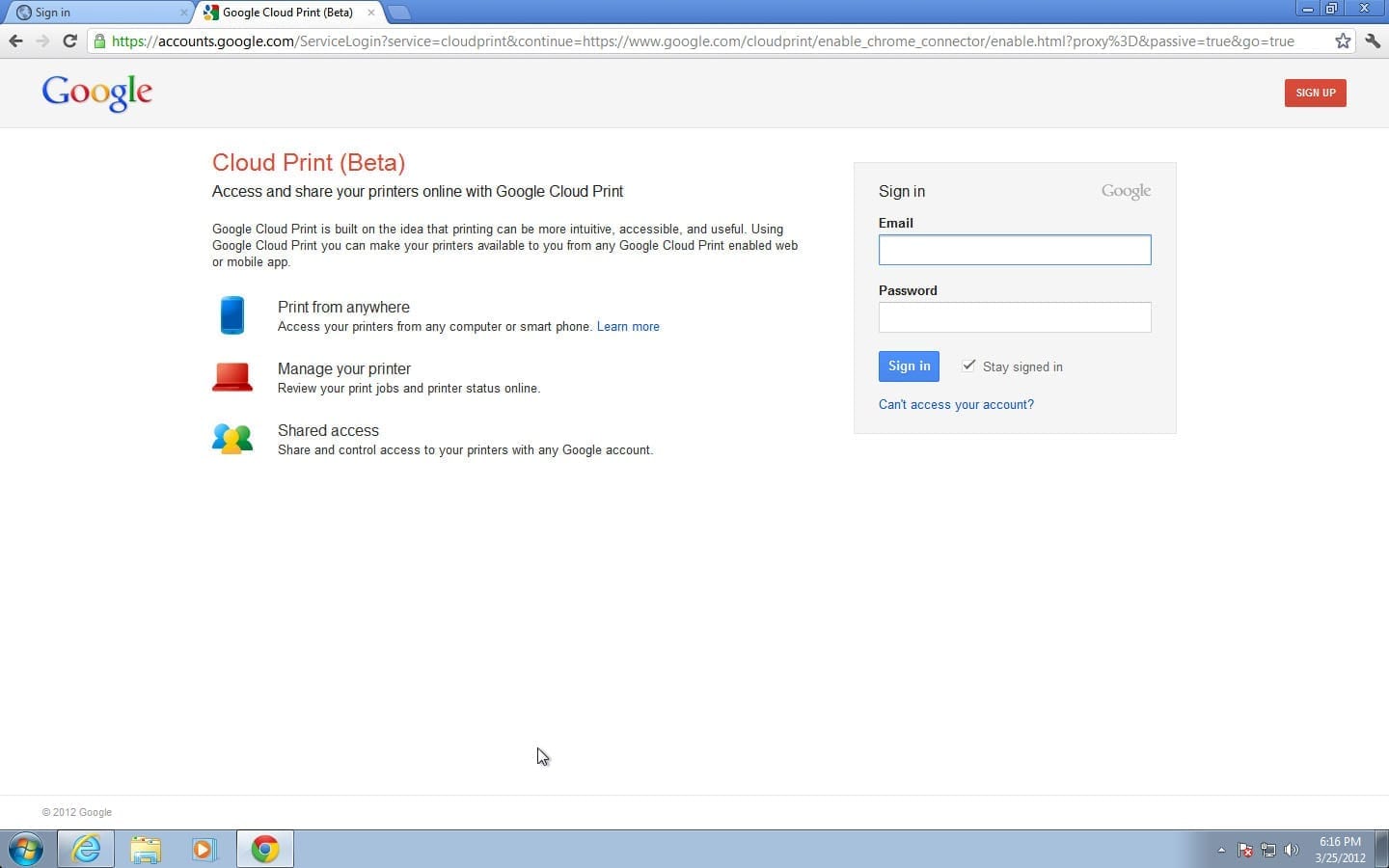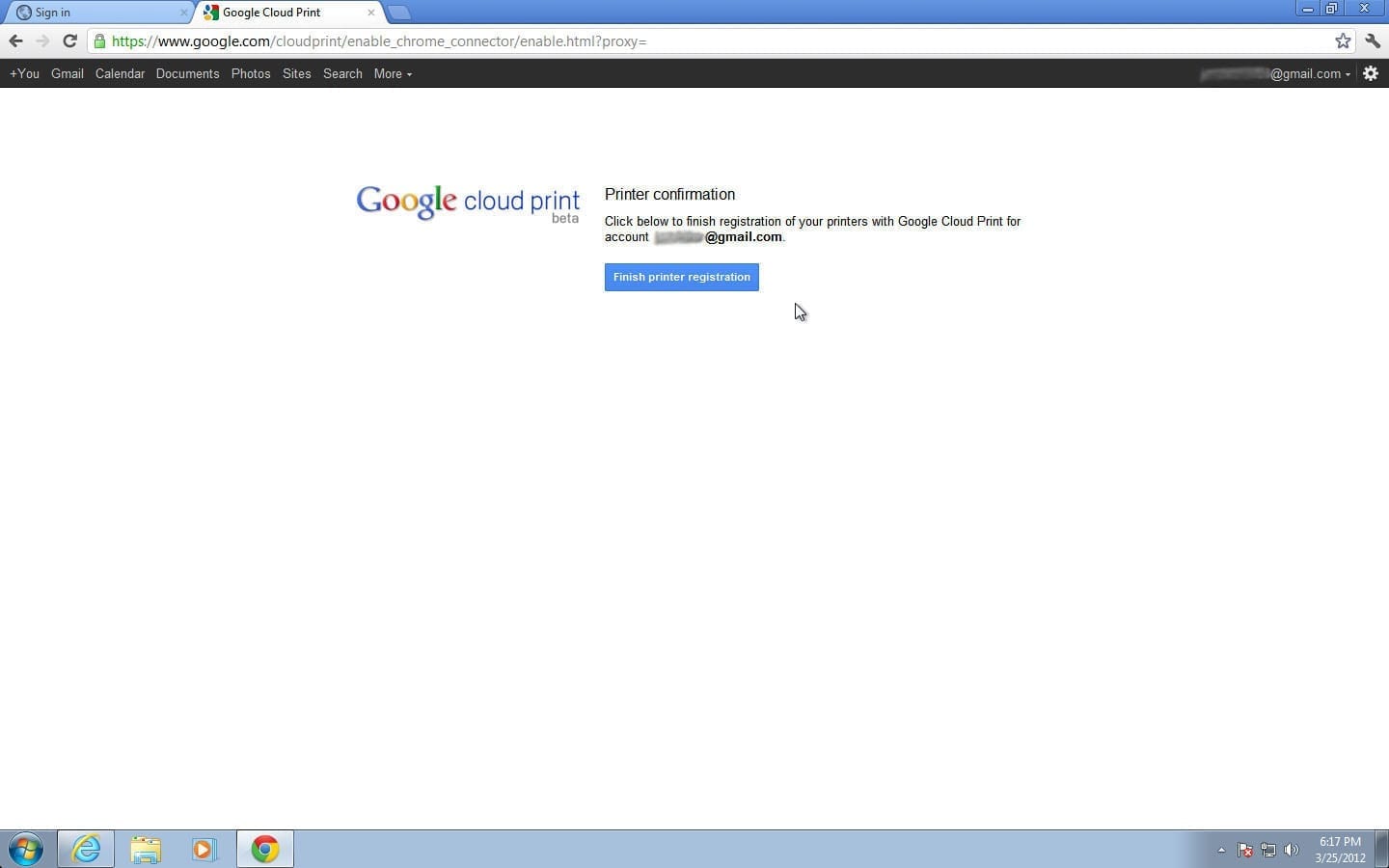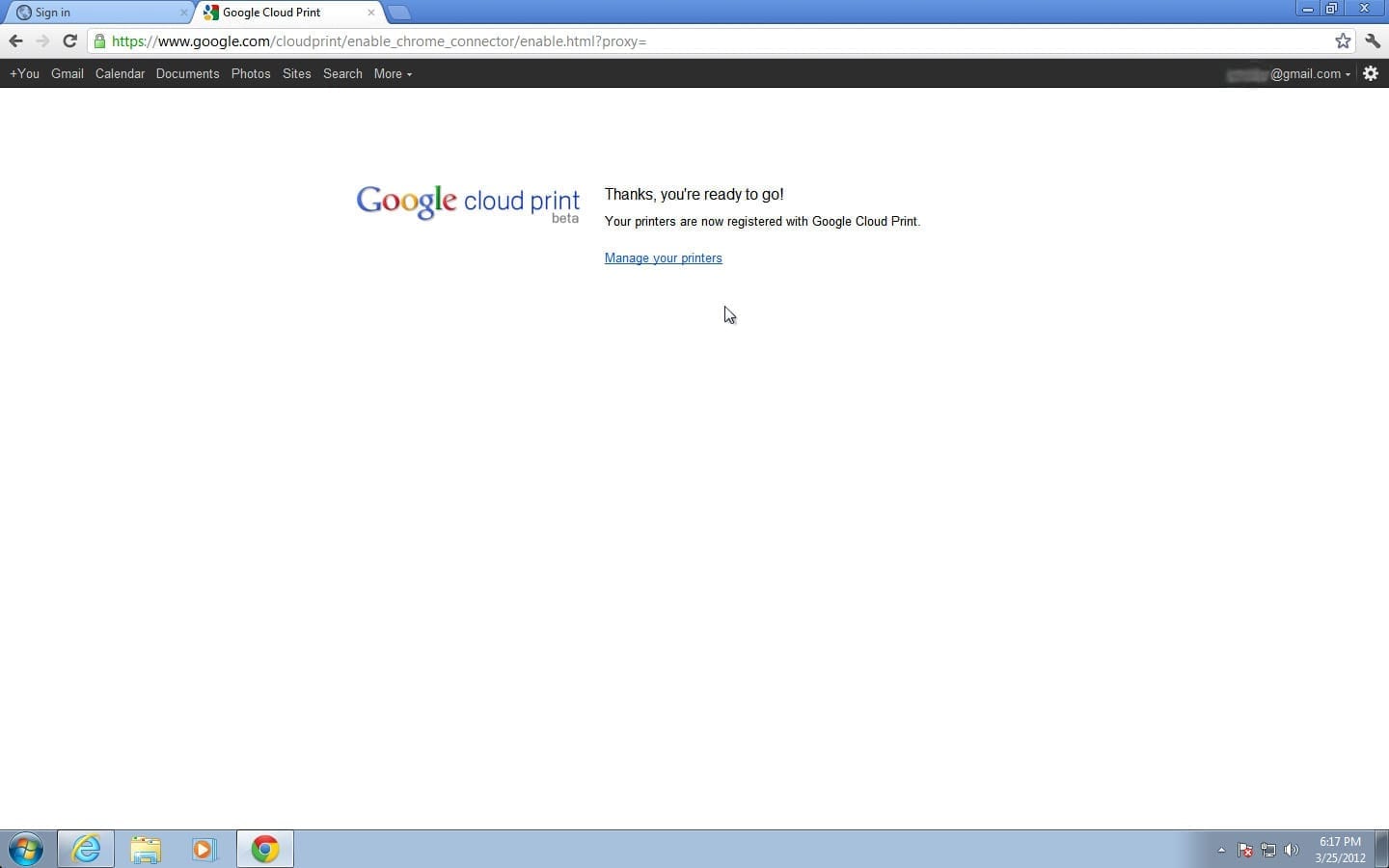Print from your Phone or Tablet using Google Cloud Print
Overview
The proliferation of mobile devices today is exploding. The consumerization of IT is only accelerating the amount and types of mobile devices we encounter every day. This evolution in IT creates many new opportunities along with many need demands. A perfect example is the need to print easily, effectively, and seamlessly, from our mobile devices. However, enabling print capability from tablets and phones is not as complex as one might think and doesn’t require buying a new printer.
Challenges of Printing from Mobile Devices
The challenges of printing from mobile devices such as tablets or phones include concerns like dealing with different OSes and printing from widespread locations. With conventional PCs, we often find ourselves on common networks that we visit frequently such as work, home, or even the local Starbucks. We set up printing for these networks once and reuse whenever we connect to that network. Mobile devices explode that method since they may connect to dozens, or possibly hundreds, of different networks every day.
For instance, it isn’t too common to find someone with a laptop wandering an aisle at a department store trying to capture a picture of a dress with their webcam. It is, however, becoming more and more common to find someone snapping a picture of a dress, pair of shoes, or some other item they like using the multi-megapixel camera on their smartphone. The same scenario plays out in industry every day. It wouldn’t be safe or smart to wander a busy manufacturing floor carrying your laptop trying to capture pictures of some part or process. Managers and executives, though, could capture those things easily using the camera on their phone or tablet. In either of these examples, what happens if these users want to print out their newly captured image without running back to their PC or notebook?
- Download: Free Trial of Windows Azure
The one common network most phones and tablets connect to is the Internet. That makes the Internet a great option for carrying print data from the mobile device to the printer. Many current printer models are web enabled out of the box. If you own one of these devices, they connect directly to the Internet and support printing by sending documents from a mobile device to a custom email address, or by using a mobile platform app. HP’s ePrint capable printers are great examples of this type of technology.
Don’t worry, as mentioned early on in this article, there’s no need to run out and buy one of these printers if your old non-web enabled printer is still working great. Google Cloud Print enables virtually any printer to become web enabled.
Setting up Google Cloud Print
Setting up Google Cloud Print to web enable an older printer requires only a few things. First and foremost is a Google account. Add to that a PC (Windows XP or higher) or a Mac, along with the latest version of Google’s Chrome Browser, and that’s everything needed to get an old workhorse printer pumping out documents from an iPhone, iPad, or Droid.
If you already have a Google or Gmail account, skip this step. Otherwise, the first thing to do is sign up for a free Google account. If you’d like free e-mail with it, then create a Gmail account at https://accounts.google.com/SignUp. If you’re perfectly happy with your existing email account and don’t want another, just sign up using your existing email address at https://accounts.google.com/NewAccount.
Step two on our journey to mobile printing happiness is to download and install the Chrome browser from https://www.google.com/chrome. It’s not too large of a download, and installation is both quick and easy. If you have a Mac, use this link instead https://www.google.com/chrome?platform=mac&hl=en.
Now it’s time to get things configured.
Printing with Google Cloud Print
Cloud Print will automatically set itself up for all the printers (networked or local) that the PC or Mac running Chrome has configured. You do not need to leave Chrome open once the above steps are complete. You do, however, need to leave your PC or Mac running and connected to the Internet in order to print to its connected printers.
On any PC or Mac, you can print to Cloud Print from within Chrome, by using any other Cloud Print enabled application, or by visiting https://www.google.com/cloudprint/manage.html and using the upload a file process. That’s not why we did this though; we want to print from mobile devices!
On an Android phone or tablet, you can print to your Cloud Print printers using any number of apps such as Google Docs, Cloud Print, or PrinterShare™. Many other apps are available and the list grows almost every day.
iPhone and iPad users should check out PrintCentral Pro in the App Store. This $9.99 app not only allows printing to Cloud Print printers, but also performs a number of other handy functions.
Summary
Printing from smartphones and tablet computers is becoming less of an option and more of a necessity. Using Google Cloud Print is a simple, free way to answer this need. For those using iOS devices, stay tuned for a coming article where I’ll dive into AirPrint troubleshooting.