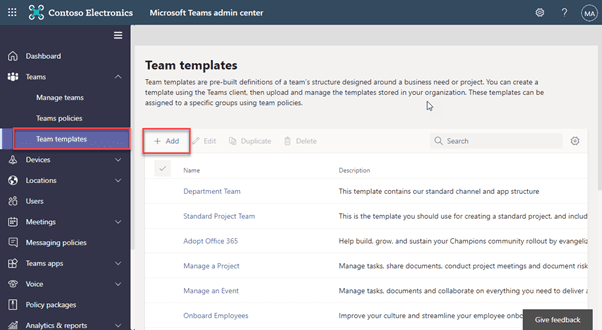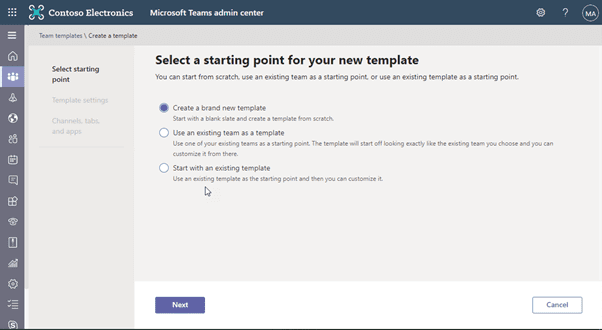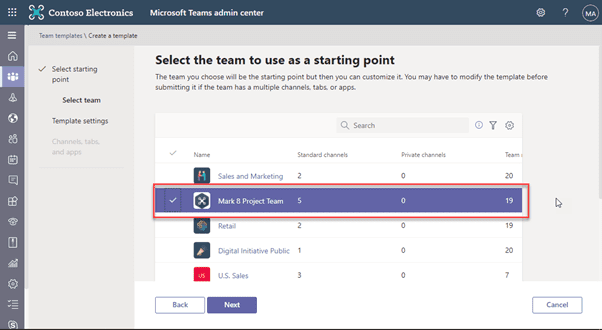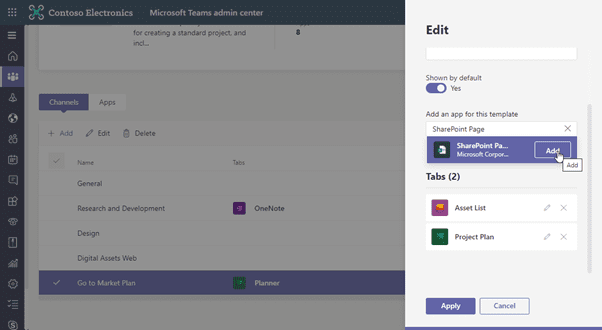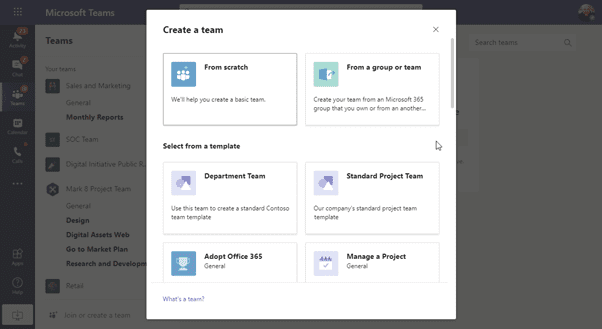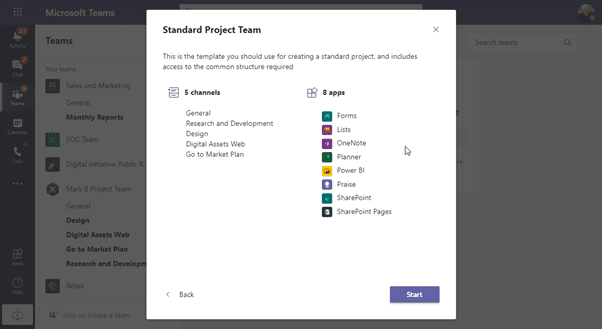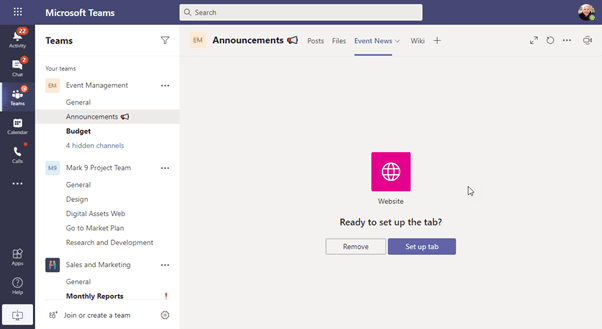Getting Started with Custom Templates in Teams
Announced back in May 2020, Team templates arrived in Microsoft 365 tenants over the last couple of weeks. Teams templates allow administrators to define the basic information architecture (IA) of a Microsoft team, including the channels and application tabs, along with relevant information in the template to help users understand each team’s purpose.
The key benefit of using Team templates is that it provides the ability for IT administrators to work with the business to decide how best to use Teams for different types of purposes, and then create a curated experience so that users don’t need to decide upon bespoke ways of accomplishing the same thing.
For example, you might agree upon a standard set of channels and add-in applications that should make up a project or sales opportunity. This can be defined as a template, so that users have a pre-configured team with the right configuration, ready to use.
What can you do with Teams templates?
The first iteration of Team templates is extremely welcome if you are happy to follow Microsoft’s preferred way of working with Teams; self-service and inclusive of Microsoft’s preferred templates alongside your own.
A basic set of templates is included with Team templates, covering the adoption of Office 365, project management, event management, employee onboarding, collaboration for healthcare, store management, banking, and more.
These cannot currently be edited, deleted, or hidden – but any templates you add will be shown before Microsoft’s baked in examples.
There are several other limitations to be aware of too – you cannot currently customize the team avatar, configure channel-specific settings, create channels as private channels, or assign templates to particular users.
In addition, Team templates arrive as a self-service only feature. If you provision Teams on behalf of users, then you cannot assign templates at team creation.
That is not necessarily a bad thing, as it’s a good idea to configure the prerequisite governance to enable self-service team creation.
Creating a new template as an administrator
To view the structure of all built-in templates, and create new Team templates, head to the Microsoft Teams Admin Center, and navigate to Teams >Team templates. You will see a list of all built-in templates, which you can view the information architecture for. In the example below, we will choose Add to create a new template.
When creating a new template, you can choose from three options: creating a brand new template from scratch, using an existing team, or copying an existing template:
If you already have a mature Teams implementation, then using an existing team makes sense.
When you choose to Use an existing team as a template, you will be able to select an existing team within your tenant:
After using an existing team as your template, it will capture the channel structure, and the registered applications.
However, it will not capture details such as the team avatar, or the apps assigned to each channel.
When you create a template from scratch, or from an existing team you will need to edit each Channel and add applications. These will show as tabs, which can be renamed as desired:
After creating and curating your desired template it will now be accessible to all users with the ability to create a new team.
Using Team templates
When a user creates a new team, they will see templates shown with the normal Create a team dialogue in the team client:
When a user selects a particular template, they will be shown the information architecture of the template before they choose Start to create the new team.
This will highlight the channels that will be created and the applications that will be installed:
The process to create a template-based team takes a little longer than normal team creation – in our tests, this appeared to be around five minutes.
One would suspect that this is due to a need to wait for Microsoft 365 Group replication to occur before the template can be fully applied.
Once the new team is fully created it will contain the specified channels and tabs. At this point, as a team owner, it is necessary to visit each tab to complete setup. In the example below, our template contained a tab for a website.
Although it would be useful to specify this website within the template (for example, to direct the team members to a common dashboard), this isn’t possible. The owner will need to visit the tab, then choose Set up tab and manually configure the tab – in this case with a web site address:
Overall, Team templates are a welcome new addition to Microsoft 365 and will help provide a curated, guided experience to users, which will help them better understand how to use Teams effectively. However, allowing little more customization, admin controls, and a workflow engine for approvals of new template usage will improve Teams templates significantly.