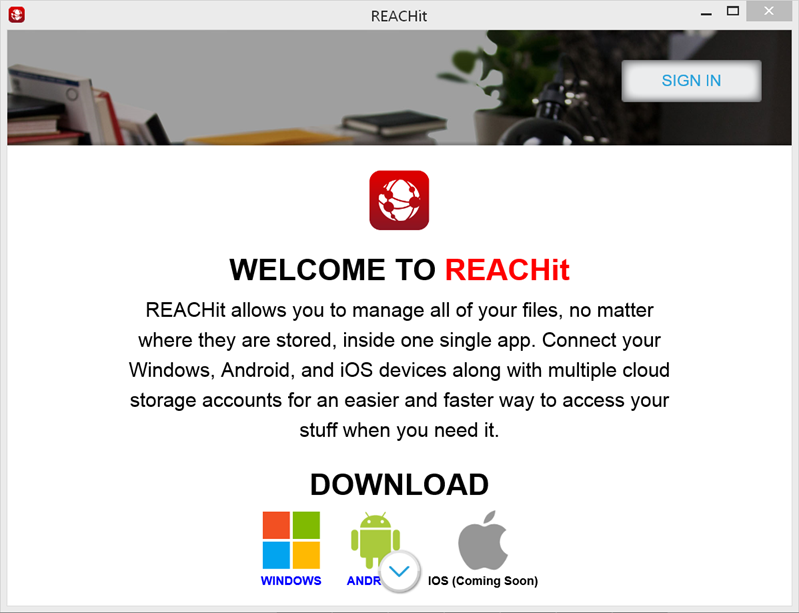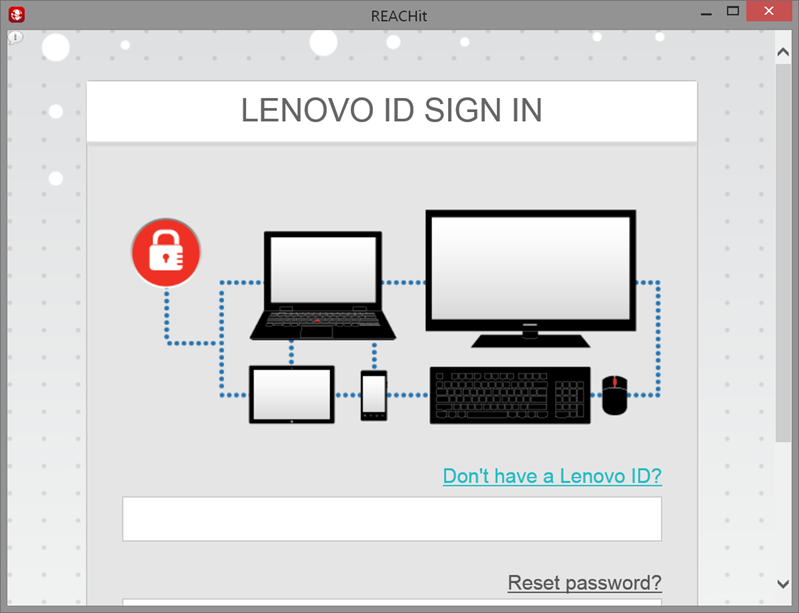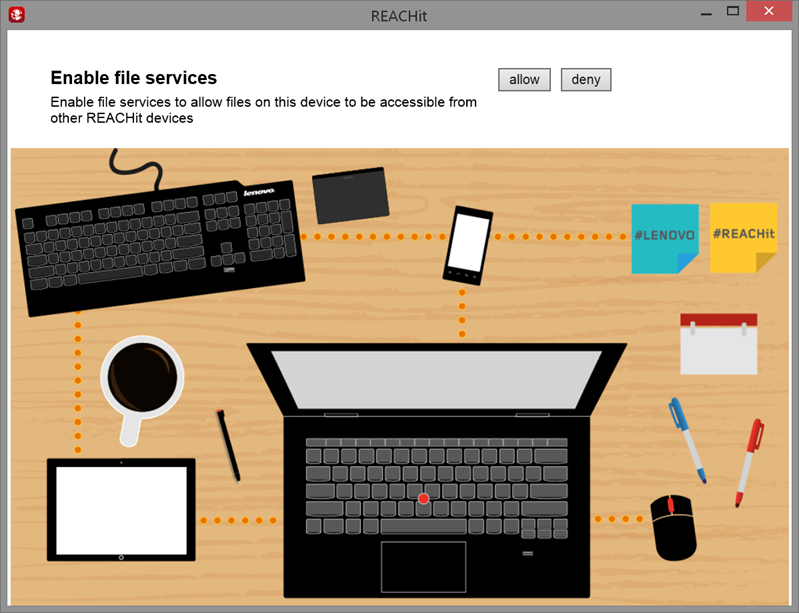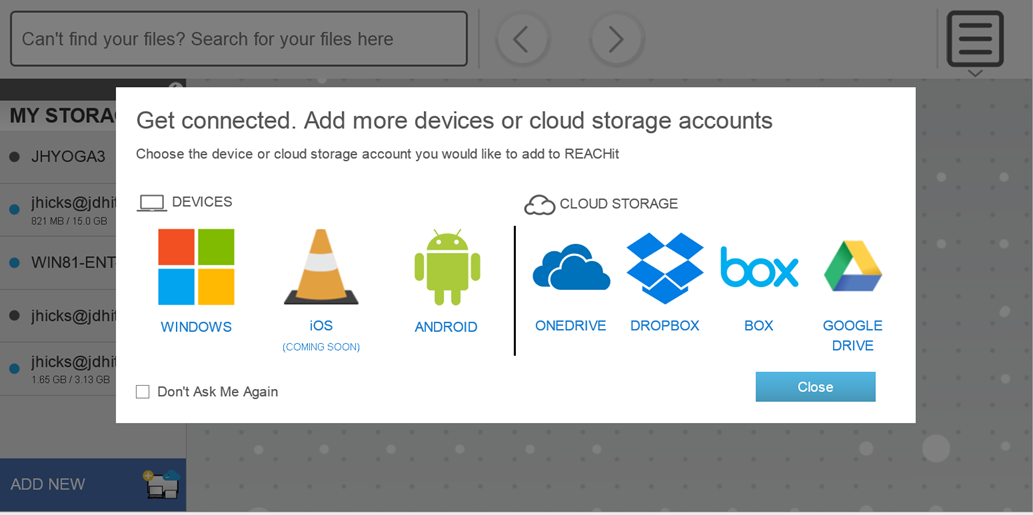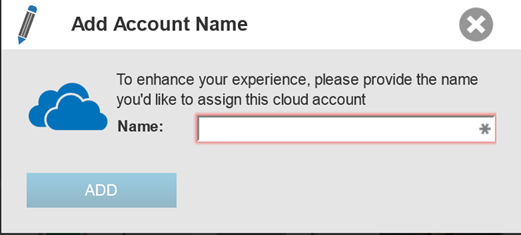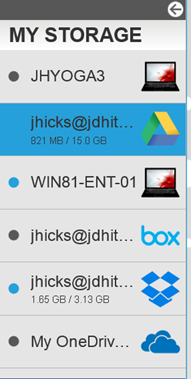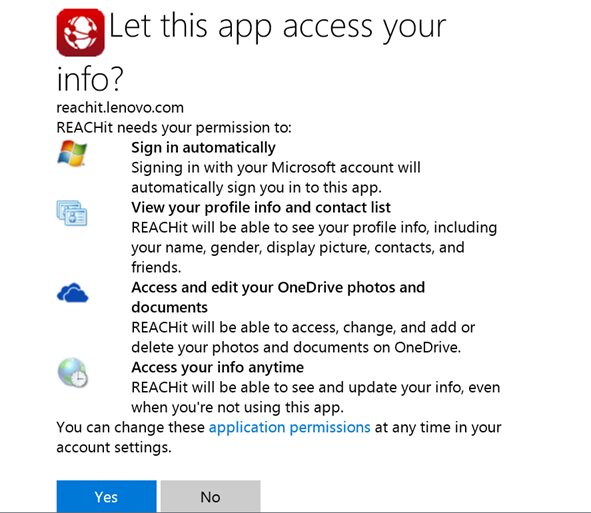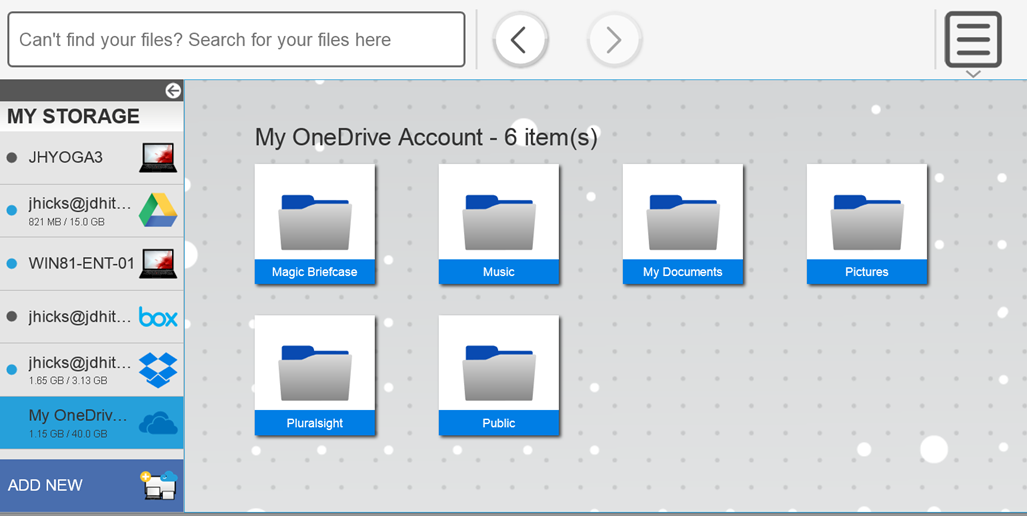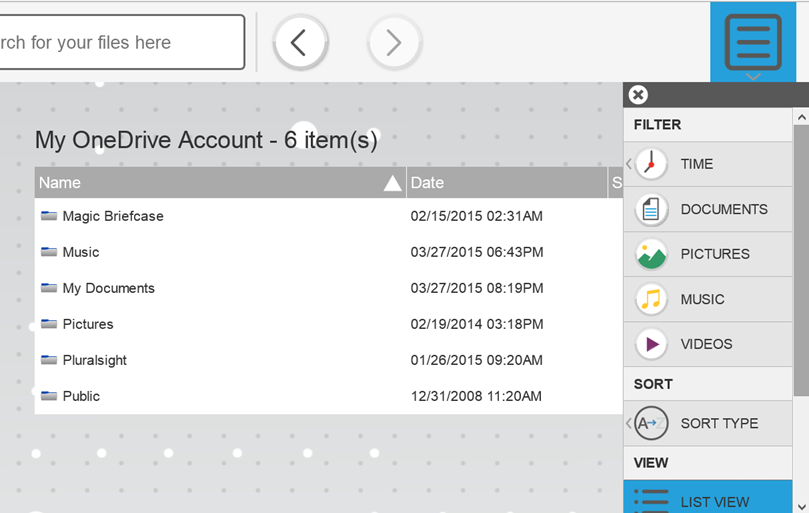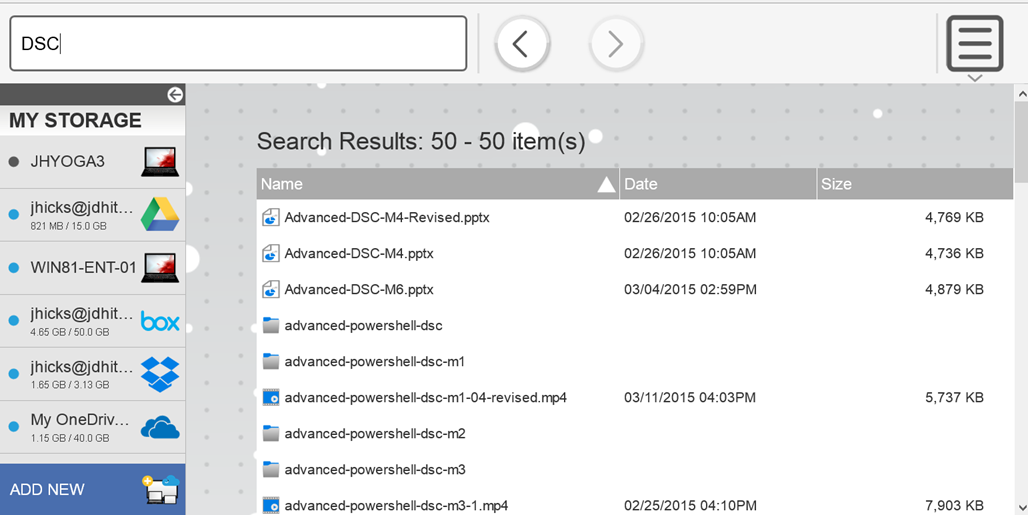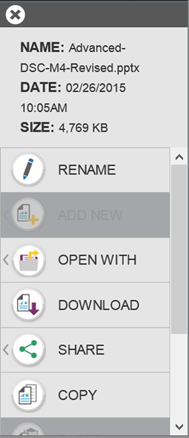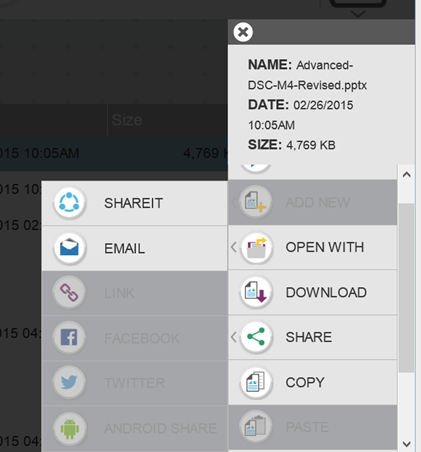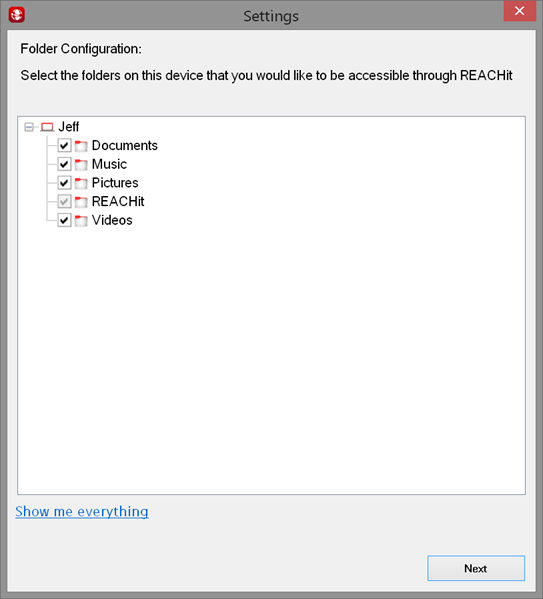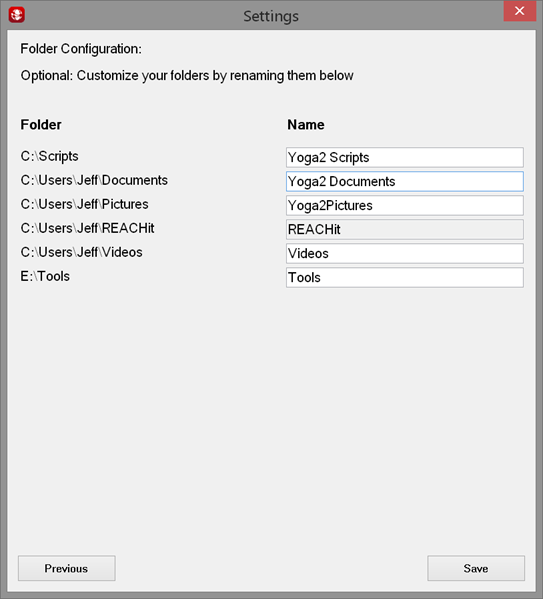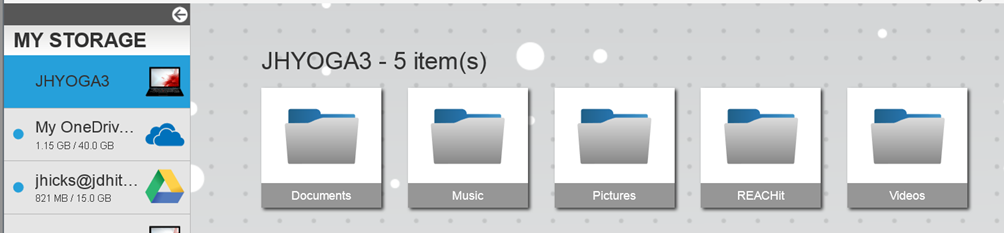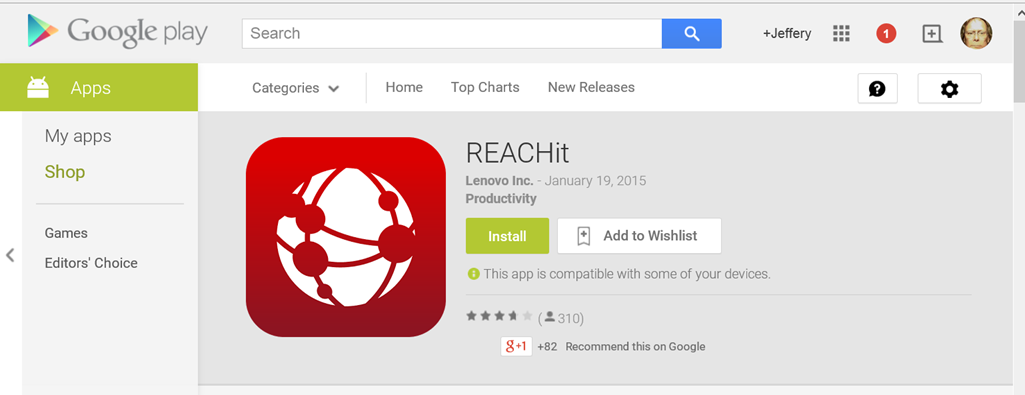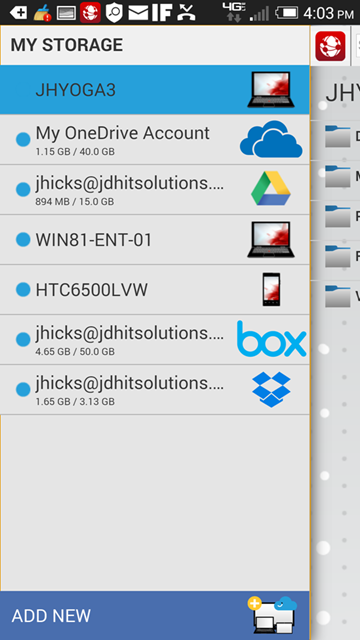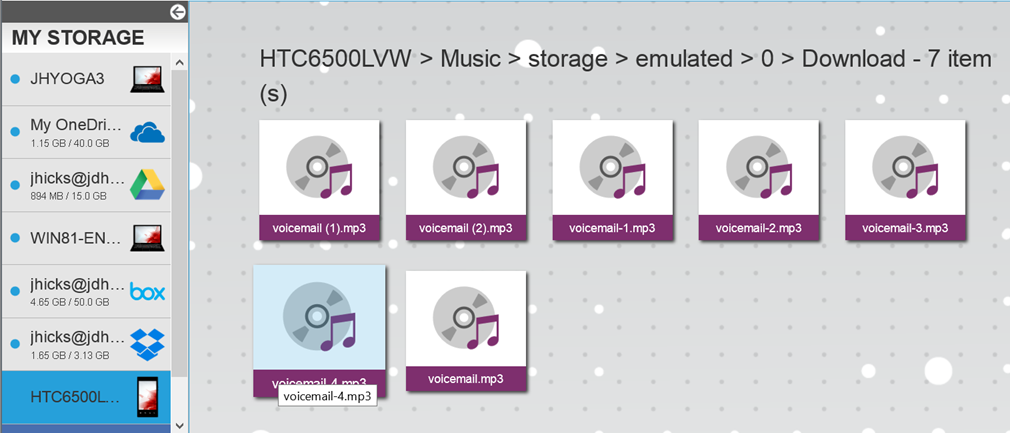A Free Tool for Better Management of Cloud Data on Multiple Devices
It is amazing how much cloud-based products have changed the way we work. If you’re like me, then you probably have data in a variety of cloud services. Trying to keep track of everything, especially across multiple computers can be a difficult task. And what do you do if a file you want on one computer isn’t available because you haven’t added the necessary cloud service? Oh, and let’s not forget that you might have Windows, Android, and iOS devices in the mix. One possible answer from Lenovo is a free tool called ReachIt.
Disclaimer: Let me state up front that I am a part of Lenovo advocates group called Lenovo Insiders, but I am by no means a fanboy. I use Lenovo products but have not hesitated to publically call out shortcomings. This review will be no different.
To begin I headed to the ReachIt website to download the program for Windows. There is a similar version for Android and a promise of a future iOS release. Installation isn’t complicated, and there are practically no optional features to worry about.
When finished, you will be presented with the app’s splash screen.
To use the application, you will need to create a Lenovo ID.
I really wish products like this would let us use existing accounts. Even connecting via Twitter or Facebook would be preferable to having another identity to manage. Once I remembered my credentials and logged it, the first step is to enable file services.
Enabling file services should allow me to access files on this device from my other devices. We used to be able to do with products, such as Live Mesh.
The next step is to connect the device and cloud services. This happens via your web browser.
Everytime you start ReachIt you will be taken to this web-based dashboard. I’m going to go ahead and add my OneDrive account.
The storage panel shows all of my devices and services.
Clicking on the OneDrive setting takes me to a new browser tab, where I can sign in and authorize ReachIt to access my OneDrive folder.
You can change this at any time through OneDrive. But in a moment, I now have access to my OneDrive folder.
As you can see, I have similar connections to Google Drive, Box and Dropbox. I’m also a big user of SugarSync but unfortunately, that service isn’t supported. In fact, if you don’t use any of the major cloud providers, then this product won’t do you much good.
Use the Settings icon to adjust the display.
Because everything runs through the browser, I technically don’t need any of the cloud service clients installed or running. I can use the browser to find the file I want, even across cloud services.
Now that is a very handy feature! When I find the file I want, I can select it, and ReachIt will display properties and options.
I obviously can download it. I can share it:
And I can also copy and paste it. It would be helpful if the property page would indicate what service is currently holding this file. Still, I can click Copy, open up another cloud service, right click anywhere in the file display pane, and paste it. Unfortunately, there does not seem to be a consistent method for adding files to a service. Although depending on the service, it seems you might be able to drag a file from Windows Explorer and drop it in the file pane for a given service. This worked for OneDrive but not GoogleDrive. There is an option to add a new file, but this only gives you an option to create a new Microsoft Office file and even this is nothing more than a placeholder until you edit the file with the appropriate office application.
The application doesn’t have much a local interface. You’ll find a ReachIt icon in the system tray. Using Open should take you to the web dashboard. Clicking Settings will let you select which folders you want to be available to your other ReachIt devices, assuming you enabled the file sharing feature.
If you click “Show me everything”, you will get a complete listing of all local drives so that you can pick and choose. You can even customize folder names to make it easier to identify them across your devices.
Personally, this file sharing feature is of the most interest. I also installed ReachIt on my Yoga 3 Pro. From my Yoga 2 Pro I can access the shared files.
However, there is a big caveat: I must be logged in to ReachIt on the other machine. But because ReachIt is using a common access point in the cloud, I believe I should be able to access files even when I am away from my desk and traveling, although I have not had an opportunity to test this scenario.
But I can drag and drop files from my Yoga 2 Pro to my Yoga 3 Pro and download from the other direction.
To fully test, I also pushed an installation of ReachIt to my phone.
On my phone I can see all of my shared devices and services.
I setup file sharing on my phone as well, which means I can easily browse files from my laptop.
I have an Android tablet to setup as well, and this will be a very handy feature. I have to say, I like the look and feel of the Android client. It doesn’t appear to be using a web browser to display data. Although there’s probably nothing wrong with using a web browser, I would prefer a separate windows application that handled all of the web traffic behind the scenes. Technically, ReachIt says it is in beta, but these days it seems everything is a perpetual beta so that probably doesn’t really mean much.
This product shows a lot of promise. Personally, I find the user interface a bit cumbersome to navigate and there’s no easy or apparent way to configure auto start and logon which would be invaluable for a true mesh scenario. Still, I’ll likely continue to use it when I need to manage files in one of my cloud services from a computer that isn’t set up for that service. I can limit what I need to install and use ReachIt to get to everything.
Pros
- I love the cross=platform support and file sharing features, making it easy for me to get at files on different computers, tablets, or phones.
- ReachIt supports all the major cloud services
- You can use this program to easily find files across configured cloud services.
Cons
- I wish the Windows version had a true client application and not just another browser tab.
- The process for uploading and copying files needs to be improved. It is not as intuitive as I think it could be.
- This feels to me like a consumer-driven product, which would explain the simple interface. For an IT pro looking to use this as a cloud management tool for selected users, there’s nothing here to help centrally manage the application, log activities or even secure it. I’d love to see two-factor authentication support.
Bottom Line
Even though this may not be an enterprise product, I suspect you may have some key employees, or perhaps yourself, that could benefit from a single source for all your cloud-based services and shared devices. The product is free so you might as well give it a try.